在打印机驱动程序上设置部门识别码管理
设置“部门识别码管理”可以从本机执行用户认证。
使用部门识别码管理的优点
成本管理
可以管理每个组的打印成本。
打印日志管理
可以管理每个组的打印日志。
|
必备条件
|
|
安装了打印机驱动程序。
安装了Canon Driver Information Assist Service。(有关详细信息,请参阅《打印机驱动程序安装指南》。)
|
本节介绍如何在本机上设置“部门识别码管理”以及从计算机打印。
根据机器的型号和安装的可选产品,屏幕可能有所差异。
根据计算机的操作系统,屏幕可能有所差异。
请按照以下步骤操作。
本机上的设置
从计算机打印文档
本机上的设置
1.
按  (设置/注册)→[管理设置]→[用户管理]→[部门识别码管理]。
(设置/注册)→[管理设置]→[用户管理]→[部门识别码管理]。
 (设置/注册)→[管理设置]→[用户管理]→[部门识别码管理]。
(设置/注册)→[管理设置]→[用户管理]→[部门识别码管理]。2.
按[打开]→[注册PIN]。
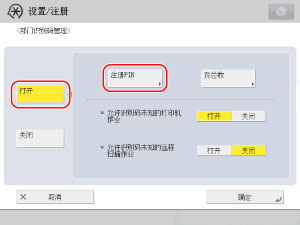
如果不想注册“部门识别码”或密码,继续执行“从计算机打印文档”的步骤1。
3.
按[注册]。
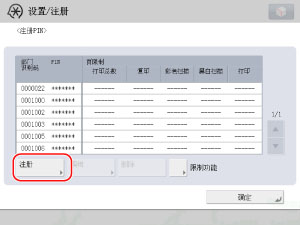
4.
使用  -
-  (数字键)输入“部门识别码”和“PIN”。
(数字键)输入“部门识别码”和“PIN”。
 -
-  (数字键)输入“部门识别码”和“PIN”。
(数字键)输入“部门识别码”和“PIN”。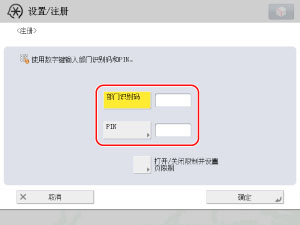
按[部门识别码]→输入“部门识别码”。
按[PIN]→输入密码。
按[确认]→输入相同的数字以确认密码→按[确定]。
不能注册只含零的数字作为“部门识别码”或密码,如<0>或<00>。如果输入以零开始的数字,则忽略前面的零。示例:如果输入<02>或<002>,则存储为<0000002>。
|
注释
|
|
如果输入数字时出错,请按
 (清除)清除该数字→输入正确的数字。 (清除)清除该数字→输入正确的数字。如果不想设置密码,则可以仅输入“部门识别码”使用本机。
|
5.
按[确定]→[确定]。
|
注释
|
|
如果在“本机上的设置”的步骤2中选择了[打开],则“部门识别码管理”已设置。
|
从计算机打印文档
对于Windows
1.
对于Windows XP,选择[开始]→[打印机和传真](或[开始]→[控制面板]→[打印机和其他硬件]→[打印机和传真])。对于Windows Vista,单击[ ](启动)→选择[控制面板]→[打印机]。
](启动)→选择[控制面板]→[打印机]。
 ](启动)→选择[控制面板]→[打印机]。
](启动)→选择[控制面板]→[打印机]。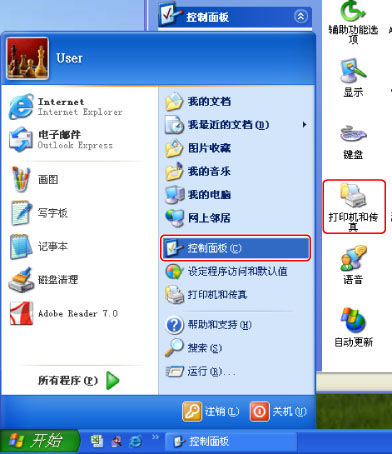
对于Windows XP
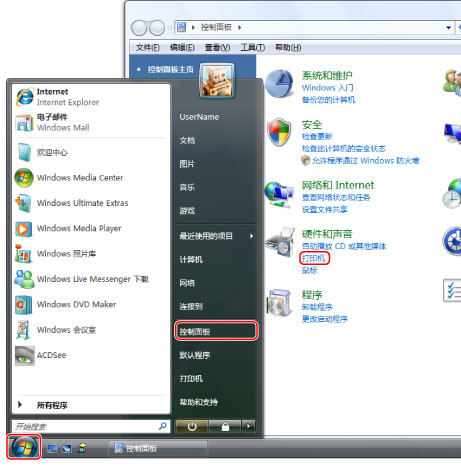
对于Windows Vista
2.
在[打印机]文件夹(或[打印机和传真]文件夹)中,右键单击要指定打印机设置的打印机的打印机图标→单击[属性]。
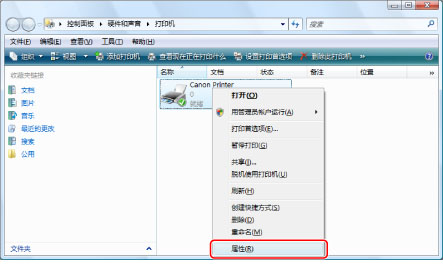
显示打印机驱动程序属性对话框。
3.
单击[设备设置]选项卡。
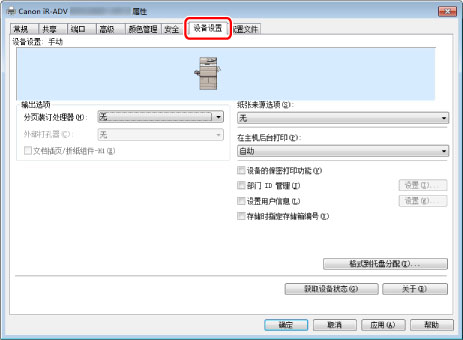
显示[设备设置]页。
4.
选择[部门ID管理]→单击[设置]。
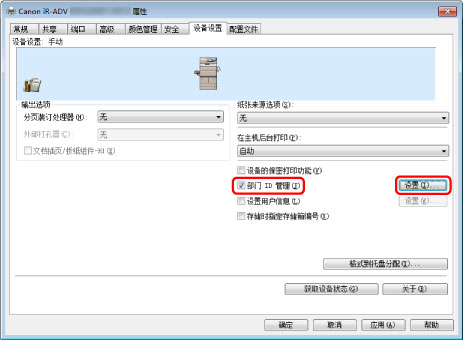
显示[部门ID/PIN设置]对话框。
5.
选择[允许PIN设置]→输入在“本机上的设置”的步骤4中输入的“部门ID”和“PIN”。
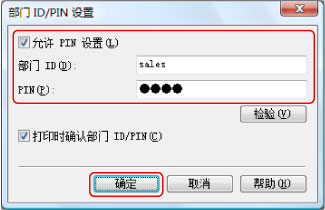
|
注释
|
|
单击[检验]连接到打印机以检查注册的“部门识别码”和密码是否正确。
选择[打印时确认部门ID/PIN]以设置本机中存储的信息和认证时间。
|
6.
单击[确定]。
关闭[部门ID/PIN设置]对话框。
7.
单击[确定]。
打印机驱动程序属性对话框关闭。
8.
使用设置了“部门识别码管理”的打印机驱动程序打印文档。
本机对每个部门的打印件进行计数。