書本模式
利用該模式,可以將影本輸出為書本。
有關使用該功能所需選購產品的資訊,請參閱"每種功能所需的選購產品."
騎馬裝訂書本
利用該模式,可以影印單面或雙面原稿,以將影本製作成書本版面。

安裝了書本裝訂分頁機
已分割的書本
利用該模式,可以將一份含有大量頁的大文件製作成分割的書本。

位移糾正
利用該模式,可以透過計算書本最外側頁和中心頁之間的位移寬度調整書本中的影像位置。

*1 裁邊
*2 紙張裁邊後,所有頁的外頁邊邊距都相等。
*3 內頁邊邊距設定為最靠外的頁的內頁邊邊距比靠近中間的頁的內頁邊邊距寬。可以透過計算書本最外側頁和中心頁之間的位移寬度調整每頁的影像位置。
|
須知
|
|
只有安裝了「騎馬釘裝訂分頁機」,才可以設定「騎馬裝訂」和「已分割的書本」模式。
務必正確設定紙張類型。在特殊類型的紙張(如重磅紙或投影片)上列印時,務必正確設定紙張類型,尤其在使用重磅紙時。若沒有正確設定紙張類型,可能會對影像品質產生不良影響。此外,可能弄髒定影單元並需要維修服務,或發生夾紙。
務必將垂直方向(縱向)原稿縱向放置。若將這些原稿橫向放置,就會以上下倒置的方式列印偶數頁。
輕於60 g/m²的紙張不能設定「分頁裝訂處理」模式。請勿選擇「分頁裝訂處理」模式。
|
1.
按[影印]。

2.
按[選項]→[書本]。

3.
指定詳細的「書本」設定。

若放置雙面原稿,按[雙面原稿]→選擇雙面原稿類型→按[確定]。
執行書本掃描:
按[書本掃描]。
要折疊每一頁原稿作為書本的兩頁,按[不書本掃描]。
|
注意
|
|
若不使用「書本掃描」模式,則不能選擇雙面原稿類型。
若選擇A6R作為原稿尺寸,則不能選擇[雙面原稿]。
|
折疊和騎馬裝訂︰
按[折疊+騎馬裝訂]。
若不想指定騎馬裝訂,選擇[僅折疊]。
若不想設定「折疊」和「騎馬裝訂」模式,請選擇[不折疊]。
|
注意
|
|
一次最多可以騎馬裝訂16張。若想要騎馬裝訂17張或更多張,請設定「已分割的書本」模式。
不能對17頁或更多頁的書本進行騎馬裝訂。
若選擇[僅折疊],一次只能折疊一張。
|
添加封面頁:
按[添加封面頁]→[列印]。
若不想影印封面頁,按[保留空白]。
若選擇了[書本掃描],可以分別設定<封面頁>、<封面內頁>、<封底內頁>和<封底頁>。
要設定封面頁的紙張,按[變更]→選擇紙張來源→按[確定]。
為當前或預約工作選擇紙張尺寸/類型之後,若要選擇多用途紙盤,請按[變更多用途紙盤紙張]。
|
須知
|
|
用於封面頁的紙張尺寸必須選擇與主文件使用的紙張尺寸相同。
若使用「重磅紙3」或「重磅紙4」紙張,只能在<封面內頁>或<封底內頁>上列印。
主文件只能使用60到105g/m2的紙張。
將重量超過主文件的紙張用於封面頁。
|
選擇原稿尺寸和書本版面尺寸:
<原稿尺寸>按[變更]。
選擇已放置的原稿尺寸→按[確定]。
<版面尺寸>按[變更]。
選擇分頁裝訂處理的紙張尺寸→按[確定]。
僅可以使用A3、B4和A4R紙張。
為當前或預約工作選擇紙張尺寸/類型之後,若要選擇多用途紙盤,請按[變更多用途紙盤紙張]。
4.
按[設定詳細資訊]→指定詳細的「書本」設定。
若不想指定詳細設定,請繼續執行步驟5。
製作已分割的書本:
按[已分割的書本]→設定要分割的頁數→按[確定]。
|
注意
|
||||||
|
書本紙盤能夠容納的騎馬裝訂書本的數量取決於每本書包含的頁數。
|
設定位移糾正:
按[位移糾正]→選擇糾正方法→按[確定]。
若選擇[手動],按  或
或  調整糾正寬度。
調整糾正寬度。
 或
或  調整糾正寬度。
調整糾正寬度。|
注意
|
|
若為[位移糾正]設定了[自動]並執行串聯影印,則會套用每部機器內設定的位移糾正數值。為本機和串聯影印印表機設定相同的位移糾正。
|
調整騎馬裝訂位置:
按[變更折疊/裝訂位置]→選擇分頁裝訂處理的紙張尺寸。
使用[-]或[+]調整騎馬裝訂位置→按[確定]。
|
注意
|
|
只有選擇[折疊+騎馬裝訂]才能設定[變更折疊/裝訂位置]。
|
5.
按[確定]→[確定]→[關閉]。
6.
設定「書本紙盤」導板,使其適合紙張尺寸。
 |
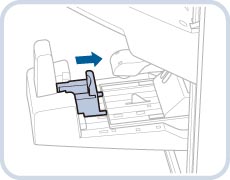 |
|
A3/B4
|
A4R
|
|
須知
|
|
確保設定「書本紙盤」導板,使其適合紙張尺寸。「書本紙盤」導板設定不當可能導致夾紙。
|
|
須知
|
|
有關不能與該模式一起設定的模式的資訊,請參閱"功能組合表."
只輸出一頁紙時不會執行騎馬裝訂。
折疊準確度會根據紙張類型和數量而有所差異。
|