儲存在郵件信箱中的檔案操作
可以對儲存在郵件信箱中的檔案執行以下操作︰添加、刪除、移動、複製、合併以及插入/刪除頁。
添加檔案(掃描後儲存)
可以掃描原稿並將其儲存為檔案。
|
注意
|
|
若要掃描彩色影像,需要安裝「附加記憶體(512MB)」擴充本機器的記憶體容量。
|
1.
放置原稿。

|
注意
|
|
有關放置原稿的說明,請參閱"放置原稿."
|
2.
按[存取已儲存檔案] → [郵件信箱]。

3.
選擇所需的「郵件信箱」→按[編輯檔案]。

4.
按[添加檔案(掃描後儲存)]。

5.
指定所需的掃描設定。
6.
按  (啟動)。
(啟動)。
 (啟動)。
(啟動)。若顯示以下螢幕,最後一批原稿掃描結束後,請按[開始儲存]。
若原稿放置在原稿台玻璃上,按  (啟動)掃描每份原稿。
(啟動)掃描每份原稿。
 (啟動)掃描每份原稿。
(啟動)掃描每份原稿。
刪除檔案
1.
按[存取已儲存檔案] → [郵件信箱]。

2.
選擇所需的「郵件信箱」→選擇所需檔案→按[編輯檔案]。

3.
按[刪除]。

4.
按[是]。
移動/複製檔案
1.
按[存取已儲存檔案] → [郵件信箱]。

2.
選擇所需的「郵件信箱」→選擇所需檔案→按[編輯檔案]。

3.
按[移動/複製]。

4.
選擇所需的郵件信箱→選擇所需操作。

要複製檔案,按[複製]。
要移動檔案,按[移動]。
不能一次將檔案移動或複製到多個郵件信箱中。
若無法將檔案移動或複製到所選郵件信箱中,則會出現一則訊息,告知無法執行移動或複製操作。
若無法將檔案移動或複製到所選郵件信箱中,則此檔案將仍保留在原郵件信箱中。
若移動或複製多份檔案時發生錯誤,則顯示已成功移動或複製的檔案數。
|
注意
|
|
已移動或複製的檔案名稱與原檔案的名稱相同。
若在移動或複製檔案時關閉控制面板電源開關,則只會成功移動或複製關閉電源之前已處理完的檔案。
|
合併多個檔案
1.
按[存取已儲存檔案] → [郵件信箱]。

2.
選擇所需的「郵件信箱」→按照合併檔案的順序選擇所需檔案→按[編輯檔案]。

3.
按[合併多個檔案]。
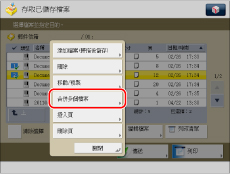
4.
按[檔案名稱]。

5.
輸入檔案名稱→按[確定]→[開始合併]。
若在合併並儲存時記憶體變滿,則會顯示一則告知無法合併的訊息。
|
注意
|
|
若創建檔案時沒有指定名稱,本機器會自動使用創建檔案時的年、月、日和時間為檔案指定名稱。例如,2011年1月15日下午1點35分41秒創建的合併檔案名稱將是<20110115133541>。
若所選檔案儲存有列印設定,該設定不會帶入新檔案中。
|
將一個檔案插入另一個檔案中
1.
按[存取已儲存檔案] → [郵件信箱]。
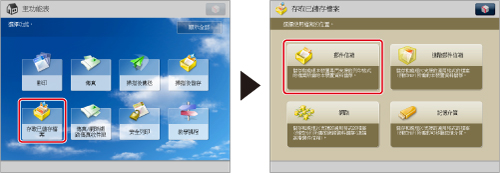
2.
選擇所需的「郵件信箱」→選擇所需檔案→按[編輯檔案]。

3.
按[插入頁]。

|
注意
|
|
若選擇了多個檔案並按[插入頁],則所選(加亮)檔案成為插入的目標檔案。
|
4.
選擇要插入的檔案。

|
注意
|
|
不能同時選擇多個檔案。
|
5.
使用  -
-  (數字鍵)輸入要插入的頁。
(數字鍵)輸入要插入的頁。
 -
-  (數字鍵)輸入要插入的頁。
(數字鍵)輸入要插入的頁。可以透過按[顯示影像]檢查插入目標檔案中儲存的影像。
6.
按[下一步]。
7.
按[插入後的檔案名稱]。
8.
輸入檔案名稱→按[確定]→[開始插入]。
若在使用「插入頁」模式時記憶體空間不足,則會顯示一則告知無法插入檔案的訊息。
|
注意
|
|
若創建檔案時沒有指定名稱,本機器會自動使用創建檔案時的年、月、日和時間為檔案指定名稱。例如,2011年1月15日下午1點35分41秒創建的合併檔案名稱將是<20110115133541>。
若所選檔案儲存有列印設定,該設定不會帶入新檔案中。
|
刪除檔案的一部分
利用該模式,可以刪除儲存在郵件信箱中的檔案中的頁。
|
注意
|
|
若選擇一份檔案的所有頁,則整個檔案被刪除。
|
1.
按[存取已儲存檔案] → [郵件信箱]。

2.
選擇所需的「郵件信箱」→選擇所需檔案→按[編輯檔案]。

3.
按[刪除頁]。

|
注意
|
|
若選擇了多個檔案並按[刪除頁],則所選(加亮)檔案成為要從中刪除頁的檔案。
|
4.
指定要刪除的頁。
可以透過按[顯示影像]檢查所選檔案中儲存的影像。
若選擇[單頁]:
按[單頁]。
按[-]或[+]指定要刪除的頁。

若選擇[多頁]:
按[多頁]。
按[首頁]和[最後一頁]→使用[-]或[+]指定要刪除的首頁和最後一頁。

5.
按[開始刪除] → [是]。