將原稿掃描並傳送至電腦
透過將紙張文件轉換為PDF,可以將檔案傳送到電腦上的共用資料夾。
紙張文件轉換為PDF的優點
可以節省空間。
可以提高對文件文字的搜尋性能。
可以降低列印成本並節省紙張。
可以設定密碼以保證安全。
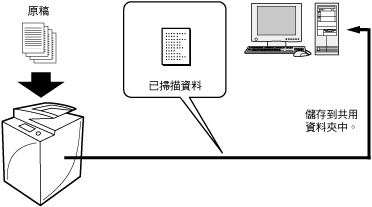
|
必備條件
|
|
可以從本機器透過網路連線到電腦上的共用資料夾。
|
本節介紹如何在透過SMB通訊協定連線到本機器的Windows電腦磁碟機上創建「PDF-Scan」共用資料夾並將已掃描的雙面文件作為PDF檔案傳送到該資料夾中。
根據機器的型號和安裝的選購產品,螢幕可能有所差異。
根據電腦的作業系統,螢幕可能有所差異。
請按照以下步驟進行操作。
創建共用資料夾
註冊位址
從本機器傳送
創建共用資料夾
對於Windows
1.
對於Windows XP,右鍵按一下[我的電腦]→按一下[管理]→右鍵按一下[電腦管理(本機)]→按一下[內容]→檢查[電腦名稱]頁面中的電腦名稱。對於Windows Vista,按一下[ ](開始)→右鍵按一下[電腦]→按一下[內容]→檢查電腦名稱。
](開始)→右鍵按一下[電腦]→按一下[內容]→檢查電腦名稱。
 ](開始)→右鍵按一下[電腦]→按一下[內容]→檢查電腦名稱。
](開始)→右鍵按一下[電腦]→按一下[內容]→檢查電腦名稱。
對於Windows XP
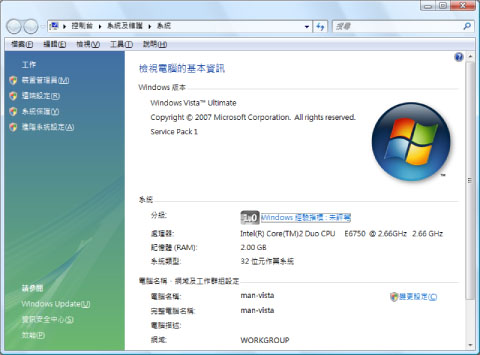
對於Windows Vista
2.
右鍵按一下桌面上的空白區域→按一下[新增]→[資料夾]創建新資料夾→輸入「PDF-Scan」作為資料夾名稱。
3.
對於Windows XP,右鍵按一下「PDF-Scan」資料夾→選擇[內容]顯示[PDF-Scan內容]對話方塊→按一下[共用]標籤→選擇[共用此資料夾]→按一下[使用權限]。對於Windows Vista,右鍵按一下「PDF-Scan」資料夾→選擇[內容]顯示[PDF-Scan內容]對話方塊→按一下[共用]標籤→按一下[進階共用]→選擇[共用此資料夾]→按一下[權限]。
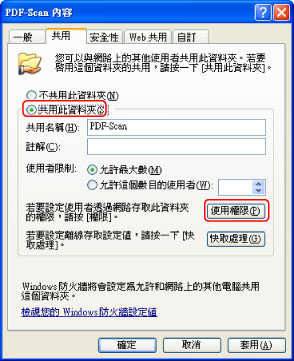
對於Windows XP
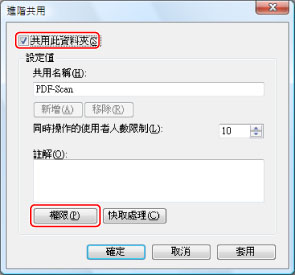
對於Windows Vista
4.
選擇[Everyone]→檢查[變更]已選擇[允許]→按一下[確定]。若未選擇[允許],選擇[允許]→按一下[確定]。
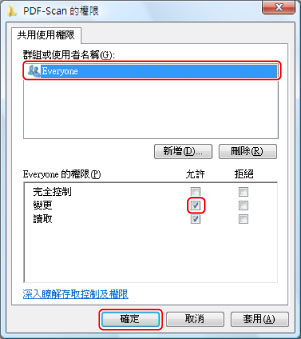
5.
對於Windows XP,在[PDF-Scan內容]對話方塊中,按一下[安全性]標籤→按一下[新增]。對於Windows Vista,在[PDF-Scan內容]對話方塊中,按一下[安全性]標籤→按一下[編輯]→[新增]。
6.
輸入「Everyone」→按一下[確定]。
7.
選擇[Everyone]→[修改]選擇[允許]→按一下[確定]。
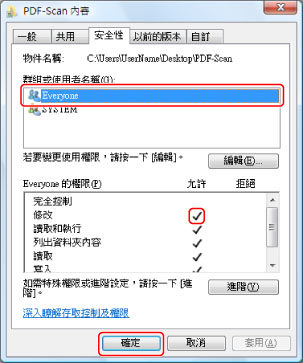
傳送資料的共用資料夾創建完畢。
|
注意
|
|
對於Windows XP,共用資料夾顯示為
 。對於Windows Vista,共用資料夾顯示為 。對於Windows Vista,共用資料夾顯示為  。 。 |
註冊位址
可以從「遠端使用者介面」有效地註冊電子郵件位址。
可以使用[Public]下[投遞箱]中的共用資料夾。可以按如下步驟存取[投遞箱]:在[前往]功能表上,按一下[主資料夾]→[使用者]→選擇登入使用者名稱→[Public]→[投遞箱]。
|
注意
|
|
根據電腦的作業系統,螢幕可能有所差異。
|
使用觸控面板顯示螢幕
1.
按「主功能表」螢幕上的[掃描後傳送]。

|
注意
|
|
若未顯示「主功能表」螢幕,按
 (主功能表)。 (主功能表)。 |
2.
選擇[通訊錄]。
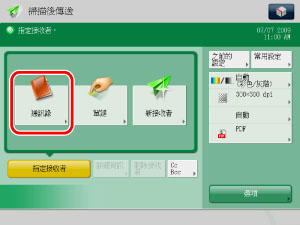
3.
按[註冊/編輯]。

4.
按[註冊新接收者]→[檔案]。

5.
指定各項設定。
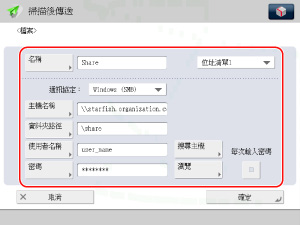
|
[名稱]:
|
輸入接收者的名稱。
|
|
通訊協定:
|
選擇[Windows SMB]。
|
|
[主機名稱]:
|
使用Windows時,輸入在「創建共用資料夾」的步驟1中確認的電腦名稱;使用Mac時,輸入在「創建共用資料夾」的步驟2中確認的電腦名稱。
|
|
[資料夾路徑]:
|
指定要儲存資料的電腦資料夾。
|
|
[POP位址]︰
|
若要在PDF-Scan資料夾中創建名稱為「Temporary」的資料夾,輸入「\Temporary」。不輸入也可以傳送。
|
|
[使用者名稱]:
|
輸入傳送者的使用者名稱(用於登入電腦的名稱)。
|
|
[密碼]:
|
輸入與該使用者名稱相對應的密碼。
|
6.
按[確定]。
從本機器傳送
可以使用雙面原稿創建OCR(可搜尋文字)PDF檔案。
1.
將原稿放置在原稿台玻璃上或送稿機中→按「主功能表」螢幕上的[掃描後傳送]。

|
注意
|
|
若未顯示「主功能表」螢幕,按
 (主功能表)。 (主功能表)。 |
2.
按[通訊錄]。
3.
選擇已註冊的接收者→按[確定]。

4.
按「檔案格式」按鈕。

5.
選擇[PDF]→[OCR(可搜尋文字)]→[確定]→[確定]。
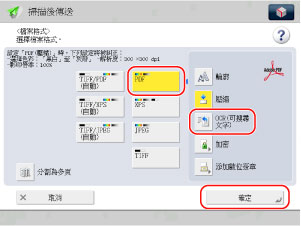
若未顯示[OCR(可搜尋文字)],按[設定詳細資訊]→[OCR(可搜尋文字)]→[確定]→[確定]。
6.
按[選項]。
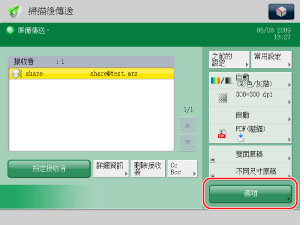
7.
按[雙面原稿]→指定雙面原稿類型→按[確定]。
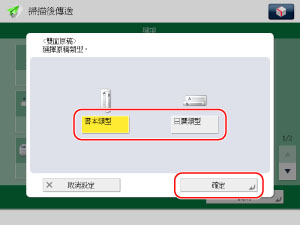
要掃描不同尺寸原稿,按[不同尺寸原稿]。利用該模式,可以將相同寬度(A3和A4,或B4和B5等)或不同寬度(A3和B4,或A4和B5等)的不同尺寸原稿放在送稿機中作為一組一起掃描。由於不需要根據原稿大小傳送,可以縮短傳送時間。
8.
按  (啟動)。
(啟動)。
 (啟動)。
(啟動)。 文件轉換為可搜尋PDF,並且被傳送並儲存在共用資料夾中。
參考資訊
壓縮PDF檔案
以300 dpi的解析度掃描的彩色/灰階原稿影像可以轉換為壓縮PDF檔案(約為原稿大小的1/10)。該模式將彩色文件的檔案大小縮減為與黑白文件相當,解決了數位化文件檔案量大的問題。同時可以減輕網路和伺服器的負荷。
可搜尋PDF(需要安裝「多元傳送進階功能套裝」)
利用該模式,可以執行OCR(光學字元識別)以便從掃描的影像中擷取可識別為文字的資料,並將該資料作為透明文字層添加以創建可搜尋的PDF檔案。可以在可搜尋PDF檔案上快速搜尋所需的資訊。
輪廓PDF(需要安裝「多元傳送進階功能套裝」)
利用該模式,可以在創建PDF檔案時區分和擷取掃描影像的文字、線條畫和背景,並將文字和線條畫轉換為要放在PDF背景中的可縮放輪廓資料。
提高文字品質
對文字邊緣執行輪廓處理後,即使放大文字也不會出現鋸齒狀邊緣,可以提高PDF中文字的整體品質。
實際應用資料
可以擷取PDF中的輪廓資料並在Adobe Illustrator中使用。
|
注意
|
|
「輪廓PDF」模式可以與「可搜尋PDF」和「加密PDF」模式一起使用。
「輪廓PDF」與「壓縮PDF」相連結。因此,若選擇「輪廓PDF」模式,會自動設定「壓縮PDF」並縮減PDF檔案大小。
若為PDF檔案格式選擇「輪廓」,解析度必須設定為300 dpi,並且必須指定彩色或灰階。
|
變更預設設定
透過將指定傳送設定儲存爲預設設定,不需要重新指定設定便可以叫回設定。
疑難排解
若無法使用SMB與Windows XP通訊
若無法使用SMB與Windows XP通訊,請按照以下步驟操作。
防火牆︰
右鍵按一下[網路上的芳鄰]→選擇[內容]→右鍵按一下[區域連線]→選擇[內容]→按一下[進階]標籤→按一下[設定值]→按一下[一般]標籤→按一下[關閉]→[確定]。
共用簡單檔案設定︰
右鍵按一下共用資料夾→選擇[內容]→按一下[共用]標籤→選擇[允許網路使用者變更我的檔案]→按一下[套用]。
共用資料夾的內容︰
右鍵按一下共用資料夾→選擇[內容]→按一下[一般]標籤→取消選擇[唯讀]→[套用]。
共用資料夾的存取權限([共用]頁面)︰
右鍵按一下共用資料夾→選擇[內容]→按一下[共用]標籤→選擇[權限]→[套用]。
共用資料夾的存取權限([安全性]頁面)︰
右鍵按一下共用資料夾→選擇[內容]→按一下[安全性]標籤→<修改>選擇[允許]→[套用]。
安全性策略︰
按一下[開始]→[控制台]→[系統管理工具]→[本機安全性原則]→[本機原則]→[安全性選項]→[Microsoft網路伺服器︰數位簽章伺服器的通訊(自動)]→[已停用]→[套用]→重新啟動Windows。
登入密碼:
若使用Windows XP,可以使用未設定密碼的本機帳戶登入電腦。但是,可能會出現以下問題:
若顯示<檢查登入目標、使用者名稱和密碼>,無法從本機器設定登入/目標。
可以從本機器設定登入/目標,但無法使用「推式掃描」功能。
出現上述與沒有指定密碼的帳戶相關的問題是由於存取網路上的資料夾時未執行認證。
為確保安全及避免出現上述問題,請使用設定了密碼的帳戶登入。
登入Active Directory環境:
在Active Directory環境下系統管理員限制了一個或更多使用者登入的電腦時,按照以下步驟註冊該電腦的名稱。
開啟使用者帳戶內容對話方塊。按一下[登入到]開啟[登入工作站]對話方塊→在使用者帳戶內容對話方塊中將電腦名稱設定爲「CANON + 該電腦MAC位址的最後八個數字 + 00」。例如,若正在使用的電腦的MAC位址爲「00:00:11:22:33:44」,則電腦名稱設定爲「CANON1122334400」。