將透過網路掃描器掃描的影像添加到文件上
Color Network ScanGear是用於從網路上的機器進行掃描的軟體。可以將透過Network ScanGear掃描的影像添加到文件上。
使用Network ScanGear的優點
掃描時可以進行調整。
可以調整亮度和濃淡度以及指定掃描區域。
可以以多種格式儲存掃描的資料。
可以使用應用程式處理已掃描的影像並以指定的格式(如BMP/JPG/PDF)儲存。
|
必備條件
|
|
電腦上安裝了Network ScanGear。
「掃描器」(本機器)和電腦連線到網路。
|
本節介紹如何將透過Network ScanGear掃描的影像添加到Microsoft Office Word 2007文件中。
根據機器的型號和安裝的選購產品,螢幕可能有所差異。
請按照以下步驟進行操作。
網路掃描器設定
掃描影像
將影像添加到Word 2007文件中
網路掃描器設定
1.
按「主功能表」螢幕上的[掃描器]。

|
注意
|
|
若未顯示「主功能表」螢幕,按
 (主功能表)。 (主功能表)。 |
2.
按[連線]。

掃描器此時已連線。
3.
對於Windows XP,按一下[開始]→[所有程式]→[Color Network ScanGear]→[ScanGear Tool]。對於Windows Vista,按一下[ ](開始)→[所有程式]→[Color Network ScanGear]→[ScanGear Tool]。
](開始)→[所有程式]→[Color Network ScanGear]→[ScanGear Tool]。
 ](開始)→[所有程式]→[Color Network ScanGear]→[ScanGear Tool]。
](開始)→[所有程式]→[Color Network ScanGear]→[ScanGear Tool]。
對於Windows XP
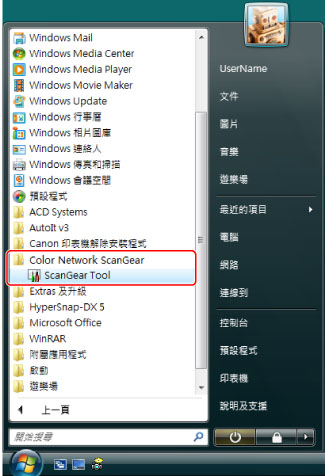
對於Windows Vista
ScanGear Tool已啟動。
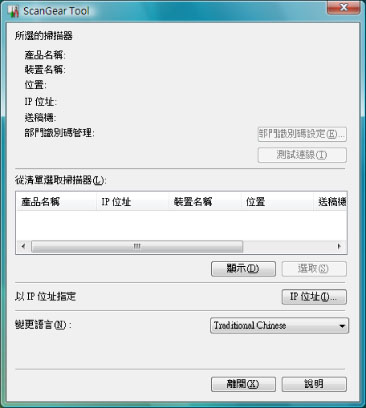
4.
按一下[顯示]自動搜尋要使用的掃描器。
透過按一下[位址]輸入印表機的IP位址或主機名稱,也可以指定要使用的掃描器。
搜尋到的掃描器顯示在[從清單選取掃描器]中。
若已選擇掃描器,繼續執行「網路掃描器設定」的步驟6。
|
注意
|
|
若選擇自動搜尋掃描器,子網路(具有相同網路ID的網路)上的掃描器會顯示在清單中。
|
5.
選擇要使用的掃描器→按一下[選取]。
|
注意
|
|
要檢查是否可以使用所選的掃描器,選擇該掃描器→按一下[測試連線]。
|
6.
按一下[結束]。
ScanGear Tool已關閉。
掃描影像
本節使用Windows Vista作為範例。Windows XP可以使用相同的操作步驟。
1.
啟動Microsoft Office Word 2007。
2.
按一下[插入]功能表中的[美工圖案]。

顯示[美工圖案]面板。

3.
按一下[多媒體藝廊]。

啟動「Microsoft多媒體藝廊」。
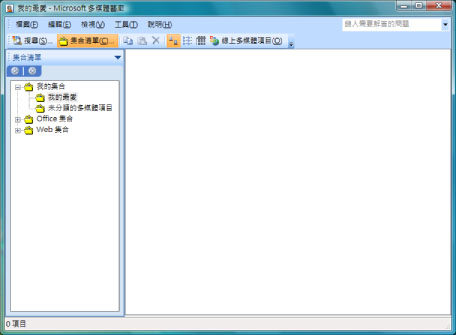
4.
選擇[檔案]→[新增多媒體項目到多媒體藝廊]→[從掃描器或照相機]。
顯示[從掃描器或照相機插入圖片]對話方塊。
5.
從[裝置]中選擇Color Network ScanGear→按一下[自訂插入]。

顯示Color Network ScanGear螢幕。
6.
按一下[主視窗]標籤→選擇[原稿放置方向]中的[原稿台]。

|
注意
|
|
要掃描從送稿機輸送的原稿,從[原稿放置方向]選擇送稿機。
|
7.
正面向下放置原稿,如下圖所示。
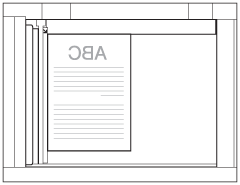
8.
在Color Network ScanGear螢幕上指定色彩模式和解析度等掃描條件。
9.
要預覽,按一下[預覽]。
預覽螢幕顯示在預覽區域。
|
注意
|
|
使用預掃描影像可以執行以下設定。
可以指定掃描區域。
可以使用工具列放大顯示的影像並透過[選項]頁面上的設定調整影像。
|
10.
按一下[掃描]。
掃描開始。
掃描結束後,關閉Color Network ScanGear螢幕,掃描的影像傳輸到「Microsoft多媒體藝廊」上[我的集合]中的[Color Network ScanGear Vx.xx]。
|
注意
|
|
按一下[掃描]後,只有顯示指示掃描進程的對話方塊時,才能在Color Network ScanGear螢幕上執行操作。
若掃描結束後,Color Network ScanGear螢幕沒有自動關閉,按一下
 / / (結束)可以關閉。 (結束)可以關閉。 |
將影像添加到Word 2007文件中
本節使用Windows Vista作為範例。Windows XP/7可以使用相同的操作步驟。
1.
使用Microsoft Word 2007開啟文件。
2.
使用「Microsoft多媒體藝廊」拖動已掃描的影像並將其釋放到要添加影像的區域。
該影像會被添加到執行拖放操作的區域。

參考資訊
同時掃描不同尺寸原稿
若將幾頁原稿放置在送稿機中進行掃描,則可以同時掃描不同尺寸的原稿。