| User's Guide (Product Manual) | |
|---|---|
| User's Guide (Product Manual) | |
|---|---|
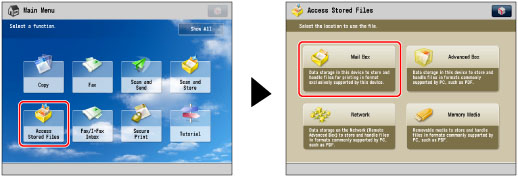


|
IMPORTANT
|
|
You cannot use the Merge Multiple Files mode if the resolutions of the selected files differ.
You can set the Merge Multiple Files mode only for files in the same mail box.
If there are 2,000 files in all of the mail boxes, you cannot perform the Merge Multiple Files mode.
|
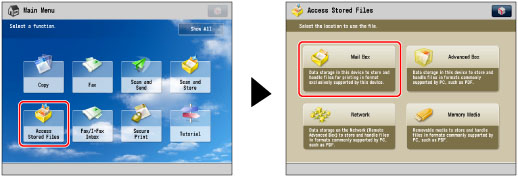



|
NOTE
|
|
If you create a file without assigning it a name, the machine automatically assigns the file a name using the year, month, day, and time the file was created. For example, if a merged file is created at 1:35 PM, 41 seconds, on 15.01.13, its name will be <20130115133541>.
If print settings have been stored for the selected files, the settings are not carried over to the new file.
|
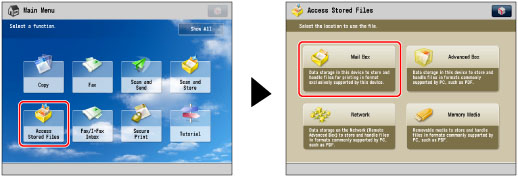


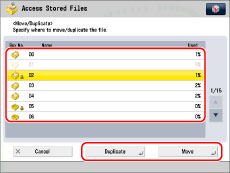
|
NOTE
|
|
The name of the moved or duplicated file is the same as that of the original file.
If the machine enters the Sleep mode while files are being moved or duplicated, only those files that have been processed up to the time when the machine enters to the Sleep mode, are moved or duplicated successfully.
|
|
IMPORTANT
|
|
You cannot use the Insert Pages mode if the resolutions of the selected files differ.
You can set the Insert Pages mode only for files in the same mail box.
If there are 2,000 files in all of the mail boxes, you cannot set the Insert Pages mode.
|
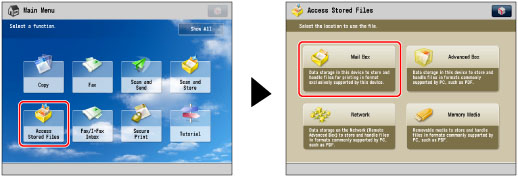


|
NOTE
|
|
If you select multiple files and press [Insert Pages], the selected (highlighted) file becomes the file that is inserted.
|

|
NOTE
|
|
You cannot select multiple files at the same time.
|
 -
-  (numeric keys).
(numeric keys).|
NOTE
|
|
If you create a file without assigning it a name, the machine automatically assigns the file a name using the year, month, day, and time the file was created. For example, if a merged file is created at 1:35 PM, 41 seconds, on 15.01.13, its name will be <20130115133541>.
If print settings have been stored for the selected files, the settings are not carried over to the new file.
|
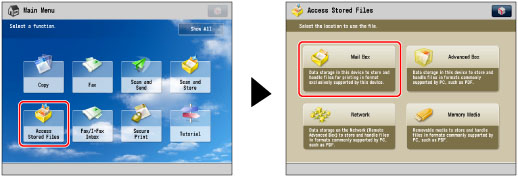


|
NOTE
|
|
If you select multiple files and press [Change File Name], the selected (highlighted) file name will be changed.
|

|
NOTE
|
|
If you select all the pages of a file, the entire file is erased.
|
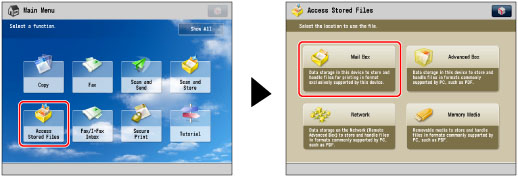


|
NOTE
|
|
If you select multiple files and press [Delete Pages], the selected (highlighted) file becomes the file pages will be deleted from.
|
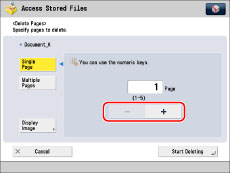
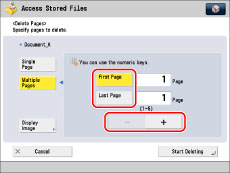
|
NOTE
|
|
If you want to scan a colour image, it is necessary to expand the memory capacity of the machine with the Additional Memory Type A (512MB).
|
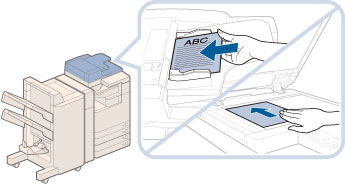
|
NOTE
|
|
For instructions on placing originals, see "Placing Originals."
|
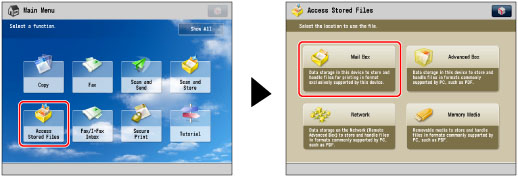


 (Start).
(Start). (Start) to scan each original.
(Start) to scan each original.
