Adjusting the Image Sharpness
You can adjust the sharpness to scan text and lines with a sharper contrast. You can also reduce the sharpness for the half-tone dots of printed photos, etc. to scan with a softer image.
Low
If you scan an original containing halftones, such as a printed image, the moiré effect (a shimmering, wavy pattern) may occur. In this case, you can lessen this moiré effect by using [Low] as the setting.
|
Low Set
|
Low Not Set
|
|||
 |
 |
 |
 |
High
This setting enhances the edges of original images so that faint or fine text is reproduced with a sharper contrast. This setting is particularly suited for scanning blueprints and faint pencil drawn images.
|
|
|
High Set
|
High Not Set
|
|
 |
 |
 |
 |
As an example, the procedure for selecting a mail box as the storage location is explained in this section.
1.
Press [Scan and Store] → [Mail Box].
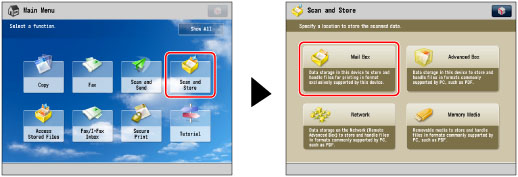
2.
Select the desired Mail Box → press [Scan].
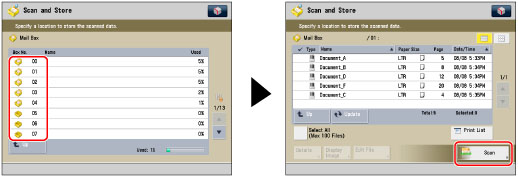
3.
Press [Options] → [Sharpness].

4.
Adjust the sharpness.
If the storage location is the Mail Box:
Press [Low] or [High] to adjust the sharpness for the Text and Photo/Image areas.

To scan text or lines clearly, the setting should be towards [High] for <Text>. To scan originals containing printed photographs or other halftones, the setting should be towards [Low] for <Photo/Image>.
If the storage location is the Advanced Space, Network, or Memory Media:
Press [Low] or [High] to adjust the sharpness.

To scan text or lines clearly, the setting should be towards [High]. To scan originals containing printed photographs or other halftones, the setting should be towards [Low].
5.
Press [OK] → [Close].
|
IMPORTANT
|
|
For information on the modes which cannot be set in combination with this mode, see "Unavailable Combination of Functions."
If you are using the Advanced Space, the Advanced Space of another machine on the network, or memory media, the setting for [Sharpness] is invalid when all of the conditions below are met.
The colour mode is Black & White
The original type is set to Text
The resolution is set to 100 x 100 dpi, 150 x 150 dpi, or 200 x 100 dpi.
To activate [Sharpness], change the settings.
|