Checking the New Firmware/Specifying the Delivery Settings
You can check the new firmware that is applicable with the machine and specify the delivery settings.
|
IMPORTANT
|
|
To perform this procedure, you must log in to the machine as an administrator. (See "Logging In to the Machine as an Administrator.")
If the delivery settings are specified, downloaded firmware, firmware that is scheduled to be updated, and delivery reservations are deleted. Confirm before specifying the settings.
|
Using the Touch Panel Display to Update
1.
Press  .
.
 .
.2.
Press [Management Settings] → [License/Other] → [Register/Update Software].
3.
Press [Update Firmware] → [New Firmware].
4.
Verify the displayed information → press [Next].

Details of each item are shown below.
<Version>:
Displays the version of the current firmware.
<Applicable Firmware>:
Displays the new firmware that is applicable with the machine.
<Release Note>:
If the new firmware has a release note, that information is displayed.
5.
Specify each setting → press [OK].

Details of each item are shown below.
<Delivery Time >:
[Now ]: Downloads the firmware after the delivery setting is specified.
[Set Time]: Downloads the firmware at a specified date/time. Enter the date and time in "yyyy/mm/ddhh:mm:ss" format using the numeric keys. (Example: For May 1, 2013, 3:04 PM, 5 seconds, enter "20130501150405.")
<Timing to Apply>:
[Auto]: The firmware is automatically applied after the firmware is downloaded.
[Manual]: Only downloads the firmware. To apply the downloaded firmware, set from [Apply Firmware]. (See "Applying the Downloaded Firmware.")
<Updated Module Only>:
[On]: Downloads only the difference between the current firmware and the new firmware.
[Off]: Downloads the new firmware entirely.
[E-Mail]:
Enter the e-mail address of the administrator. You can receive e-mails regarding the update status that is sent from the delivery server.
[Comments]:
Enter the comment that will automatically be added to the e-mail. If the model name is entered, you can identify which device status the e-mail is about.
Using the Remote UI to Update
1.
From the top page of the Remote UI, click [Settings/Registration] → [License/Other] → [Register/Update Software].

2.
Click [Delivered Update] → [Confirm New Firmware].

3.
Verify the displayed information → specify necessary settings → click [Execute].
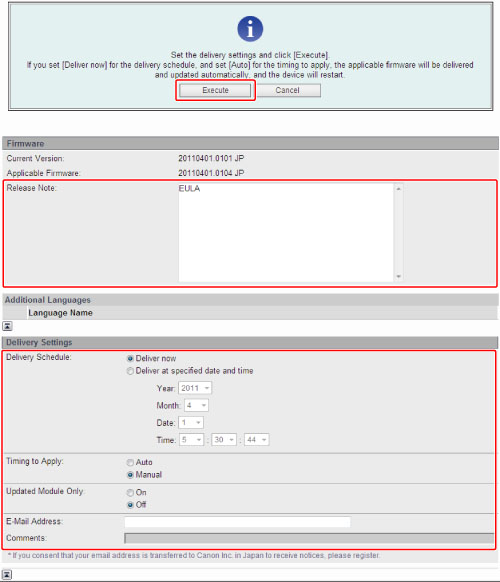
Details of each item are shown below.
Firmware:
Current Version: Displays the version of the current firmware.
Applicable Firmware: Displays the new firmware that is applicable with the machine.
Release Note: If the new firmware has a release note, that information is displayed.
Delivery Settings:
Delivery Schedule:
[Deliver now]: Downloads the firmware after the delivery setting is specified.
[Deliver at specified date and time]: Select the date/time (year, month, date, and time) to download the firmware from the drop-down list.
Timing to Apply:
[Auto]: The firmware is automatically applied after the download of the firmware is completed.
[Manual]: Only downloads the firmware. To apply the downloaded firmware, set from [Apply Firmware]. (See "Applying the Downloaded Firmware.")
Updated Module Only:
[On]: Downloads only the difference between the current firmware and the new firmware.
[Off]: Downloads the new firmware entirely.
E-Mail Address:
Enter the e-mail address of the administrator. You can receive e-mails regarding the update status that is sent from the delivery server.
Comments:
Enter the comment that will automatically be added to the e-mail. If the model name is entered, you can identify which device status the e-mail is about.
|
NOTE
|
|
If a new applicable firmware is not available, an error message is displayed.
When the timing to apply firmware is set to Auto, new firmware is applied after it is downloaded from the delivery server. After application is complete, the machine automatically restarts.
You can specify a date/time up to seven days later for delivery schedule.
|