Ajout d'une signature numérique à un fichier PDF ou XPS
Ce mode permet d'envoyer des documents PDF ou XPS avec une signature numérique.
Signature de périphérique
Ce mode utilise le certificat de signature de périphérique et la paire de clés de la machine pour ajouter une signature numérique au document. Ensuite, le lecteur peut vérifier le périphérique qui a signé le fichier et vérifier également si le fichier a été modifié ou non après avoir été signé.
Ce mode concerne uniquement les fichiers PDF ou XPS.
Signature de l'utilisateur
Ce mode utilise les informations de connexion SSO-H concernant l'utilisateur actuel et le certificat de signature de l'utilisateur et la biclé de la machine pour ajouter une signature numérique au fichier. Le lecteur peut vérifier l'utilisateur qui a signé le fichier et vérifier également si le fichier a été modifié ou non après avoir été signé.
Ce mode concerne uniquement les fichiers PDF ou XPS.
Signatures visibles
Ce mode affiche une signature visible sur la première page du fichier PDF. Le lecteur peut ainsi vérifier instantanément que le fichier comporte une signature numérique. Il peut également afficher les propriétés de la signature pour obtenir toutes les informations la concernant. En outre, on peut définir l'emplacement de la signature visible sur le PDF.
Ce mode concerne uniquement les fichiers PDF.
Pour plus d'informations sur les produits en option nécessaires pour utiliser cette fonction, voir "Produits en option requis pour chaque fonction".
|
REMARQUE
|
|
Il n'est possible d'ajouter des signatures de périphérique à des documents PDF ou XPS que si un certificat de signature de périphérique et une paire de clés ont été générés. (Voir "Signatures numériques".)
Les conditions suivantes doivent être satisfaites pour l'ajout d'une signature utilisateur à un fichier PDF :
Un service de connexion SSO-H doit être activé pour la machine.
Un certificat utilisateur doit être installé dans la machine à l'aide de l'interface utilisateur distante (Voir "Installation d'un fichier de certificat".)
|
1.
Appuyer sur [Lire et envoyer] → spécifier le destinataire → appuyer sur la touche de sélection du format de fichier.
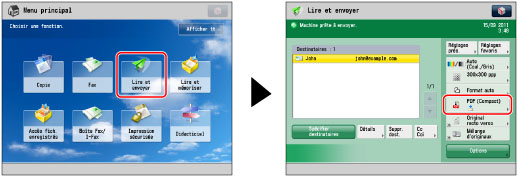
2.
Sélectionner [PDF] ou [XPS] → appuyer sur [Ajouter sign. numériques].

3.
Appuyer sur la signature numérique à définir.
Ajout d'une signature de périphérique
Appuyer sur [Signature de périphérique] → [OK].
Ajout d'une signature de l'utilisateur
Appuyer sur [Signature de l'utilisateur] → [OK].
Affichage d'une signature de périphérique ou de l'utilisateur
Appuyer sur [Signatures visibles] → sélectionner l'emplacement de la signature → appuyer sur [OK].
Appuyer sur [OK].
4.
Appuyer sur [OK].
|
IMPORTANT
|
|
Si une erreur se produit lors de l'envoi d'un document PDF ou XPS de plusieurs pages avec une signature numérique, le lecteur ne pourra pas l'ouvrir.
|
|
REMARQUE
|
|
Si le fichier PDF doit à la fois être crypté et comporter une signature numérique, définir les réglages de cryptage du PDF comme suit :
Lors du réglage de [M.passe nécessaire pour modif. autoris.] à l'écran Crypter, sélectionner [Modifications sauf extraction de pages] sur la liste déroulante Autoriser modif. affichée dans cet écran.
Si les options de signature numérique et d'extensions Reader sont définies sur le fichier PDF, les modifications effectuées après la signature sont appliquées et mémorisées sous forme de commentaires dans le fichier PDF.
Il est possible de définir plusieurs signatures numériques pour un fichier. Dans ce cas, les signatures numériques sont appliquées avant les signatures d'utilisateur.
Si le lecteur vérifie un PDF auquel ont été ajoutées une signature de périphérique et une signature de l'utilisateur au moyen d'une application prenant en charge le format PDF (comme Adobe Reader/Adobe Acrobat Reader) ou le format XPS (comme XPS Document Viewer), seule la signature de l'utilisateur peut être vérifiée. Du fait de la signature de périphérique, le document doit être géré comme s'il avait été altéré.
Pour plus d'informations sur la validation des certificats, l'enregistrement de certificats dans la liste des certificats sécurisés et la vérification des signatures par le lecteur, voir la documentation sur l'application prenant en charge le format PDF (comme Adobe Reader/Adobe Acrobat) ou le format XPS (comme XPS Document Viewer).
Si [Optimiser PDF pour le Web] est réglé sur "Oui", les options PDF peuvent être réglées sur l'un des paramètres suivants : Signature de périphérique, Signature de l'utilisateur ou Extensions Reader. (Voir "Optimisation de PDF pour le Web".)
Le fichier PDF/XPS contient les informations de l'émetteur utilisées par le lecteur du fichier pour valider la fiabilité d'une signature de périphérique, en les mettant en correspondance avec le numéro message digest MD5 ou SHA-1. Il est possible de vérifier cette information sous [Empreinte de certificat] sur cette machine. (Voir "Signatures numériques".)
L'adresse e-mail de l'utilisateur est réglée pour la propriété Auteur d'un fichier PDF ou XPS avec une signature d'utilisateur si une adresse e-mail est mémorisée dans les informations utilisateur SSO-H.
Il est impossible de transférer un I-fax reçu comportant la signature d'un utilisateur.
Pour plus d'informations sur l'autorité de certificat qui émet le certificat utilisateur de chacun des utilisateurs associés à cette machine pour l'ajout d'un certificat d'utilisateur, voir la notice fournie avec le produit en option.
Noter les points suivants lors de la définition des signatures visibles :
Le mode Signatures visibles ne peut être défini que si une signature de périphérique ou une signature utilisateur est réglée pour le fichier PDF.
Il est impossible de régler Signatures visibles si [Formater PDF en PDF/A] est réglé sur "Oui". (Voir "Formatage de fichiers PDF en PDF/A".)
|