Impostazioni del server FTP
|
IMPORTANTE
|
|
Per utilizzare Windows XP Professional/Server 2003/Server 2008/Vista/7/Server 2008 R2/8/Server 2012 come server FTP, deve essere installato IIS. Se IIS non è installato sul computer in uso, prima di immettere queste impostazioni è necessario installare la versione di IIS adatta al sistema operativo. (Vedere "Invio di dati".) Per informazioni sulle procedure di installazione, vedere i manuali forniti con il sistema operativo.
L'autenticazione utente per l'accesso ai server FTP viene eseguita utilizzando il database di account locale di Windows XP Professional/Server 2003/Server 2008/Vista/7/Server 2008 R2/8/Server 2012 utilizzato come server FTP. Pertanto, non è possibile utilizzare l'account di un utente di dominio registrato in Windows XP Professional/Server 2003/Server 2008/Vista/7/Server 2008 R2/8/Server 2012 per inviare i dati direttamente dalla macchina ai server FTP in altri domini.
|
Windows XP/Server 2003/Server 2008/Vista/7/Server 2008 R2/8/Server 2012
Di seguito sono riportate le procedure che consentono di utilizzare la home directory predefinita in [Sito FTP predefinito]/[Siti FTP]. Per utilizzare altre impostazioni, accedere al sito FTP e alla home directory consultando la documentazione di IIS.
Per configurare il server FTP, si consiglia di rivolgersi al proprio amministratore di rete.
Nelle procedure che seguono, vengono utilizzate come esempio le schermate di Windows Vista/8. A seconda dell'ambiente in cui si lavora, le voci visualizzate potrebbero essere diverse.
1.
Accedere a Windows come membro del gruppo a cui sono stati attribuiti i diritti di accesso alla directory che verrà designata come directory del sito FTP.
In alcuni ambienti, le impostazioni relative ai diritti di accesso a un'unità o una directory potrebbero essere diverse. Per ulteriori informazioni, consultare il manuale di Windows.
2.
Avviare IIS.
Windows XP: dal menu [Start], selezionare [Pannello di controllo] - [Prestazioni e manutenzione] - [Strumenti di amministrazione] - [Internet Information Services].
Windows Server 2003: dal menu [Start], selezionare [Strumenti di amministrazione] - [Gestione Internet Information Services].
Windows Vista/Server 2008: dal menu [Start], selezionare [Pannello di controllo]. Fare doppio clic su [Strumenti di amministrazione] → [Gestione Internet Information Services (IIS)].
Windows 7/Server 2008 R2: dal menu [Start], selezionare [Pannello di controllo]. Fare clic su [Sistema e sicurezza] → [Strumenti di amministrazione] → fare doppio clic su [Gestione Internet Information Services (IIS)].
Windows 8/Server 2012: posizionare il cursore in altro a destra (in basso a destra) sul desktop → selezionare [Impostazioni] → [Pannello di controllo]. Fare clic su [Sistema e sicurezza] → [Strumenti di amministrazione] → fare doppio clic su [Gestione Internet Information Services (IIS)].
3.
Impostare il sito FTP.
Se si utilizza Windows XP/Server 2003/Vista/Server 2008:
Fare clic con il pulsante destro del mouse sul'icona [Sito FTP] → selezionare [Proprietà].
In Windows XP, fare clic con il pulsante destro del mouse sull'icona [Sito FTP predefinito].
In Windows Server 2003, l'icona [Sito FTP predefinito] si trova nella cartella [Siti FTP].
Nella finestra di dialogo [Proprietà - Siti FTP], fare clic sulla scheda [Account di protezione].
In Windows XP/Server 2003, eseguire la suddetta operazione nella finestra di dialogo [Proprietà - Sito FTP predefinito].
Deselezionare [Consenti solo connessioni anonime].
Fare clic sulla scheda [Home directory] → selezionare [Lettura] e [Scrittura] → fare clic su [OK].

Se si utilizza Windows 7/Server 2008 R2:
Fare clic con il pulsante destro del mouse sul'icona [Siti] → selezionare [Aggiungi sito FTP].
Immettere le informazioni sul sito appropriate nella finestra di dialogo [Aggiungi sito FTP] → fare clic su [Avanti].
Specificare rispettivamente il binding e le impostazioni SSL → fare clic su [Avanti].
Deselezionare [Anonimo] per <Autenticazione>.
Selezionare [Lettura] e [Scrittura] per <Autorizzazioni> → fare clic su [Fine].
Se si utilizza Windows 8/Server 2012:
Fare clic con il pulsante destro del mouse sul'icona [Siti] → selezionare [Aggiungi sito FTP].
Immettere le informazioni sul sito appropriate nella finestra di dialogo [Aggiungi sito FTP] → fare clic su [Avanti].
Specificare rispettivamente il binding e le impostazioni SSL → fare clic su [Avanti].
Deselezionare [Anonimo] per <Autenticazione>.
Impostare l'utente/gruppo a cui si desidera dare accesso al sito FTP in <Consenti accesso a>.
Selezionare [Lettura] e [Scrittura] per <Autorizzazioni> → fare clic su [Fine].

4.
Controllare se il nome completo del computer è corretto.
Se si utilizza Windows XP/Server 2003:
Dal menu [Start], fare clic con il pulsante destro del mouse su [Risorse del computer] → selezionare [Proprietà].
Fare clic sulla scheda [Nome Computer] → verificare il [Nome completo computer] → fare clic su [Annulla].
Se si utilizza Windows Vista/Server 2008/7/Server 2008 R2:
Dal menu [Start], fare clic con il pulsante destro del mouse su [Computer] → selezionare [Proprietà].
Verificare il [Nome completo computer] → chiudere la finestra.

Se si utilizza Windows 8/Server 2012:
Posizionare il cursore in alto a destra (in basso a destra) sul desktop → selezionare [Impostazioni] → [Info del PC]/[Info server].
Verificare il [Nome completo computer] → chiudere la finestra.
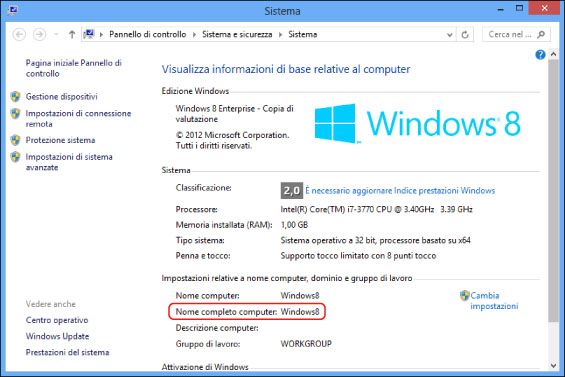
5.
Impostare l'utente e la password per l'accesso al server FTP.
Visualizzare la finestra per la gestione del computer.
Windows XP/Server 2003: dal menu [Start], fare clic con il pulsante destro del mouse su [Risorse del computer] → selezionare [Gestisci].
Windows Vista/Server 2008/7/Server 2008 R2: dal menu [Start], fare clic con il pulsante destro del mouse su [Computer] → selezionare [Gestisci].
Windows 8: fare clic con il tasto destro del mouse nello schermo di avvio → selezionare [Tutte le app]. Fare clic con il tasto destro su [Computer] → selezionare [Gestisci].
Windows Server 2012: posizionare il cursore in alto a destra (in basso a destra) e fare clic con il tasto destro del mouse → selezionare
[Gestione computer].
Fare doppio clic su [Utenti e gruppi locali] per [Utilità di sistema] nella finestra [Gestione computer].
Se si utilizza Windows Server 2008/Server 2008 R2, fare doppio clic su [Configurazione] in [Gestione server].
Fare clic con il pulsante destro del mouse sulla cartella [Utenti] → fare clic su [Nuovo utente].

Nella finestra di dialogo [Nuovo utente], immettere il nome utente in [Nome utente] → immettere la password in [Password] → immettere nuovamente la password in [Conferma password] → fare clic su [Crea].

Digitare un nome utente e una password utilizzando un massimo di 24 caratteri alfanumerici.
Se si seleziona [Cambiamento obbligatorio password all'accesso successivo], i nuovi utenti che verranno aggiunti dovranno cambiare la password per inviare dati dalla macchina (la password non può essere modificata dal pannello comandi).
|
NOTA
|
|
In ambiente Active Directory, le procedure di impostazione degli utenti sono diverse da quelle indicate sopra. Per ulteriori informazioni, consultare il manuale di Windows.
|
6.
Impostare l'indirizzo del destinatario utilizzando il pannello comandi.
Esempio di impostazioni relative al destinatario:
Impostazioni relative al server:
|
[Nome completo computer]:
|
starfish.organization.company.com
|
Creare una directory di nome "share" nella home directory "\lnetpub\ftproot" in [Sito FTP predefinito]/[Siti FTP], quindi impostare "share" come destinazione dei dati.
Impostazioni dell'indirizzo della macchina:
|
<Protocollo:>:
|
FTP
|
|
[Nome host]:
|
starfish.organization.company.com
|
|
[Percorso cartella]:
|
share
|
|
[Nome utente]:
|
Nome utente impostato al punto 5
|
|
[Password]:
|
Password per l'utente di cui sopra
|
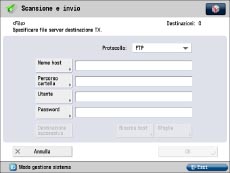
|
IMPORTANTE
|
|
Per utilizzare il nome computer completo controllato al punto 4 come nome host per [Nome host], come mostrato nell'esempio riportato sopra, è necessario utilizzare un server DNS (questo vale anche se la macchina e il server FTP si trovano nella stessa subnet). Se non sono disponibili server DNS, l'impostazione di [Nome host] deve essere specificata utilizzando l'indirizzo IP del server FTP.
Per [Nome host] è possibile immettere un massimo di 128 caratteri alfanumerici dal pannello comandi. Per [Percorso cartella] è possibile immettere un massimo di 255 caratteri alfanumerici. Specificare le impostazioni del server rispettando il limite di caratteri.
Se si cambia la lingua del pannello digitale, [Nome host] e [Percorso cartella] potrebbero non essere visualizzati correttamente.
Per trasmettere ad un host IPv4 utilizzando una porta FTP diversa dalla numero 21, impostare [Nome host] nel seguente formato:
<Indirizzo IPv4 del server FTP>:<Numero porta> Esempio: 192.168.1.21:21000 Per trasmettere ad un host IPv6, impostare [Nome host] nel seguente formato:
<Indirizzo IPv6>:<Numero porta> Esempio: 5aed:90a0:bc05:01d2:568a:2fc0:0001:12ee:21000 |
UNIX/Linux
Per ulteriori informazioni sui requisiti di sistema relativi all'uso di un computer UNIX/Linux come server FTP, vedere "Invio di dati".
In alcuni ambienti, potrebbero essere necessarie impostazioni dettagliate per poter utilizzare FTP.
Per ulteriori informazioni, rivolgersi al proprio amministratore di rete.
Per ulteriori informazioni, rivolgersi al proprio amministratore di rete.
1.
Accedere ad una postazione di lavoro come utente privilegiato → impostare gli utenti che inviano i documenti alla macchina e le rispettive password.
Digitare un nome utente e una password utilizzando un massimo di 24 caratteri alfanumerici.
2.
Creare una directory condivisa da utilizzare per gli indirizzi di destinazione, quindi abilitare l'accesso alla lettura e alla scrittura per gli utenti che invieranno i dati.
3.
Impostare l'indirizzo del destinatario utilizzando il pannello comandi.
Esempio di impostazioni relative al destinatario:
Impostazioni relative al server:
|
Nome host:
|
starfish
|
|
Dominio:
|
organization.company.com
|
La home directory dell'utente è /home/hsato e la destinazione dei dati è /home/hsato/share.
Impostazioni dell'indirizzo della macchina:
|
<Protocollo:>:
|
FTP
|
|
[Nome host]:
|
starfish.organization.company.com
|
|
[Nome utente]:
|
Nome utente impostato al punto 1
|
|
[Password]:
|
Password per l'utente di cui sopra
|
Digitare una delle stringhe riportate di seguito [Percorso cartella]:
share (se si utilizza un percorso relativo)
/home/hsato/share (se si utilizza un percorso assoluto)
Come riferimento, vedere la schermata di esempio di Windows XP/Server 2003/Server 2008/Vista/7/Server 2008 R2/8/Server 2012.
|
IMPORTANTE
|
|
Per utilizzare il nome host dell'esempio di cui sopra per [Nome host], occorre utilizzare un server DNS (questo vale anche se la macchina e il server FTP si trovano nella stessa subnet). Se non sono disponibili server DNS, l'impostazione di [Nome host] deve essere specificata utilizzando l'indirizzo IP del server FTP.
Per [Nome host] è possibile immettere un massimo di 128 caratteri alfanumerici dal pannello comandi. Per [Percorso cartella] è possibile immettere un massimo di 255 caratteri alfanumerici. Specificare le impostazioni del server rispettando il limite di caratteri.
Se si cambia la lingua del pannello digitale, [Nome host] e [Percorso cartella] potrebbero non essere visualizzati correttamente.
Per trasmettere ad un host IPv4 utilizzando una porta FTP diversa dalla numero 21, impostare [Nome host] nel seguente formato:
<Indirizzo IPv4 del server FTP>:<Numero porta> Esempio: 192.168.1.21:21000 Per trasmettere ad un host IPv6, impostare [Nome host] nel seguente formato:
<Indirizzo IPv6>:<Numero porta> Esempio: 5aed:90a0:bc05:01d2:568a:2fc0:0001:12ee:21000 |
Mac OS X 10.5 - 10.8
|
NOTA
|
|
Le schermate e i nomi degli elementi di Mac OS X 10.6/10.8 vengono utilizzati per le procedure comuni a ogni sistema operativo.
Quando si modificano le impostazioni del computer potrebbe essere necessario sbloccare il computer stesso facendo clic sull'icona della chiave.
|
1.
Accedere a Mac OS X come amministratore.
2.
Avviare il servizio FTP su Mac OS X.
Mac OS X 10.5/10.6
Dal Dock o dal menu Apple, selezionare [Preferenze di Sistema] → [Condivisione].
Selezionare [Condivisione documenti] → fare clic su [Opzioni].
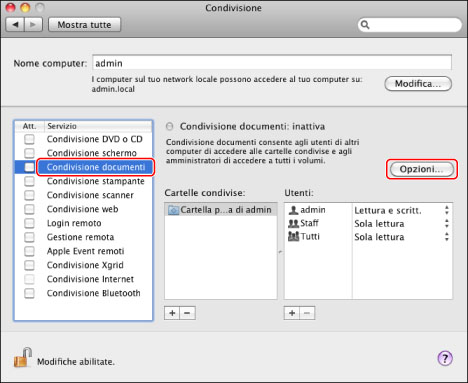
Selezionare [Condividi documenti e cartelle mediante FTP].

Fare clic su [Fine].
Fare clic su [Mostra tutte] sulla barra degli strumenti.
Mac OS X 10.7/10.8
Fare clic su [Vai] → [Applicazioni] → [Utility].
Fare doppio clic e avviare [Terminale].
Eseguire il comando seguente.
sudo launchctl load -w /System/Library/LaunchDaemons/ftp.plist
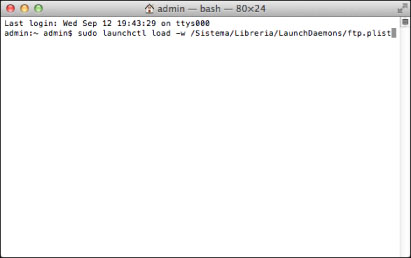
3.
Impostare l'utente e la password per l'invio dei dati.
Fare clic su [Account]/[Utenti e gruppi] nella finestra [Preferenze di Sistema].
Nella finestra [Account]/[Utenti e gruppi], immettere il nome dell'utente a cui si desidera inviare i dati dalla macchina tramite Mac OS X → immettere la password.
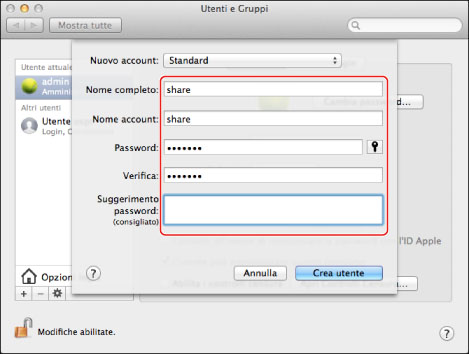
4.
Creare una cartella condivisa a cui inviare i file.
Esempio di impostazione:
Creare una cartella chiamata "FTP_Folder" (personalizzabile) in [Vai] - [Inizio] - nome utente che ha effettuato l'accesso - [Pubblica] - [Solo scrittura].
5.
Impostare le autorizzazioni d'accesso per la cartella condivisa creata al punto 4.
Dopo aver selezionato la cartella condivisa, fare clic su [Ottieni informazioni] dal menu [File].
Visualizzazione [Condivisione e permessi].
Consentire Lettura/Scrittura per <Privilegio>.

6.
Impostare l'indirizzo del destinatario utilizzando il pannello comandi.
Esempio di impostazioni relative al destinatario:
Impostazioni lato server (eseguite con la procedura vista sopra):
Creare una cartella chiamata "FTP_Folder" nella cartella [Pubblica] nella cartella [Inizio] dell'utente chiamato "share", quindi specificare FTP_Folder come cartella a cui inviare i file.
Impostazioni dell'indirizzo della macchina:
|
<Protocollo:>:
|
FTP
|
|
[Nome host]:
|
Indirizzo IP di Macintosh
|
|
[Nome utente]:
|
Nome utente impostato al punto 3
|
|
[Password]:
|
Password per l'utente di cui sopra
|
Immettere un percorso per [Percorso cartella] come segue:
/Utenti/share/Pubblica/Solo scrittura/FTP_Folder
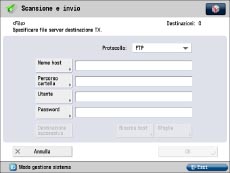
|
IMPORTANTE
|
|
Per [Percorso cartella] è possibile immettere un massimo di 255 caratteri alfanumerici dal pannello comandi.
Se si cambia la lingua del pannello digitale, [Nome host] e [Percorso cartella] potrebbero non essere visualizzati correttamente.
Per trasmettere ad un host IPv4 utilizzando una porta FTP diversa dalla numero 21, impostare [Nome host] nel seguente formato:
<Indirizzo IPv4 del server FTP>:<Numero porta> Esempio: 192.168.1.21:21000 Per trasmettere ad un host IPv6, impostare [Nome host] nel seguente formato:
<Indirizzo IPv6>:<Numero porta> Esempio: 5aed:90a0:bc05:01d2:568a:2fc0:0001:12ee:21000 |
|
NOTA
|
|
Se si utilizza Windows Vista, durante l'esecuzione della procedura è possibile che venga visualizzata una finestra di dialogo. In questo caso, immettere un nome utente e una password. Per ulteriori informazioni, consultare i manuali forniti con il sistema operativo.
|