Stampa diretta dei file dall'IU remota
È possibile stampare file in formato PDF, PS/EPS, TIFF/JPEG, XPS o immagine direttamente dall'IU remota senza doverli aprire.
Stampa diretta
La funzione di stampa diretta consente di inviare i file direttamente a una stampante senza l'utilizzo di un driver di stampa. La stampante riconosce il file e ne esegue la stampa. Pertanto, non è necessario aprire il file per stamparlo.
Per stampare mediante la funzione di stampa diretta, specificare il file (in formato PDF o file immagine TIFF/JPEG) che si desidera stampare dall'IU remota. È inoltre possibile specificare un URL per stampare un file PDF direttamente dal Web.
La funzione di stampa diretta supporta anche la voce di comando (comando LPR) dal prompt dei comandi.
|
IMPORTANTE
|
|
Dopo la registrazione della licenza per il Direct Print Kit, assicurarsi di riavviare la macchina e di eseguire la procedura in "Ripristino stampante". La funzione di stampa diretta viene attivata solo se la licenza è stata registrata, la macchina riavviata e le impostazioni della stampante inizializzate.
Le impostazioni del pannello digitale per l'utilizzo della stampa diretta sono 'Impostazioni comuni', 'Impostazioni imaging', 'Impostazioni PDF' e 'Impostazioni XPS'. Per ulteriori informazioni sulle impostazioni di 'Impostazioni comuni', 'Impostazioni imaging', 'Impostazioni PDF' e 'Impostazioni XPS', vedere "Impostazioni funzione: Stampante".
Anche in casi in cui non sia possibile stampare un file o se la stampa con la funzione di stampa diretta non è allineata, è ancora possibile aprire il file in un'applicazione e stamparlo mediante il driver di stampa.
|
Stampa diretta dei file PDF
Per stampare i file PDF direttamente dall'IU remota, eseguire la procedura riportata di seguito.
|
IMPORTANTE
|
|
Per stampare un file PDF senza aprirlo è necessario il Direct Print Kit (for PDF/XPS) o il PS Printer Kit.
|
1.
Fare clic su [Stampa diretta] → [File PDF].
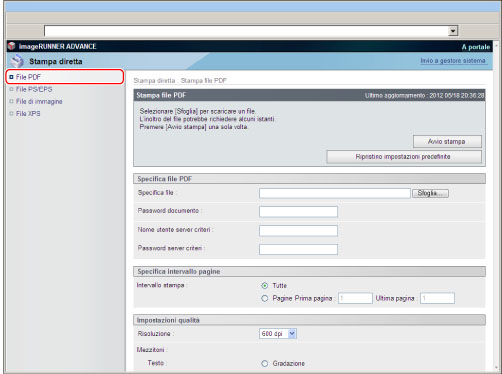
2.
Specificare il file PDF da stampare.

Per specificare il percorso, fare clic su [Sfoglia] per <Specifica file>→ fare clic su [Apertura].
Per specificare l'URL, immettere l'URL per <Specifica file>.
Se viene richiesta una password per l'apertura del documento o per eseguire la stampa, immetterla nel campo <Password documento>.
Se si desidera stampare un file PDF collegato al server di criteri, immettere <Nome utente server criteri> e <Password server criteri>.
|
IMPORTANTE
|
|
Se si tenta di stampare un file senza immettere la password, viene visualizzato il messaggio <Err. decod. dati PDF PDL> e la stampa viene annullata. Per stampare i file PDF che non sono autorizzati per la stampa o che consentono solo una stampa a bassa risoluzione e si desidera stamparli con un'alta risoluzione, immettere la password principale.
|
|
NOTA
|
|
Per eseguire la stampa mediante la definizione di un URL, è necessario impostare [Utilizzo stampa rifer.] su 'On' in [IU remota] in [Impostazioni gestione] (Impostazioni/Registrazione).
Se si desidera stampare un file PDF immettendo il relativo URL, il processo di stampa eseguito successivamente potrà essere elaborato solo dopo che il file PDF è stato scaricato o dopo che il browser si è scollegato dal server Web.
Quando si stampa un file PDF immettendo il relativo URL, è supportato solo il protocollo HTTP.
|
3.
Impostare <Specifica intervallo pagine>.

Se si seleziona [Tutte], verranno stampate tutte le pagine.
Se si seleziona [Pagine], immettere l'intervallo di pagine → verranno stampate solo le pagine specificate.
4.
Impostare [Impostazioni qualità].

|
[Risoluzione]
|
Questa impostazione specifica la risoluzione di stampa.
Resolution is expressed in units of dpi (dots per inch), indicating the number of dots in one inch. The higher the value, the greater the resolution, allowing finer expression of detail. Se è selezionato [600 dpi], è possibile eseguire stampe adatte a documenti e tabelle generici.
Se è selezionato [1200 dpi], caratteri e linee si possono stampare in maniera più definita.
|
|
[Mezzitoni]
|
È possibile impostare la modalità di espressione dei mezzitoni nei dati in bianco e nero.
I dati di stampa sono espressi in punti. Gradazioni, bordi e tonalità precisi vengono espressi mediante dither pattern, ossia gruppi di punti. Questo procedimento è definito elaborazione dei mezzitoni. Se è selezionato [Risoluzione], è possibile stampare testo con diversi profili, che è preferibile rispetto alla stampa di testo e linee sottili.
Se è selezionato [Gradazione], è possibile stampare sia con gradazioni uniformi che con profili, che è preferibile rispetto alla stampa di grafici e immagini grafiche che utilizzano la gradazione.
Se è selezionato [Alta risoluzione], è possibile eseguire una stampa migliore rispetto a [Risoluzione], benché la stabilità del toner sia in qualche misura inferiore. Questa opzione è adatta alla stampa di caratteri piccoli e linee sottili, e consente di tracciare profili (come ad esempio dai dati CAD) in modo definito.
|
5.
Impostare [Impostazioni colore].

|
[Conversione scala di grigi]
|
È possibile selezionare come convertire i valori dei colori in un valore di scala di grigi durante la stampa di dati di stampa a colori.
[sRGB] consente di calcolare il valore di scala di grigi mediante il metodo di conversione dei colori basato su sRGB.
[NTSC] consente di calcolare il valore di scala di grigi mediante il metodo di conversione dei colori basato su NTSC.
[RGB uniforme] calcola il valore medio dei valori di Rosso, Verde e Blu come valore di scala di grigi.
Questa impostazione consente di convertire i dati dei colori in dati di scala di grigi.
Questa impostazione non è valida per i dati in bianco e nero.
|
|
[Regolazione schiacciamento punto]
|
Questa impostazione può essere utilizzata per regolare l'area da riempire e la densità dei punti a mezzitoni. Maggiore è il valore, maggiore sarà la densità dei punti.
|
6.
Impostare [Impostazioni stampa].
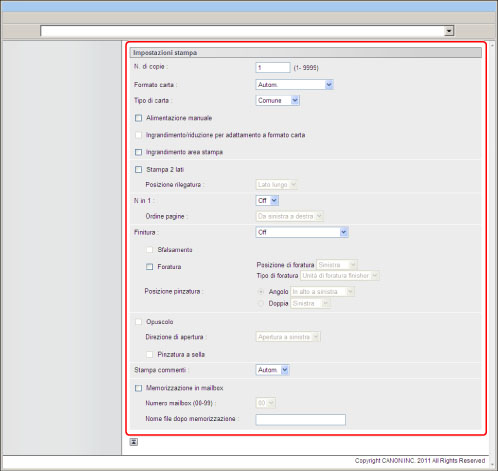
|
[N. di copie]
|
Questa impostazione consente di specificare il numero di copie stampate.
|
|
[Formato carta]
|
Questa impostazione consente di specificare il formato della carta per stampa.
Se è selezionato [Autom.], viene selezionata la fonte di alimentazione della carta più appropriata in base al formato pagina del file PDF.
Se è selezionata un'impostazione diversa da [Autom.], il file viene stampato in modo che l'orientamento del lato lungo del formato pagina del file PDF corrisponda al lato lungo della carta selezionata.
Se il formato pagina del file PDF supera la misura più lunga o più corta della carta definita dall'utente, i lavori vengono annullati. (Non vengono inclusi nel conteggio delle stampe.)
|
|
[Tipo di carta]
|
Questa impostazione consente di specificare il tipo di carta per stampa.
|
|
[Alimentazione manuale]
|
Questa impostazione consente di fissare la fonte di alimentazione della carta su Manual feed.
|
|
[Ingrandimento/riduzione per adattamento a formato carta]
|
Selezionando la casella di spunta, il formato della pagina selezionata viene ingrandito o ridotto con lo stesso rapporto sia per la lunghezza che per la larghezza per stampare entro l'area di stampa. Tuttavia questa funzione non è disponibile se è selezionato [Autom.] in Formato carta.
|
|
[Ingrandimento area stampa]
|
Questa impostazione specifica se ingrandire l'area di stampa fino al bordo della carta.
|
|
[Stampa 2 lati]
|
Questa impostazione specifica se stampare su un lato o su entrambi i lati della carta.
|
|
[Posizione rilegatura]
|
Questa impostazione specifica se fissare la posizione di rilegatura lungo il lato lungo o il lato corto della carta. Se il margine è specificato sul pannello digitale, la posizione del margine di rilegatura viene automaticamente regolata sui lati anteriore e posteriore della carta.
Per ulteriori informazioni, vedere "Margine". |
|
[N in 1]
|
È possibile stampare diverse pagine di dati di file PDF su 1 foglio di carta.
Pagine multiple vengono stampate da sinistra (in alto) a destra. |
|
[Ordine pagine]
|
Se si stampano pagine multiple su una sola pagina nelle impostazioni Page Layout, è possibile specificare l'ordine in cui le pagine vengono sistemate sulla carta alimentata.
|
|
[Finitura]*
|
Questa impostazione specifica se stampare in pagine o copie.
Se è selezionato [Off], tutte le copie della stessa pagina vengono stampate prima che venga stampata la pagina successiva.
Se è selezionato [Fascicolazione (ordine pag.)], tutte le pagine di ogni copia vengono stampate prima che venga stampata la copia successiva.
Se è selezionato [Raggruppam. (stesse pagg)], tutte le copie della stessa pagina vengono stampate prima che venga stampata la pagina successiva.
Se è selezionato [Pinzatura], tutte le pagine di ogni copia (fascicolazione) vengono stampate e pinzate.
|
|
[Sfalsamento]*
|
Se la casella di spunta e [Fascicolazione (ordine pag.)] sono selezionate in [Finitura], tutte le pagine di ogni copia (fascicolazione) vengono stampate e le copie complete vengono sfalsate a copie alterne per indicare l'inizio di ogni copia.
Se la casella di spunta e [Raggruppam. (stesse pagg)] sono selezionati in [Finitura], tutte le copie della stessa pagina vengono stampate prima di stampare la pagina successiva. Le serie di pagine complete vengono sfalsate a serie alterne per indicare l'inizio di ogni nuova serie.
|
|
[Rotazione di 90 gradi]*
|
Se la casella di spunta e [Fascicolazione (ordine pag.)] sono selezionati in [Finitura], il numero specificato delle serie di stampa viene riprodotto in base all'ordine delle pagine. Ogni serie di stampa viene consegnata con un orientamento alterno.
Se la casella di spunta e [Raggruppam. (stesse pagg)] sono selezionati in [Finitura], il numero specificato delle serie di stampa viene riprodotto per pagina e ogni serie di pagine viene consegnata con un orientamento alterno.
|
|
[Foratura]*
|
Questa impostazione consente di forare la carta stampata.
Selezionare la casella di spunta e [Sinistra], [Destra], [Superiore] o [Inferiore] per <Posizione di foratura>. Se si selezionano le impostazioni sia di pinzatura che di foratura, specificare le impostazioni di entrambe in modo che le posizioni corrispondano. Se le posizioni non corrispondono (per esempio, la posizione di pinzatura è a destra mentre quella di foratura è a sinistra), entrambe le impostazioni vengono annullate e la carta viene stampata senza pinzatura o foratura.
Il numero di fori che si possono effettuare varia a seconda del tipo di unità di foratura del finisher installato. |
|
[Posizione pinzatura]*
|
Questa impostazione specifica la posizione di pinzatura se [Pinzatura] è selezionato in [Finitura].
Se è selezionato [Angolo], è possibile selezionare [In alto a sinistra], [In alto a destra], [In basso a sinistra] o [In basso a destra].
Se è selezionato [Doppia], è possibile selezionare [Sinistra], [Destra], [Superiore] o [Inferiore].
|
|
[Opuscolo]*
|
Questa impostazione consente di preparare la stampa per la rilegatura come opuscolo. La stampa ad opuscolo è un processo in cui due pagine di dati vengono stampate sul fronte e sul retro di una pagina che viene piegata a metà per creare un libro.
|
|
[Pinzatura a sella]*
|
Questa impostazione consente di rilegare un lavoro di stampa finito pinzando e piegando le pagine di un opuscolo al centro quando si seleziona [Opuscolo].
|
|
[Direzione di apertura]*
|
Se si seleziona [Opuscolo], selezionare [Apertura a sinistra] o [Apertura a destra].
Se si imposta [Apertura a sinistra], le pagine vengono stampate in un layout per creare un opuscolo che si apre a sinistra.
Se si imposta [Apertura a destra], le pagine vengono stampate in un layout per creare un opuscolo che si apre a destra.
|
|
[Stampa commenti]
|
Questa impostazione specifica se stampare annotazioni.
Se è selezionato [Off], non vengono stampate annotazioni.
Se è selezionato [Autom.], vengono stampate solo le annotazioni specificate per la stampa nel file PDF.
|
|
[Memorizzazione in mailbox]
|
Per memorizzare i dati in una mailbox, selezionare [Memorizzazione in mailbox] e quindi selezionare la mailbox di destinazione.
|
|
[Nome file dopo memorizzazione]
|
Per memorizzare i dati in una mailbox, è possibile specificare il nome del file.
Il nome del file non può superare 24 caratteri. |
* Le impostazioni e i valori visualizzati nell'IU remota si differenziano a seconda dei prodotti opzionali disponibili per l'utilizzo. Per ulteriori informazioni, vedere "Impostazioni funzione: Stampante".
7.
Premere [Avvio stampa].

|
NOTA
|
|
Per ripristinare le impostazioni predefinite, fare clic su [Ripristino impostazioni predefinite].
Non fare clic su [Avvio stampa] in modo ripetuto quando un file è in fase di inoltro. L'operazione di inoltro può richiedere alcuni minuti. In caso contrario, il file potrebbe non funzionare in modo corretto e l'inoltro potrebbe non essere completato.
|
Una volta inviato il lavoro di stampa, la schermata viene modificata e viene visualizzato il seguente messaggio.

Per controllare il lavoro di stampa inviato, premere [A elenco lavori].
Stampa diretta dei file PS/EPS
Per stampare i file PS/EPS direttamente dall'IU remota, eseguire la procedura riportata di seguito.
|
IMPORTANTE
|
|
Per stampare i file PS/EPS direttamente dall'IU remota, è necessario attivare il PS Printer Kit.
|
1.
Selezionare [File PS/EPS] dal menu [Stampa diretta].

2.
Fare clic su [Sfoglia] → selezionare il file → fare clic su [Apertura].

Specificare [Impostazioni stampa] se necessario.

|
[Risoluzione]
|
Questa impostazione specifica la risoluzione di stampa.
La risoluzione è espressa in unità di dpi (dots per inch), ossia il numero di punti in un pollice. Più alto è il valore, maggiore sarà la risoluzione, con una migliore resa dei dettagli. Se è selezionato [600 dpi], è possibile eseguire stampe adatte a
documenti e tabelle generici. Se è selezionato [1200 dpi], caratteri e linee si possono stampare in maniera più definita.
|
|
[N. di copie]
|
Questa impostazione consente di specificare il numero di copie stampate.
|
|
[Stampa 2 lati]
|
Questa impostazione specifica se stampare su un lato o su entrambi i lati della carta.
|
|
[Posizione rilegatura]
|
Questa impostazione specifica se fissare la posizione di rilegatura lungo il lato lungo o il lato corto della carta. Se il margine è specificato sul pannello digitale, la posizione del margine di rilegatura viene automaticamente regolata sui lati anteriore e posteriore della carta.
Per ulteriori informazioni, vedere "Margine". |
|
[Finitura]*
|
Questa impostazione specifica se stampare in pagine o copie.
Se è selezionato [Off] tutte le copie della stessa pagina vengono stampate prima che venga stampata la pagina successiva.
Se è selezionato [Fascicolazione (ordine pag.)], tutte le pagine di ogni copia vengono stampate prima che venga stampata la copia successiva.
Se è selezionato [Raggruppam. (stesse pagg)], tutte le copie della stessa pagina vengono stampate prima che venga stampata la pagina successiva.
Se è selezionato [Pinzatura], tutte le pagine di ogni copia (fascicolazione) vengono stampate e pinzate.
|
|
[Sfalsamento]*
|
Se la casella di spunta e [Fascicolazione (ordine pag.)] sono selezionate in [Finitura], tutte le pagine di ogni copia (fascicolazione) vengono stampate e le copie complete vengono sfalsate a copie alterne per indicare l'inizio di ogni copia.
Se la casella di spunta e [Raggruppam. (stesse pagg)] sono selezionati in [Finitura], tutte le copie della stessa pagina vengono stampate prima di stampare la pagina successiva. Le serie di pagine complete vengono sfalsate a serie alterne per indicare l'inizio di ogni nuova serie.
|
|
[Rotazione di 90 gradi]*
|
Se la casella di spunta e [Fascicolazione (ordine pag.)] sono selezionati in [Finitura], il numero specificato delle serie di stampa viene riprodotto in base all'ordine delle pagine. Ogni serie di stampa viene consegnata con un orientamento alterno.
Se la casella di spunta e [Raggruppam. (stesse pagg)] sono selezionati in [Finitura], il numero specificato delle serie di stampa viene riprodotto per pagina e ogni serie di pagine viene consegnata con un orientamento alterno.
|
|
[Foratura]*
|
Questa impostazione consente di forare la carta stampata.
Selezionare la casella di spunta e [Sinistra], [Destra], [Superiore] o [Inferiore] per <Posizione di foratura>.
Se si selezionano le impostazioni sia di pinzatura che di foratura, specificare le impostazioni di entrambe in modo che le posizioni corrispondano. Se le posizioni non corrispondono (per esempio, la posizione di pinzatura è a destra mentre quella di foratura è a sinistra), entrambe le impostazioni vengono annullate e la carta viene stampata senza pinzatura o foratura.
Il numero di fori che si possono effettuare varia a seconda del tipo di unità di foratura del finisher installato. |
|
[Posizione pinzatura]*
|
Questa impostazione specifica la posizione di pinzatura se [Pinzatura] è selezionato in [Finitura].
Se è selezionato [Angolo], è possibile selezionare [In alto a sinistra], [In alto a destra], [In basso a sinistra] o [In basso a destra].
Se è selezionato [Doppia], è possibile selezionare [Sinistra], [Destra], [Superiore] o [Inferiore].
|
|
[Memorizzazione in mailbox]
|
Per memorizzare i dati in una mailbox, selezionare [Memorizzazione in mailbox] e quindi selezionare la mailbox di destinazione.
|
|
[Nome file dopo memorizzazione]
|
Per memorizzare i dati in una mailbox, è possibile specificare il nome del file.
Il nome del file non può superare 24 caratteri. |
* Le impostazioni e i valori visualizzati nell'IU remota si differenziano a seconda dei prodotti opzionali disponibili per l'utilizzo. Per ulteriori informazioni, vedere "Impostazioni funzione: Stampante".
3.
Fare clic su [Avvio stampa].

|
NOTA
|
|
Per ripristinare le impostazioni predefinite, fare clic su [Ripristino impostazioni predefinite].
Non fare clic su [Avvio stampa] in modo ripetuto quando un file è in fase di inoltro. L'operazione di inoltro può richiedere alcuni minuti. In caso contrario, il file potrebbe non funzionare in modo corretto e l'inoltro potrebbe non essere completato.
|
Una volta inviato il lavoro di stampa, la schermata viene modificata e viene visualizzato il seguente messaggio.

Per controllare il lavoro di stampa inviato, premere [A elenco lavori].
Stampa diretta dei file di immagine
Per stampare i file di immagine in formato TIFF/JPEG direttamente dall'IU remota, eseguire la procedura riportata di seguito.
La stampa diretta dei file di immagine supporta ITU-T Rec. T.81 per i dati JPEG e Adobe TIFF Revision 6.0 per i dati TIFF.
1.
Fare clic su [Stampa diretta] → [File di immagine].

2.
Fare clic su [Sfoglia] → selezionare il file → fare clic su [Apertura].
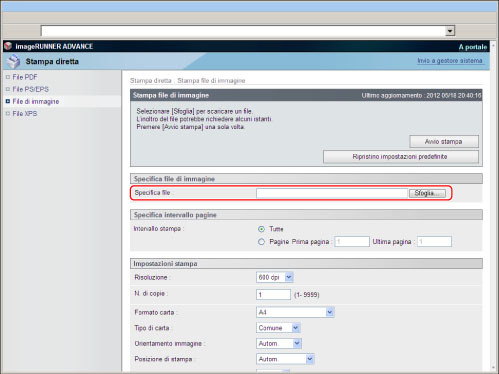
3.
Impostare <Specifica intervallo pagine>.

Se si seleziona [Tutte], verranno stampate tutte le pagine.
Se si seleziona [Pagine], immettere l'intervallo di pagine → verranno stampate solo le pagine specificate.
4.
Impostare [Impostazioni stampa].

|
[Risoluzione]
|
È possibile impostare la risoluzione di stampa.
La risoluzione è espressa in unità di dpi (dots per inch, punti per pollice). Maggiore è il valore impostato, più alta sarà la risoluzione e più precisa la rappresentazione del dettaglio dell'immagine. Se si seleziona [600 dpi], i file verranno stampati con una risoluzione di 600 dpi. Questo modo è ideale per i documenti e le tabelle normali.
Se si seleziona [1200 dpi], i file vengono stampati con una risoluzione a 1200 dpi. Questo consente di riprodurre con precisione i contorni di testo e le immagini grafiche ed è ideale per la stampa di dati che includono linee sottili e/o a tratto leggero.
|
|
[N. di copie]
|
Questa impostazione consente di specificare il numero di copie stampate.
|
|
[Formato carta]
|
Questa impostazione consente di specificare il formato della carta per stampa.
Se è selezionato [Autom.], viene selezionata la fonte di alimentazione della carta più appropriata in base al formato pagina del file PDF.
Se è selezionata un'impostazione diversa da [Autom.], il file viene stampato in modo che l'orientamento del lato lungo del formato pagina del file PDF corrisponda al lato lungo della carta selezionata.
Se il formato pagina del file PDF supera la misura più lunga o più corta della carta definita dall'utente, i lavori vengono annullati. (Non vengono inclusi nel conteggio delle stampe.) |
|
[Tipo di carta]
|
Questa impostazione consente di specificare il tipo di carta per stampa.
|
|
[Orientamento immagine]
|
Questa impostazione specifica se stampare un'immagine in senso verticale o orizzontale.
Se è selezionato [Autom.], l'orientamento viene regolato automaticamente confrontando lunghezza e larghezza dell'immagine. Se la larghezza è superiore, l'immagine viene stampata orizzontalmente. Se la lunghezza è superiore, l'immagine viene stampata verticalmente.
Se è selezionato [Verticale], l'immagine viene stampata verticalmente indipendentemente dalle sue dimensioni.
Se è selezionato [Orizzontale], l'immagine viene stampata orizzontalmente indipendentemente dalle sue dimensioni.
|
|
[Posizione di stampa]
|
Questa impostazione specifica la posizione di stampa dell'immagine.
Se è selezionato [Autom.], l'immagine viene stampata nella posizione specificata della carta se la posizione di stampa dell'immagine è specificata. Se la posizione di stampa non è specificata, l'immagine viene stampata al centro della carta.
Se è selezionato [Centro], l'immagine viene stampata al centro della carta indipendentemente dal fatto che la posizione di stampa dell'immagine sia o meno specificata.
Se è selezionato [In alto a sinistra], l'immagine viene stampata nella parte superiore sinistra della carta indipendentemente dal fatto che la posizione di stampa dell'immagine sia o meno specificata.
|
|
[Modo zoom]
|
Questa impostazione consente di ingrandire o ridurre il formato di un'immagine in modo che corrisponda all'area di stampa del formato carta specificato.
Se è selezionato [Autom.], il formato dell'immagine viene automaticamente ingrandito o ridotto in modo che corrisponda all'area di stampa del formato della carta specificato. Se il formato dell'immagine è più grande dell'area di stampa, viene automaticamente ridotto. Se il formato dell'immagine è più piccolo dell'area di stampa, viene automaticamente ingrandito. |
|
[Ingrandimento area stampa]
|
Questa impostazione specifica se ingrandire l'area di stampa fino al bordo della carta.
|
|
[Stampa 2 lati]
|
Questa impostazione specifica se stampare su un lato o su entrambi i lati della carta.
|
|
[Posizione rilegatura]
|
Questa impostazione specifica se fissare la posizione di rilegatura lungo il lato lungo o il lato corto della carta. Se il margine è specificato sul pannello digitale, la posizione del margine di rilegatura viene automaticamente regolata sui lati anteriore e posteriore della carta.
Per ulteriori informazioni, vedere "Margine". |
|
[Mostra avvisi]
|
Questa impostazione specifica l'azione da eseguire se nella macchina si verifica un errore associato alla stampa di un'immagine.
Se è selezionato [On], viene visualizzato un messaggio di errore.
Se è selezionato [Off], non viene visualizzato un messaggio di errore.
|
|
[Mezzitoni]
|
È possibile impostare la modalità di espressione dei mezzi toni nei dati in bianco e nero.
I dati di stampa sono espressi in punti. Gradazioni, bordi e tonalità precisi vengono espressi mediante dither pattern, ossia gruppi di punti. Questo procedimento è definito elaborazione dei mezzitoni.
[Risoluzione] è selezionato, è possibile stampare testo con diversi profili, che è preferibile rispetto alla stampa di testo e linee sottili.
[Gradazione] è selezionato, è possibile stampare sia con gradazioni uniformi che con profili, che è preferibile rispetto alla stampa di grafici e immagini grafiche che utilizzano la gradazione.
Se è selezionato [Alta risoluzione], è possibile eseguire una stampa migliore rispetto a [Risoluzione], benché la stabilità del toner sia in qualche misura inferiore. Questa opzione è adatta alla stampa di caratteri piccoli e linee sottili, e consente di tracciare profili (come ad esempio dai dati CAD) in modo definito.
|
|
[Conversione scala di grigi]
|
È possibile selezionare come convertire i valori dei colori in un valore di scala di grigi durante la stampa di dati di stampa a colori.
[sRGB] consente di calcolare il valore di scala di grigi mediante il metodo di conversione dei colori basato su sRGB.
[NTSC] consente di calcolare il valore di scala di grigi mediante il metodo di conversione dei colori basato su NTSC.
[RGB uniforme] calcola il valore medio dei valori di Rosso, Verde e Blu come valore di scala di grigi.
Questa impostazione consente di convertire i dati dei colori in dati di scala di grigi.
Questa impostazione non è valida per i dati in bianco e nero.
|
5.
Premere [Avvio stampa].

|
NOTA
|
|
Per ripristinare le impostazioni predefinite, fare clic su [Ripristino impostazioni predefinite].
Non fare clic su [Avvio stampa] in modo ripetuto quando un file è in fase di inoltro. L'operazione di inoltro può richiedere alcuni minuti. In caso contrario, il file potrebbe non funzionare in modo corretto e l'inoltro potrebbe non essere completato.
|
Una volta inviato il lavoro di stampa, la schermata viene modificata e viene visualizzato il seguente messaggio.
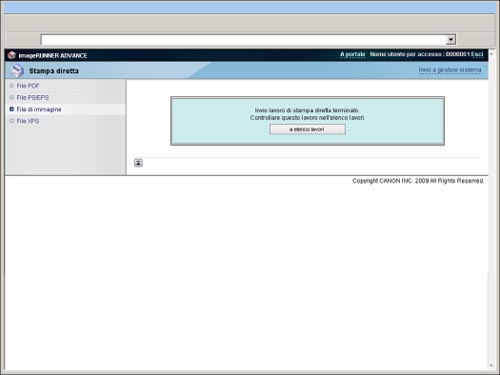
Per controllare il lavoro di stampa inviato, premere [A elenco lavori].
|
IMPORTANTE
|
|
Non è possibile stampare i file di immagine nel formato JPEG 2000.
I metodi di codifica per i dati in formato JPEG che sono/non sono supportati da questa macchina sono:
Supportato
Metodo DCT standard
Non supportato
Metodo DCT esteso
Metodo con codifica senza perdita di dati
Metodo gerarchico
I metodi di codifica per i dati in formato TIFF che sono/non sono supportati da questa macchina sono:
Supportato
Senza compressione
Metodo di codifica unidimensionale conforme a Raccomandazione ITU-T T.4
Metodo di codifica bidimensionale conforme a Raccomandazione ITU-T T.4
Metodo di codifica facsimile standard conforme a Raccomandazione ITU-T T.6
JPEG conforme a Raccomandazione ITU-T T.81 (solo metodi DCT standard)
PackBits (metodo PackBits Apple Macintosh)
Non supportato
LZW
JBIG Raccomandazione ITU-T T.82 (bianco e nero)
JBIG Raccomandazione ITU-T T.43 (colore)
MRC Raccomandazione ITU-T T.44
|
Stampa diretta dei file XPS
Per stampare i file XPS direttamente dall'IU remota, eseguire la procedura riportata di seguito.
|
IMPORTANTE
|
|
Per stampare un file XPS senza aprirlo, è necessario il Direct Print Kit (for PDF/XPS).
|
1.
Fare clic su [Stampa diretta] → [File XPS].

2.
Fare clic su [Sfoglia] → selezionare il file → fare clic su [Apertura].

Se si dà priorità al ticket stampa, selezionare [Priorità ticket stampa].
3.
Impostare [Specifica intervallo pagine].

Se si seleziona [Tutte], verranno stampate tutte le pagine.
Se si seleziona [Pagine], immettere l'intervallo di pagine → verranno stampate solo le pagine specificate.
4.
Impostare [Impostazioni qualità].
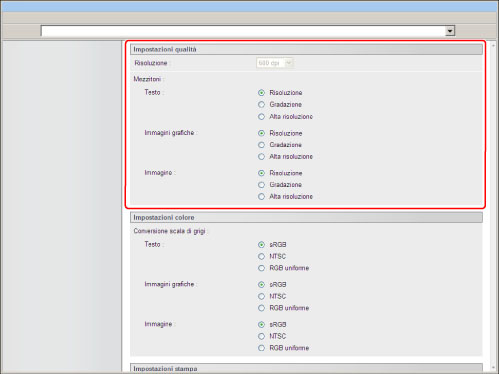
|
[Risoluzione]
|
Questa impostazione specifica la risoluzione di stampa.
Resolution is expressed in units of dpi (dots per inch), indicating the number of dots in one inch. The higher the value, the greater the resolution, allowing finer expression of detail. Se è selezionato [600 dpi], è possibile eseguire stampe adatte a
documenti e tabelle generici. Se è selezionato [1200 dpi], caratteri e linee si possono stampare in maniera più definita.
|
|
[Mezzitoni]
|
È possibile impostare la modalità di espressione dei mezzitoni nei dati in bianco e nero.
I dati di stampa sono espressi in punti. Gradazioni, bordi e tonalità precisi vengono espressi mediante dither pattern, ossia gruppi di punti. Questo procedimento è definito elaborazione dei mezzitoni. Se è selezionato [Risoluzione], è possibile stampare testo con diversi profili, che è preferibile rispetto alla stampa di testo e linee sottili.
Se è selezionato [Gradazione], è possibile stampare sia con gradazioni uniformi che con profili, che è preferibile rispetto alla stampa di grafici e immagini grafiche che utilizzano la gradazione.
Se è selezionato [Alta risoluzione], è possibile eseguire una stampa migliore rispetto a [Risoluzione], benché la stabilità del toner sia in qualche misura inferiore. Questa opzione è adatta alla stampa di caratteri piccoli e linee sottili, e consente di tracciare profili (come ad esempio dai dati CAD) in modo definito.
|
5.
Impostare [Impostazioni colore].
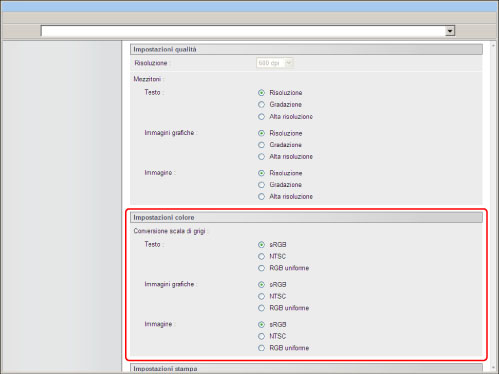
|
[Conversione scala di grigi]
|
È possibile selezionare come convertire i valori dei colori in un valore di scala di grigi durante la stampa di dati di stampa a colori.
Le impostazioni possono essere applicate separatamente a testo, immagini grafiche e dati di immagine.
[sRGB] consente di calcolare il valore di scala di grigi mediante il metodo di conversione dei colori basato su sRGB.
[NTSC] consente di calcolare il valore di scala di grigi mediante il metodo di conversione dei colori basato su NTSC.
[RGB uniforme] calcola il valore medio dei valori di Rosso, Verde e Blu come valore di scala di grigi.
Questa impostazione consente di convertire i dati dei colori in dati di scala di grigi.
Questa impostazione non è valida per i dati in bianco e nero.
|
6.
Impostare [Impostazioni stampa].

|
[N. di copie]
|
Questa impostazione consente di specificare il numero di copie stampate.
|
|
[Formato carta]
|
Questa impostazione consente di specificare il formato della carta per stampa.
Se è selezionato [Autom.], viene selezionata la fonte di alimentazione della carta più appropriata in base al formato pagina del file XPS.
Se è selezionata un'impostazione diversa da [Autom.], il file viene stampato in modo che l'orientamento del lato lungo del formato pagina del file XPS corrisponda al lato lungo della carta selezionata.
Se il formato pagina del file XPS supera la misura più lunga o più corta della carta definita dall'utente, i lavori vengono annullati. (Non vengono inclusi nel conteggio delle stampe.) |
|
[Tipo di carta]
|
Questa impostazione consente di specificare il tipo di carta per stampa.
|
|
[Alimentazione manuale]
|
Questa impostazione consente di fissare la fonte di alimentazione della carta su Manual feed.
|
|
[Ingrandimento/riduzione per adattamento a formato carta]
|
Selezionando la casella di spunta, il formato della pagina selezionata viene ingrandito o ridotto con lo stesso rapporto sia per la lunghezza che per la larghezza per stampare entro l'area di stampa. Tuttavia questa funzione non è disponibile se è selezionato [Autom.] in [Formato carta].
|
|
[Ingrandimento area stampa]
|
Questa impostazione specifica se ingrandire l'area di stampa fino al bordo della carta.
|
|
[Stampa 2 lati]
|
Questa impostazione specifica se stampare su un lato o su entrambi i lati della carta.
|
|
[Posizione rilegatura]
|
Questa impostazione specifica se fissare la posizione di rilegatura lungo il lato lungo o il lato corto della carta. Se il margine è specificato sul pannello digitale, la posizione del margine di rilegatura viene automaticamente regolata sui lati anteriore e posteriore della carta.
Per ulteriori informazioni, vedere "Margine". |
|
[N in 1]
|
È possibile stampare diverse pagine di dati di file XPS su 1 foglio di carta.
Pagine multiple vengono stampate da sinistra (in alto) a destra. |
|
[Ordine pagine]
|
Se si stampano pagine multiple su una sola pagina nelle impostazioni Page Layout, è possibile specificare l'ordine in cui le pagine vengono sistemate sulla carta alimentata.
|
|
[Finitura]*
|
Questa impostazione specifica se stampare in pagine o copie.
Se è selezionato [Off], tutte le copie della stessa pagina vengono stampate prima che venga stampata la pagina successiva.
Se è selezionato [Fascicolazione (ordine pag.)], tutte le pagine di ogni copia vengono stampate prima che venga stampata la copia successiva.
Se è selezionato [Raggruppam. (stesse pagg)], tutte le copie della stessa pagina vengono stampate prima che venga stampata la pagina successiva.
Se è selezionato [Pinzatura], tutte le pagine di ogni copia (fascicolazione) vengono stampate e pinzate.
|
|
[Sfalsamento]*
|
Se la casella di spunta e [Fascicolazione (ordine pag.)] sono selezionate in [Finitura], tutte le pagine di ogni copia (fascicolazione) vengono stampate e le copie complete vengono sfalsate a copie alterne per indicare l'inizio di ogni copia.
Se la casella di spunta e [Raggruppam. (stesse pagg)] sono selezionati in [Finitura], tutte le copie della stessa pagina vengono stampate prima di stampare la pagina successiva. Le serie di pagine complete vengono sfalsate a serie alterne per indicare l'inizio di ogni nuova serie.
|
|
[Rotazione di 90 gradi]*
|
Se la casella di spunta e [Fascicolazione (ordine pag.)] sono selezionati in [Finitura], il numero specificato delle serie di stampa viene riprodotto in base all'ordine delle pagine. Ogni serie di stampa viene consegnata con un orientamento alterno.
Se la casella di spunta e [Raggruppam. (stesse pagg)] sono selezionati in [Finitura], il numero specificato delle serie di stampa viene riprodotto per pagina e ogni serie di pagine viene consegnata con un orientamento alterno.
|
|
[Foratura]*
|
Questa impostazione consente di forare la carta stampata.
Selezionare la casella di spunta e [Sinistra], [Destra], [Superiore] o [Inferiore] per <Posizione di foratura>. Se si selezionano le impostazioni sia di pinzatura che di foratura, specificare le impostazioni di entrambe in modo che le posizioni corrispondano. Se le posizioni non corrispondono (per esempio, la posizione di pinzatura è a destra mentre quella di foratura è a sinistra), entrambe le impostazioni vengono annullate e la carta viene stampata senza pinzatura o foratura.
Il numero di fori che si possono effettuare varia a seconda del tipo di unità di foratura del finisher installato. |
|
[Posizione pinzatura]*
|
Questa impostazione specifica la posizione di pinzatura se [Pinzatura] è selezionato in [Finitura].
Se è selezionato [Angolo], è possibile selezionare [In alto a sinistra], [In alto a destra], [In basso a sinistra] o [In basso a destra].
Se è selezionato [Doppia], è possibile selezionare [Sinistra], [Destra], [Superiore] o [Inferiore].
|
|
[Opuscolo]*
|
Questa impostazione consente di preparare la stampa per la rilegatura come opuscolo. La stampa ad opuscolo è un processo in cui due pagine di dati vengono stampate sul fronte e sul retro di una pagina che viene piegata a metà per creare un libro.
|
|
[Pinzatura a sella]*
|
Questa impostazione consente di rilegare un lavoro di stampa finito pinzando e piegando le pagine di un opuscolo al centro quando si seleziona [Opuscolo].
|
|
[Direzione di apertura]*
|
Se si seleziona [Opuscolo], selezionare [Apertura a sinistra] o [Apertura a destra].
Se si imposta [Apertura a sinistra], le pagine vengono stampate in un layout per creare un opuscolo che si apre a sinistra.
Se si imposta [Apertura a destra], le pagine vengono stampate in un layout per creare un opuscolo che si apre a destra.
|
|
[Memorizzazione in mailbox]
|
Per memorizzare i dati in una mailbox, selezionare [Memorizzazione in mailbox] e quindi selezionare la mailbox di destinazione.
|
|
[Nome file dopo memorizzazione]
|
Per memorizzare i dati in una mailbox, è possibile specificare il nome del file.
Il nome del file non può superare 24 caratteri. |
* Le impostazioni e i valori visualizzati nell'IU remota si differenziano a seconda dei prodotti opzionali disponibili per l'utilizzo. Per ulteriori informazioni, vedere "Impostazioni funzione: Stampante".
* Selezionando [Superfine (1200 dpi)] per [Risoluzione], non è possibile impostare la [Rotazione di 90 gradi].
7.
Premere [Avvio stampa].
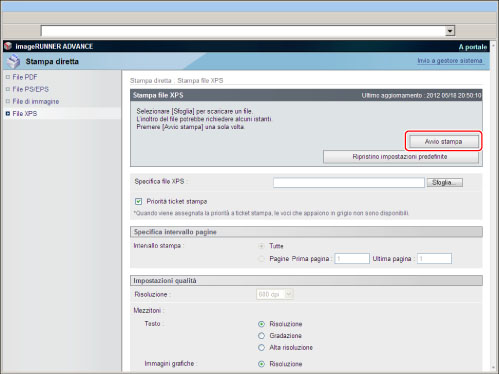
|
NOTA
|
|
Per ripristinare le impostazioni predefinite, fare clic su [Ripristino impostazioni predefinite].
Non fare clic su [Avvio stampa] in modo ripetuto quando un file è in fase di inoltro. L'operazione di inoltro può richiedere alcuni minuti. In caso contrario, il file potrebbe non funzionare in modo corretto e l'inoltro potrebbe non essere completato.
|
Una volta inviato il lavoro di stampa, la schermata viene modificata e viene visualizzato il seguente messaggio.

Per controllare il lavoro di stampa inviato, premere [A elenco lavori].