Definition der Einstellungen für <Erweiterter Platz>
Sie können mit dem Remote UI detaillierte Einstellungen für <Erweiterter Platz> festlegen und gemeinsamen oder persönlichen Speicherplatz löschen.
Es gibt zwei Arten von Speicherorten im erweiterten Platz: gemeinsamen Speicherplatz und persönlichen Speicherplatz. Zum Verwenden dieser Speicherorte müssen Sie die jeweiligen Einstellungen festlegen. Legen Sie diese Einstellungen, z. B. die Verwaltung der Anwenderauthentisierung, fest, um die Einstellungen von <Persönlicher Speicherplatz> und <Öffentlich verfügbar> entsprechend den eigenen Anforderungen zu verwenden.
|
HINWEIS
|
|
Zum Festlegen der Einstellungen für <Erweiterter Platz> müssen Sie sich als Administrator anmelden.
|
Definition der detaillierten Einstellungen für <Erweiterter Platz>
1.
Klicken Sie auf [Einstellungen/Speicherung] → Wählen Sie [Dateien speichern/zugänglich machen] für <Einstellungen Funktion>.
2.
Klicken Sie auf [Einstellungen Erweiterter Platz] → [Details einstellen].

3.
Definieren Sie die gewünschten Einstellungen → Klicken Sie auf [OK].
|
Öffentlich verfügbar:
|
Legen Sie fest, ob der erweiterte Platz auf dem System extern als WebDAV-Server oder SMB-Server im Netzwerk geöffnet werden soll.
|
|
Einstellungen WebDAV-Server:
Authentisierungstyp:
|
Wählen Sie [Grundlegend], wenn der erweiterte Platz extern als WebDAV-Server geöffnet und die Verwaltung der Anwenderauthentisierung verwendet werden soll.
|
|
SSL verwenden:
|
Wählen Sie diese Option, um die mit SSL verschlüsselte Kommunikation zu verwenden.
|
|
Persönlichen Speicherplatz erzeugen zulassen:
|
Hiermit legen Sie fest, ob persönlicher Speicherplatz im erweiterten Platz erstellt werden darf.
|
|
Von Extern schreiben verbieten:
|
Für Anwender, die über einen Computer oder ein anderes System auf das System zugreifen, können Sie festlegen, dass dieser Anwender keinen Ordner im extern geöffneten erweiterten Platz erstellen und keine Datei dort speichern darf.
|
|
Verwaltung Authentisierung:
|
Mit dieser Option legen Sie fest, ob für Anwender, die auf den erweiterten Platz zugreifen, Authentisierungsverwaltung durchgeführt wird.
|
|
Dateiformate, zugelassen zur Speicherung:
|
Sie können die zulässigen Dateiformate zum Speichern im erweiterten Platz festlegen.
Wenn Sie [Vom Gerät unterstützte Formate] wählen, können Sie Dateien in den Formaten pdf, jpg, jpe, jpeg, tif, tiff, xps oder pptx speichern.
Wenn Sie [Allgemeine Office-Formate] wählen, können Sie Dateien zusätzlich zu den Dateiformaten für [Vom Gerät unterstützte Formate] in den Formaten doc, docm, rtf, xls, xlsx, xlsm, csv, ppt, pptm, txt, iwd, iwt, iws, lnk, tmp, iwb, iwbt, iwc, iwl, iwu, iwn, iwx, grb, seq, ini oder als Dateien ohne Erweiterung speichern.
Wenn Sie [Alle] wählen, gibt es keine Einschränkungen für die Dateiformate, die im erweiterten Platz gespeichert werden dürfen. Zusätzlich zu den Dateiformaten für [Vom Gerät unterstützte Formate] und [Allgemeine Office-Formate] können Sie Dateien in verschiedenen Formaten speichern.
|
Definition der [Einstellungen URI SE]
Sie können mithilfe von [Einstellungen URI SE] einen Anwender per E-Mail darüber informieren, dass eine Datei im erweiterten Platz des Systems gespeichert wurde. Die Benachrichtigungs-E-Mail enthält den Pfad (URI: Uniform Resource Identifier) des Ordners, in dem die Datei gespeichert ist.
1.
Klicken Sie auf [Einstellungen/Speicherung] → Wählen Sie [Dateien speichern/zugänglich machen] für <Einstellungen Funktion>.
2.
Klicken Sie auf [Einstellungen Erweiterter Platz] → [Einstellungen URI SE].

3.
Klicken Sie auf [Neu speichern...].

4.
Geben Sie den Pfad des Ordners für die Benachrichtigung ein.
Wenn der erweiterte Platz extern als SMB-Server geöffnet wird:
Geben Sie die IP-Adresse oder den Hostnamen des System plus "\share" oder "\users" gefolgt von "\folder_name" an
Beispiel:
\\192.168.1.21\share\documents (zur Angabe des Ordners [documents] im gemeinsamen Speicherplatz)
\\192.168.1.21\users\suzuki (zur Angabe des Ordners [suzuki] im persönlichen Speicherplatz)
Wenn der erweiterte Platz extern als WebDAV-Server geöffnet wird:
Geben Sie die URL im Format "http(s)://<IP-Adresse oder Hostname des Systems>\<share oder users>\<Ordnername>" an.
Beispiel:
http://192.168.1.21/share/documents (zur Angabe des Ordners [documents] im gemeinsamen Speicherplatz, wenn SSL deaktiviert ist)
https://192.168.1.21/users/suzuki (zur Angabe des Ordners [suzuki] im persönlichen Speicherplatz, wenn SSL aktiviert ist)
5.
Wählen Sie die Zeitplanung zum Senden der URI SE.
|
Wenn als Speicherort unter Scannen und Speichern definiert:
|
Es wird jeweils eine Benachrichtigung gesendet, wenn eine Datei im angegebenen Ordner im erweiterten Platz über [Scannen und Speichern] auf dem Sensordisplay gespeichert wird. Die Benachrichtigung wird jedoch nicht gesendet, wenn eine Datei in einem Unterordner gespeichert oder eine Datei einem Unterordner hinzugefügt wird.
|
|
Wenn eine Loopback-Adresse für Senden oder Weiterleiten definiert wurde:
|
Es wird jeweils eine Benachrichtigung gesendet, wenn eine Datei im angegebenen Ordner im erweiterten Platz von einer Loopback-Adresse aus (eine Adresse, die dasselbe Gerät in einem Netzwerk angibt) mithilfe der Sende- oder Weiterleitungsfunktion gespeichert wird. Die Benachrichtigung wird jedoch nicht gesendet, wenn eine Datei in einem Unterordner gespeichert oder ein Ordner einem Unterordner hinzugefügt wird. Geben Sie eine Loopback-Adresse an, wenn Sie den erweiterten Platz des Systems als Ziel für [Scannen und Senden] oder [Einstellungen Weiterleitung] verwenden. (Vgl. Abschnitt "Speichern einer Adresse für einen Erweiterten Platz".)
|
|
Wenn die Gesamtzahl der Dokumente und Unterordner 700 beträgt:
|
Es wird eine Benachrichtigung gesendet, wenn die Gesamtzahl der Dateien und Unterordner in dem Ordner, der in Schritt 4 für die Benachrichtigung angegeben wurde, 700 erreicht. Dateien und Ordner in Unterordnern werden nicht gezählt.
|
|
Wenn die Gesamtzahl der Dokumente und Unterordner 900 beträgt:
|
Es wird eine Benachrichtigung gesendet, wenn die Gesamtzahl der Dateien und Unterordner in dem Ordner, der in Schritt 4 für die Benachrichtigung angegeben wurde, 900 erreicht. Dateien und Ordner in Unterordnern werden nicht gezählt.
|
|
HINWEIS
|
|
Sie können maximal 1.000 Dateien oder Unterordner im angegebenen Ordner speichern.
|
6.
Klicken Sie auf [Empfänger wählen] → Wählen Sie das Ziel → Klicken Sie auf [OK].
|
HINWEIS
|
|
Sie können eine einzelne E-Mail-Adresse im Adressbuch oder eine einzelne E-Mail-Adressgruppe als Ziel für die Benachrichtigung angeben.
|
7.
Geben Sie den Betreff für URI SE an.
Sie können bis zu 40 Zeichen für den Betreff eingeben.
8.
Geben Sie die Nachricht für URI SE an.
Sie können bis zu 140 Zeichen für die Nachricht eingeben.
|
HINWEIS
|
|
Zusätzlich zu dem hier eingegebenen Text werden auch der in Schritt 4 angegebene Ordnerpfad und der Dateiname zur E-Mail-Nachricht hinzugefügt.
|
9.
Klicken Sie auf [OK].
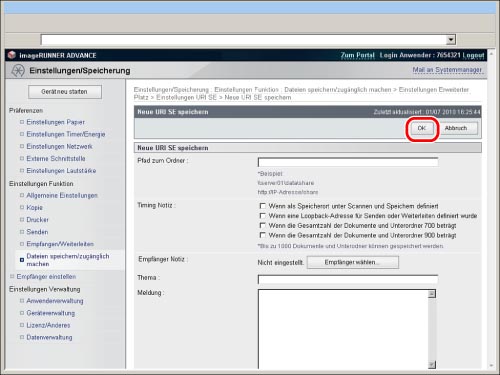
Die Definition der URI SE-Einstellungen ist abgeschlossen.
10.
Klicken Sie auf [Aktiviert].

Der Benachrichtigungsstatus wechselt zu <Aktiviert> und alle gespeicherten URI SE-Einstellungen werden aktiviert.
Wenn Sie die URI SE-Einstellungen deaktivieren wollen, klicken Sie auf [Deaktiviert].
Löschen einer gespeicherten URI SE-Einstellung:
Klicken Sie auf [Löschen] für den Ordner, die Sie löschen wollen.
Bearbeiten einer gespeicherten URI SE-Einstellung:
Klicken Sie auf [Bearbeiten...] für den Ordner, die Sie bearbeiten wollen.
Löschen persönlicher Speicherplätze
Sie können einen oder alle persönlichen Speicherplätze in <Erweiterter Platz> löschen.
|
HINWEIS
|
|
Sie können nur einzelne persönliche Speicherplätze vom Remote UI aus löschen.
|
1.
Klicken Sie auf [Einstellungen/Speicherung] → Wählen Sie [Dateien speichern/zugänglich machen] für <Einstellungen Funktion>.
2.
Klicken Sie auf [Einstellungen Erweiterter Platz] → [Persönlichen Speicherplatz löschen].

3.
Löschen Sie die persönlichen Speicherplätze.
Löschen eines einzelnen persönlichen Speicherplatzes:
Wählen Sie den zu löschenden persönlichen Speicherplatz → Klicken Sie auf [Löschen].
Löschen aller persönlichen Speicherplätze:
Klicken Sie auf [Alles löschen].
Löschen von Ordnern im erweiterten Platz
Sie können einen oder alle Ordner im gemeinsamen Speicherplatz des erweiterter Platzes löschen.
|
HINWEIS
|
|
Sie können nur einzelne Ordner im gemeinsamen Speicherplatz vom Remote UI aus löschen.
|
1.
Klicken Sie auf [Einstellungen/Speicherung] → Wählen Sie [Dateien speichern/zugänglich machen] für <Einstellungen Funktion>.
2.
Klicken Sie auf [Einstellungen Erweiterter Platz] → [Gemeinsamer Speicherplatz löschen].

3.
Löschen Sie die Ordner im gemeinsamen Speicherplatz.
Löschen eines einzelnen Ordners:
Wählen Sie den zu löschenden Ordner im gemeinsamen Speicherplatz → Klicken Sie auf [Löschen].
Löschen aller Ordner:
Klicken Sie auf [Alles löschen].