将纸张添加到多功能托盘中
如果要在描图纸、标签、透明胶片或非标准尺寸纸张材料上进行打印,请将纸张材料添加到多功能托盘中。
标准尺寸
可以选择标准A/B系列纸张或英制尺寸的纸张。
任意尺寸
可以添加任意尺寸纸张(99 mm×148 mm到297 mm×431.8 mm)。
自定义尺寸
可以添加非标准纸张尺寸(99 mm×148 mm到297 mm×431.8 mm)。
信封
No. 10(COM10) (104.7 mm×241.3 mm)、Monarch(98.4 mm×190.5 mm)、DL(110 mm×220 mm)、ISO-C5(162 mm×229 mm)、Nagagata 3(120 mm×235 mm)、Yougatanaga 3(120 mm×235 mm)、Kakugata 2(240 mm×332 mm)
|
须知
|
|
使用多功能托盘时,请注意以下几点:
纸张数量:1到约80张(64 g/m2、纸叠高约10 mm)
使用前必须将卷起或卷曲的纸张展平,以便从多功能托盘流畅进纸(允许卷曲量:一般纸张少于10 mm,重磅纸少于5 mm)。一些类型的纸张材料虽然满足上述规格,但无法输送到多功能托盘中。
有关可以添加的纸张的信息,请参阅“可用的纸张材料”。
确保在放置纸张前将其充分地进行扇形展开。在添加前尤其应该对薄纸、再生纸、带孔纸、重磅纸、标签和透明胶片充分地进行扇形展开。
请勿同时添加不同尺寸/类型的纸张。
务必正确设置纸张类型。在特殊类型的纸张(如重磅纸或透明胶片)上打印时,务必正确设置纸张类型,特别是在使用重磅纸的时候。如果没有正确设置纸张类型,可能降低图像质量。而且,定影组件可能变脏并需要维修服务,或发生卡纸。
|
|
注释
|
|
为获得高质量打印输出,请使用Canon推荐的纸张。
|
1.
打开多功能托盘。
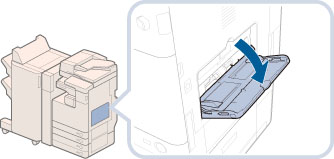
|
注释
|
|
如果纸张已经添加到多功能托盘中,某项作业可能已预约使用多功能托盘。
|
如果没有预约的作业,取出多功能托盘中所有剩余的纸张→从步骤2继续执行此操作。
如果有当前或预约的作业,则可以通过在[更改多功能托盘纸张]中更改多功能托盘中的纸张预约复印/打印作业。有关详细信息,请参阅以下内容:
对于复印:使用多功能托盘预约复印作业
对于存取已存储文件:使用多功能托盘保留打印作业
2.
调整滑动导板使其适合纸张尺寸。
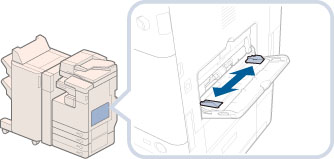
如果要添加大尺寸纸张,请拉出辅助托盘。
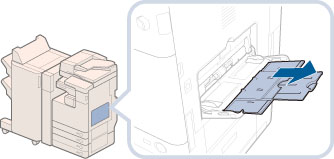
3.
将纸张添加到多功能托盘中。
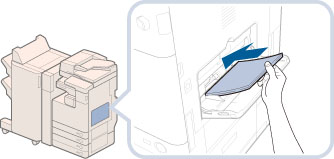
确保纸叠高度不超过添加限制标记( )。
)。
 )。
)。|
须知
|
|
将纸张添加到多功能托盘时,请将纸叠整齐地对齐滑动导板。如果没有正确添加纸张,则可能会卡纸。
将纸张添加到多功能托盘时,请将纸叠整齐地对齐滑动导板。如果将滑动导板的位置设置为小于纸张尺寸而导致纸张卷曲,则可能无法输送纸张。
|
|
注释
|
|
如果纸张包装上有关于纸张添加面的说明,请按照这些说明进行操作。
将纸张添加到多功能托盘中时,向下的一面为打印面。
如果出现问题(如打印质量不高或卡纸),请尝试翻转纸叠并重新添加。
有关已有打印内容纸张(即上面已印有徽标或图案的纸张)的打印方向的详细信息,请参阅“原稿方向和纸张方向的关系”。
使用多功能托盘时如果纸张卷曲,则可能发生卡纸。因此,将纸张添加到多功能托盘前,如图所示修正卷曲。
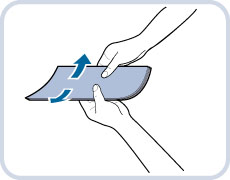 如果要在已有打印内容纸张的背面复印或打印,请修正卷曲,然后将已有打印内容纸张正面向下装入多功能托盘。要在已有打印内容纸张的背面按已有打印内容的相同方向复印或打印,请按下图所示放置纸张。
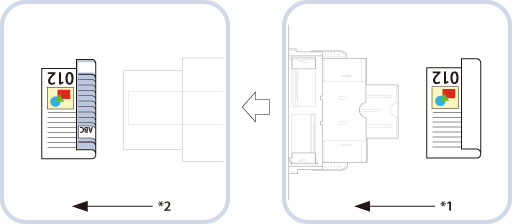 *1 输送方向
*2 输出方向
|
4.
选择所需的纸张尺寸。
|
须知
|
|
将纸张尺寸设置为与多功能托盘中添加的纸张相同的尺寸。
|
|
注释
|
|
如果显示提示调整滑动导板的屏幕,调整滑动导板的宽度→指定纸张尺寸→按[确定]。
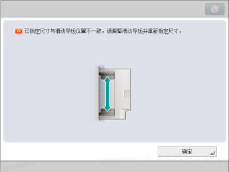 如果显示提示调整滑动导板或检查“设置/注册”中的[注册多功能托盘默认值]的屏幕,调整滑动导板的宽度以适合存储在“注册多功能托盘默认值”中的纸张尺寸,或将“设置/注册”的[参数选择]中的[注册多功能托盘默认值]设置为“关闭”。(请参阅“注册多功能托盘默认值”)
 |
如果要选择标准纸张尺寸:
选择所需的纸张尺寸→按[下一步]。

|
注释
|
|
要选择英制纸张尺寸,按[英制尺寸]。
|
如果要选择非标准纸张尺寸(任意尺寸):
按[任意尺寸]→[下一步]。

如果要选择非标准纸张尺寸(自定义尺寸):
按[自定义尺寸]。

按[X]和[Y]→输入各值→按[确定]。
也可以不输入值,直接选择包含已存储纸张尺寸设置的尺寸按钮([S1]到[S5])。
|
注释
|
|
如果输入数值时出错,请按
 (清除)→输入正确的数值。 (清除)→输入正确的数值。要选择存储在尺寸按钮([S1]到[S5])中的已注册纸张尺寸,必须先将非标准纸张尺寸存储在尺寸按钮中。有关存储非标准纸张尺寸的说明,请参阅“注册/编辑/删除自定义纸张尺寸”。
|
按[下一步]。
5.
选择所需的纸张类型→按[确定]。

如果正在使用的纸张类型未列出,按[详细设置]→选择纸张类型→按[确定]。
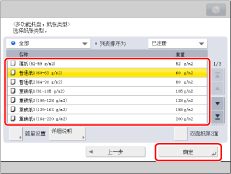
如果要在已打印纸张的反面打印,请按[双面纸第2面]。
|
注释
|
|
只有选择A4作为纸张尺寸后,才能选择透明胶片。
有关纸张类型的详细信息,请参阅“可用的纸张材料”。
可以注册未在“选择纸张类型”的“详细设置”中列出的纸张类型。有关注册自定义纸张类型的信息,请参阅“注册/编辑自定义纸张类型”。
|
6.
按[确定]。
如果指定装入多功能托盘中的纸张设置时出错,请从托盘中取出纸张,再将纸张放回托盘,然后重新指定设置。
|
须知
|
|
请一次添加一张描图纸,并在每张输出到输出托盘后将其取出。同时添加多张纸可能导致卡纸。
根据要添加的重磅纸类型,如果将多张重磅纸添加到多功能托盘中,可能出现卡纸。在这种情况下,请每次只添加一张重磅纸。
如果要进行双面打印,请选择“双面”模式。根据纸张的吸湿状况,打印之后的纸张可能会起皱。
要在已有打印内容的纸张背面打印,请将该纸张添加到多功能托盘中,然后在出现的纸张选择屏幕上按[双面纸第2面]。
|
|
注释
|
|
扫描下列原稿时,不能使用“自动纸张选择”模式。扫描这些类型的原稿时,使用“手动纸张选择”模式:
透明胶片和其他高度透明的物体
背景极暗的原稿
|