将原稿扫描并发送到计算机
通过将纸张文档转换为PDF或XPS,可以将文件发送到计算机上的共享文件夹。
将纸张文档转换为PDF或XPS的优点
可以节省空间。
可以提高对文档上文本的搜索性能。
可以降低打印成本并节约纸张。
可以设置密码以保证安全。
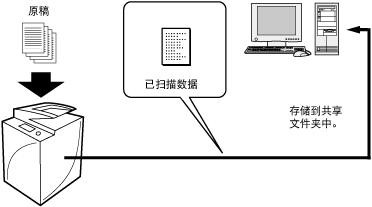
|
所需条件
|
|
可以从本机通过网络连接到计算机上的共享文件夹。
|
本节介绍如何在通过SMB通信协议连接到本机的Windows计算机的驱动器上创建“PDF-Scan”共享文件夹并将已扫描的双面文档作为PDF文件发送到该文件夹中。
根据机器的型号和安装的可选产品,屏幕可能有所差异。
根据计算机的操作系统,屏幕可能有所差异。
创建共享文件夹
注册地址
从本机发送
创建共享文件夹
对于Windows
1.
检查计算机名称。
对于Windows XP,右键单击[我的电脑]→单击[管理]→右键单击[计算机管理(本地)]→单击[属性]→在[计算机名]页上检查计算机名。
对于Windows Vista/Windows 7,单击[ ](开始)→右键单击[计算机]→单击[属性]→检查计算机名。
](开始)→右键单击[计算机]→单击[属性]→检查计算机名。
 ](开始)→右键单击[计算机]→单击[属性]→检查计算机名。
](开始)→右键单击[计算机]→单击[属性]→检查计算机名。对于Windows 8,将光标放到桌面右上角(右下角)→选择[搜索]→右键单击[计算机]→单击[属性]→检查计算机名。
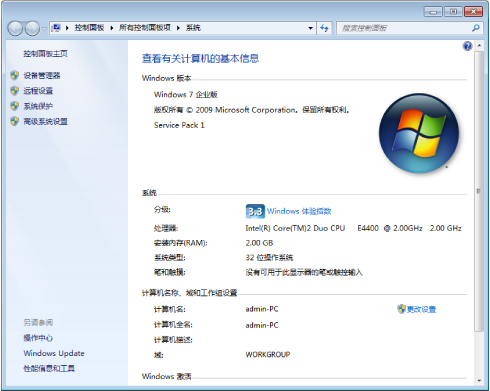
对于Windows 7
2.
右键单击桌面上的空白区域→单击[新建]→[文件夹]创建新文件夹→输入“PDF-Scan”作为文件夹名称。
3.
选择[共享此文件夹]。
对于Windows XP,右键单击“PDF-Scan”文件夹→选择[属性]显示[PDF-Scan属性]对话框→单击[共享]选项卡→选择[共享此文件夹]→单击[权限]。
对于Windows Vista/Windows 7/Windows 8,右键单击“PDF-Scan”文件夹→选择[属性]显示[PDF-Scan属性]对话框→单击[共享]选项卡→单击[高级共享]→选择[共享此文件夹]→单击[权限]。
|
注释
|
|
如果[共享]选项卡中未显示[权限],单击[工具]→[文件夹选项]→[查看]→取消选择[使用简单文件共享]。有关详细信息,请参阅Windows XP随附的手册。
|
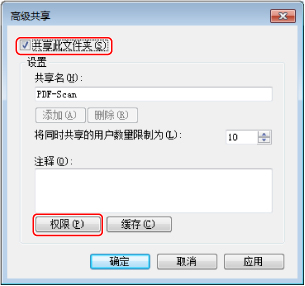
对于Windows 7
4.
选择[Everyone]→检查<更改>已选择[允许]→单击[确定]。如果未选择[允许],请选择[允许]→单击[确定]。
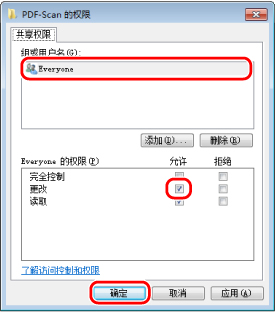
5.
对于Windows XP,在[PDF-Scan属性]对话框中,单击[安全]选项卡→单击[添加]。对于Windows Vista/7/8,在[PDF-Scan属性]对话框中,单击[安全]选项卡→单击[编辑]→[添加]。
6.
输入“Everyone”→单击[确定]。
7.
对于Windows XP,选择[Everyone]→[修改]选择[允许]→单击[确定]。对于Windows Vista/7/8,选择[Everyone]→[修改]选择[允许]→单击[确定]→[关闭]。
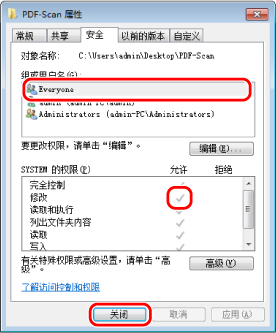
对于Windows 7
发送数据的共享文件夹创建完毕。
|
注释
|
|
对于Windows XP,共享文件夹显示为
 。对于Windows Vista/Windows 7,共享文件夹显示为 。对于Windows Vista/Windows 7,共享文件夹显示为  。 。 |
对于Mac
可以指定设置以使用共享文件夹([Public]文件夹)。
1.
单击[系统偏好设置]屏幕的[共享]。

2.
选择[文件共享]。
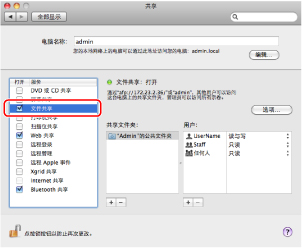
开始在网络中共享[Public]文件夹。
可以访问[Public]下[Drop Box]中的共享文件夹。可以按如下方式访问[Drop Box]:在[转到]菜单中,单击[主页]→输入登录用户名→选择[Public]下的[Drop Box]。
|
注释
|
|
根据计算机的操作系统,屏幕可能有所差异。
|
注册地址
可以从“远程用户界面”有效地注册电子邮件地址。
|
注释
|
|
根据计算机的操作系统,屏幕可能有所差异。
|
使用远程用户界面
1.
启动网络浏览器→在地址栏中输入本机的IP地址。
http://<本机的IP地址>/
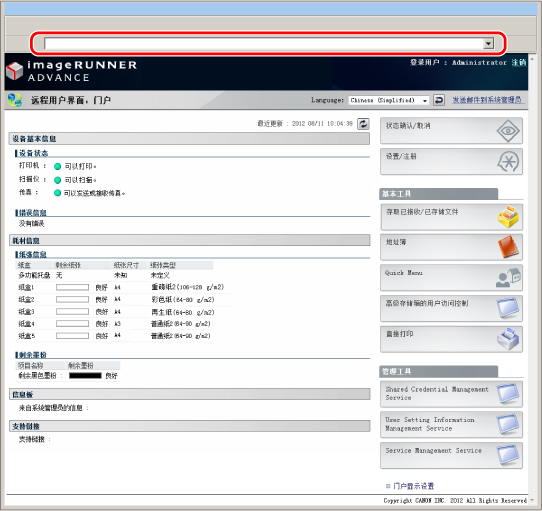
显示“远程用户界面”。
|
注释
|
||||||||||
|
如果要确认本机的IP地址,请按操作面板上的
 (设置/注册),然后按照以下步骤操作。 (设置/注册),然后按照以下步骤操作。 (设置/注册) → [参数选择] → [网络] → [TCP/IP设置] → [IPv4设置] → [IP地址设置]. (设置/注册) → [参数选择] → [网络] → [TCP/IP设置] → [IPv4设置] → [IP地址设置].如果无法访问“远程用户界面”,请按以下步骤设置代理服务器例外。
如果显示错误信息并且无法访问“远程用户界面”,请按照以下描述的步骤操作。
未找到页面:
HTTP 404 未找到文件:
确认IP地址是否正确。
确认“网络”中的IP地址设置范围。
|
2.
单击[地址簿]→“地址列表”屏幕上的[地址列表01]。
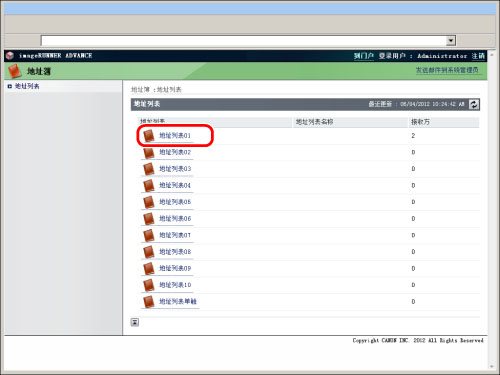
3.
单击[注册新接收方]→出现“注册新接收方”屏幕。
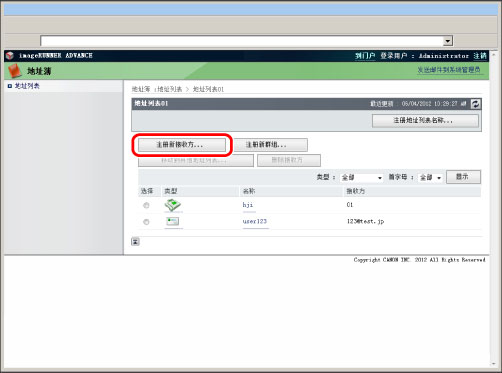
4.
从“类型”中选择[文件]→单击[设置]。
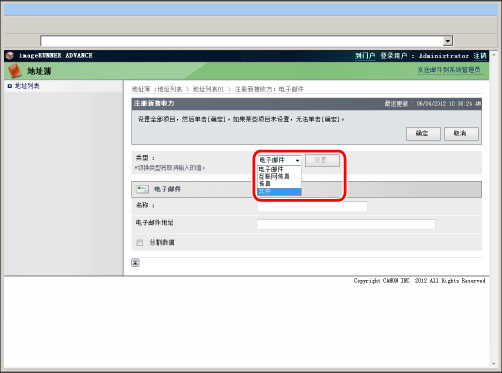
5.
在注册文件屏幕中指定所需的设置→单击[确定]。
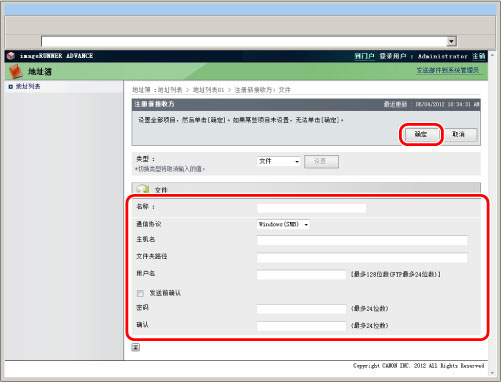
|
名称
|
输入接收方名称。
|
|
通信协议
|
选择[Windows(SMB)]。
|
|
主机名
|
|
|
文件夹路径
|
如果要在PDF-Scan文件夹中创建名称为“Temporary”的文件夹,输入“\Temporary”。不输入也可以发送。
|
|
用户名
|
输入发送方的用户名(用于登录到计算机的名称)。
|
|
发送前确认
|
发送前选择以显示确认屏幕。
|
|
密码
|
输入与该用户名相对应的密码。
|
|
确认
|
再次输入密码。
|
地址已注册。
使用触摸面板显示屏幕
1.
按“主菜单”屏幕上的[扫描后发送]。
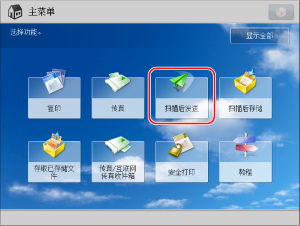
|
注释
|
|
如果未显示“主菜单”屏幕,按
 (主菜单)。 (主菜单)。 |
2.
选择[地址簿]。
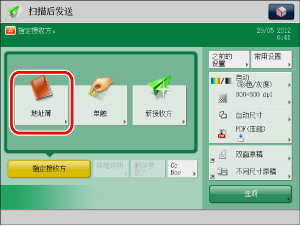
3.
按[注册/编辑]。
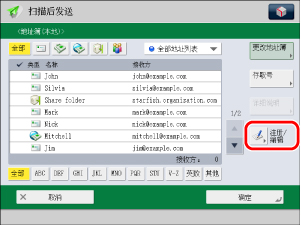
4.
按[注册新接收方]→[文件]。
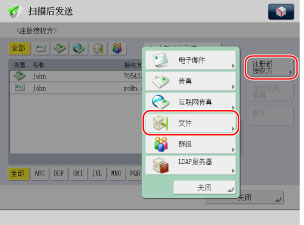
5.
指定各项设置。
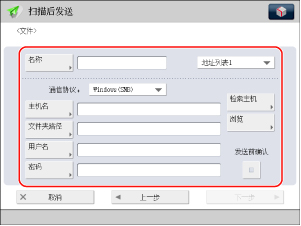
|
[名称]:
|
输入接收方名称。
|
|
通信协议:
|
选择[Windows(SMB)]。
|
|
[主机名]:
|
|
|
[文件夹路径]:
|
指定要存储数据的计算机文件夹。
|
|
[用户名]:
|
输入发送方的用户名(用于登录到计算机的名称)。
|
|
[密码]:
|
输入与该用户名相对应的密码。
|
6.
按[确定]。
从本机发送
可以从双面原稿创建“OCR(可检索文本)”PDF文件。
1.
将原稿放置在稿台玻璃上或输稿器中→按“主菜单”屏幕上的[扫描后发送]。
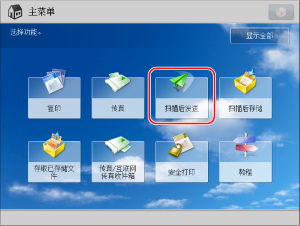
|
注释
|
|
如果未显示“主菜单”屏幕,按
 (主菜单)。 (主菜单)。 |
2.
按[地址簿]。
3.
选择已注册的接收方→按[确定]。
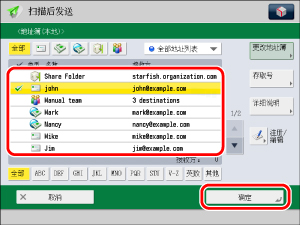
4.
按“文件格式”按钮。
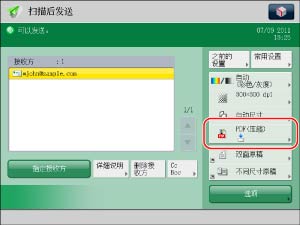
5.
选择[PDF]→[OCR(可检索文本)]→[确定]。

6.
按[选项]。
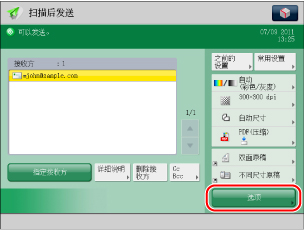
7.
按[双面原稿]→指定双面原稿类型→按[确定]。
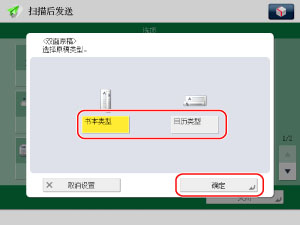
要扫描不同尺寸原稿,按[不同尺寸原稿]。利用该模式,可以将相同宽度(A3和A4或者B4和B5等)或不同宽度(A3和B4或者A4和B5等)的不同尺寸原稿作为一组放置在输稿器中一起扫描。由于不需要根据原稿尺寸发送,可以缩短发送时间。
8.
按  (启动)。
(启动)。
 (启动)。
(启动)。 文档转换为可检索PDF,然后被发送并存储在共享文件夹中。
参考信息
压缩PDF或XPS文件
可以将以300 dpi分辨率扫描的原稿彩色/灰度图像转换为压缩(约1/10原稿尺寸)PDF或XPS文件。该模式消除数字化文档的文件数据过大的问题,将彩色文档缩减为黑白文档的大小。该模式还可以降低网络和服务器的负载。有关详细信息,请参阅“压缩PDF或XPS”。
可检索PDF或XPS(需要安装“多元发送高级功能套”)
利用该模式,可以执行OCR(光学字符识别)以便从扫描的图像中提取可识别为文本的数据,并将该数据作为透明文本层添加以创建可检索的PDF或XPS文件。利用可检索PDF或XPS文件,可以快速地检索PDF或XPS的必要信息。有关详细信息,请参阅“可检索PDF/XPS/OOXML”。
轮廓PDF(需要安装“多元发送高级功能套”)
利用该模式,可以分割和提取已扫描图像的文本、线条画和背景,并在创建PDF文件时将文本和线条画转换可缩放轮廓数据。
提高文本质量
即使放大文本,也可以对文本边缘进行轮廓处理消除“锯齿状”,从而提高PDF中文本的整体质量。
数据的实用应用程序
可以提取PDF上的轮廓数据,并在Adobe Illustrator中使用。
|
注释
|
|
“轮廓PDF”模式可以与“可检索PDF”、“加密PDF”、“数字签名”和“Reader Extensions”模式一起使用。
“轮廓PDF”与“压缩PDF”相结合。因此,如果选择“轮廓PDF”模式,会自动设置“压缩PDF”模式并且缩小PDF文件大小。
如果为PDF文件格式选择“轮廓”,则分辨率必须设置为300 dpi并指定彩色或灰度。有关详细信息,请参阅“轮廓设置”。
|
更改默认设置
通过将指定的发送设置存储为默认设置,不需要重新指定便可以恢复设置。有关详细信息,请参阅“生成文件”。
疑难解答
如果无法使用SMB与Windows通信
如果无法使用SMB与Windows通信,请按照以下步骤操作。
防火墙:
对于Windows XP
右键单击[网上邻居]→选择[属性]→右键单击[本地连接]→选择[属性]→单击[高级]选项卡→单击[设置]→单击[常规]选项卡→单击[关闭]→[确定]。
对于Windows Vista
右键单击[网络]→单击[属性]→[Windows 防火墙]→[启用或关闭 Windows 防火墙]→[更改设置]→选择[关闭]→[确定]。
对于Windows 7
右键单击[网络]→单击[属性]→[Windows 防火墙]→[启用或关闭 Windows 防火墙]→[家庭或工作(专用)网络位置设置]和[公用网络位置设置]选择[关闭 Windows 防火墙]→选择[关闭]→[确定]。
对于Windows 8
将光标放到桌面右上角(右下角)→选择[搜索]→[控制面板]→[Windows 防火墙]→[启用或关闭 Windows 防火墙]→[专用网络设置]和[公用网络设置]选择[关闭 Windows 防火墙(不推荐)]→[确定]。
共享简单文件设置:
对于Windows XP
单击[开始]→[控制面板]→[文件夹选项]→[视图]选项卡→[高级设置]选择[使用简单文件共享]→[应用]。
对于Windows Vista
右键单击[网络]→单击[属性]→单击[共享和发现]的[文件共享]右侧的箭头→选择[启用文件共享]→[应用]。
对于Windows 7
右键单击[网络]→单击[属性]→[更改高级共享设置]→选择[启用网络发现]→[启用文件和打印机共享]→[保存更改]。
对于Windows 8
将光标放到桌面右上角(右下角)→选择[搜索]→[控制面板]→[网络和共享中心]→[更改高级共享设置]→选择[启用网络发现]→[启用文件和打印机共享]→[保存更改]。
共享文件夹的属性:
右键单击共享文件夹→选择[属性]→单击[常规]选项卡→取消选定[只读]→[应用]。
共享文件夹([共享]页面)的访问权限:
右键单击共享文件夹→选择[属性]→单击[共享]选项卡→选择[权限]→[应用]。
安全策略:
单击[开始]→[控制面板]→[管理工具]→[本地安全策略]→[本地策略]→[安全选项]→[Microsoft网络服务器:数字签字的通信(总是)]→[已禁用]→[应用]→重新启动Windows。
登录密码:
如果使用Windows,可以使用未设置密码的本地帐户登录计算机。但是,可能会引发以下问题:
如果显示<检查登录目标、用户名和密码。>,则不能从本机设置登录/目标。
可以从本机设置登录/目标,但是无法使用“推播扫描”功能。
由于访问网络文件夹时并未执行认证,因此出现上述与未指定密码的帐户有关的问题。
出于安全考虑,也为了避免上述问题,请使用带有密码的帐户登录。
登录Active Directory环境:
系统管理员在Active Directory环境中对一个或多个用户登录的电脑进行限制时,请按照以下步骤注册计算机名称。
打开用户帐户属性对话框。单击[登录]打开[登录工作站]对话框→在用户帐户属性对话框中将计算机名称设置为“CANON+该计算机MAC地址的最后八个数字+00”。例如,如果所使用的计算机的MAC地址为“00:00:11:22:33:44”,则计算机名称设置为“CANON1122334400”。