註冊/編輯Local Device Authentication的使用者資料
可以從網路瀏覽器使用Local Device Authentication註冊和編輯用於認證的使用者資料。也可以大量匯入和匯出使用者資料。
|
須知
|
|
只有「系統管理員」(Administrator)才可以編輯使用者資料。
|
|
注意
|
|
僅Local Device Authentication管理員可以在[User Management](使用者管理)頁面上註冊/編輯使用者資料。一般使用者只能變更自己的密碼。
建議匯出已註冊/已編輯的使用者資料進行備份。
|
註冊使用者資料
1.
按一下[User Management](使用者管理)。
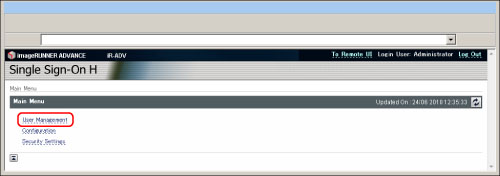
2.
按一下[Add User](新增使用者)。
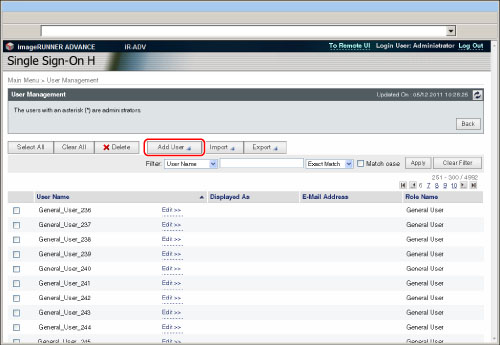
3.
輸入必要的資料→按一下[Add](新增)。
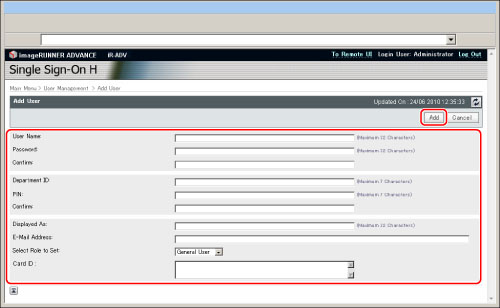
必須輸入的內容和設定條件如下:
|
項目
|
設定內容
|
設定條件
|
預設設定
|
|
User Name(使用者名稱)
|
設定登入時使用的使用者名稱。
|
必須為1到32個字元。不能包括空格或下列符號(\ /: * ? | < > [ ] ; , = + @ ")
需區分大小寫。
不能註冊已註冊的使用者名稱。
|
Administrator
|
|
Password(密碼)
|
設定登入時使用的密碼。
|
可以保留空白或輸入最多32個文數字字元和符號。
需區分大小寫。
|
password
|
|
Confirm(確認)
|
輸入在[Password](密碼)中輸入的密碼。
|
可以保留空白或輸入最多32個文數字字元和符號。
需區分大小寫。
|
password
|
|
Department ID(部門識別碼)
|
設定使用本機器掃描或列印時使用的「部門識別碼」。
|
必須為1至7位數(若「部門識別碼管理」設定為「關閉」則可省略)。
若輸入的數字位數不足,會在數字前添加零。
|
0000000
|
|
PIN
|
設定與「部門識別碼」相對應的PIN。
|
可以保留空白或輸入最多7位數。(若「部門識別碼管理」設定為「關閉」則可省略)。
若輸入的數字位數不足,會在數字前添加零。
|
0000000
|
|
Confirm(確認)
|
輸入在[PIN]中輸入的PIN。
|
可以保留空白或輸入最多7位數。(若「部門識別碼管理」設定為「關閉」則可省略)。
若輸入的數字位數不足,會在數字前添加零。
|
0000000
|
|
Displayed As(顯示為)
|
設定使用者顯示名稱(例如,使用者的完整名稱、使用者的部門名稱等)
|
可以保留空白或輸入最多32個字元。
|
Administrator
|
|
E-Mail Address(電子郵件位址)
|
設定使用者的電子郵件位址。
|
可以保留空白或最多輸入256個ASCII字元。
不會檢查電子郵件位址的格式。
|
空白
|
|
Select Role to Set(選擇要設定的身分)
|
設定使用者身分(權限)。
|
可以設定以下使用者身分(權限)︰
Administrator
可以執行所有操作。 General User
可以執行「裝置管理」和「網路管理」以外的操作。 NetworkAdmin
可以執行「網路管理」的操作。 DeviceAdmin
可以執行「裝置管理」的操作。 |
Administrator
|
|
Card ID(卡識別碼)*
|
若安裝了電腦控制讀卡機,請輸入卡識別碼。
|
可以保留空白或輸入最多8個字元。
不能僅輸入零,如<0000>。
|
空白
|
*表示僅安裝了電腦控制讀卡機時才出現的項目。
|
須知
|
|
若[Select Role to Set](選擇要設定的身分)選擇[Administrator](管理員),則在使用Local Device Authentication登入時可以使用使用者名稱和密碼。
要將[部門識別碼管理]設定為「開啟」,需要預先將「部門識別碼」和PIN註冊為Local Device Authentication管理員的使用者資訊。
若將[部門識別碼管理]設定為「開啟」,則Local Device Authentication的註冊資訊與本機器的「部門識別碼管理」中已註冊的使用者資料和PIN必須相符。若由於裝置資訊傳輸而變更了「部門識別碼」和PIN,則請確保變更相應的Local Device Authentication設定。
若未註冊電子郵件位址,則需要將「設定/註冊」的[功能設定]中的[允許未註冊的使用者傳送電子郵件]設定為「關閉」以傳送電子郵件/網際網路傳真。
電子郵件接收者機器的傳送者欄位(「寄件者」)中將顯示登入使用者名稱和電子郵件位址。然而,若輸入的電子郵件位址超過194個字元,只會顯示位址的前193個字元。
網際網路傳真接收者機器的傳送者欄位將顯示登入使用者的電子郵件位址。
|
|
注意
|
|
多個使用者可以共享相同的「部門識別碼」。
可以將多個使用者註冊為「系統管理員」(Administrator)。
為[Password](密碼)/[PIN]和[Confirm](確認)輸入相同的字符串。若為[Password](密碼)/[PIN]和[Confirm](確認)輸入不同字符串,則會出現提示重新輸入密碼/PIN的訊息。
|
編輯使用者資料
1.
按一下[User Management](使用者管理)。
2.
按一下要編輯的使用者資料的[Edit](編輯)。
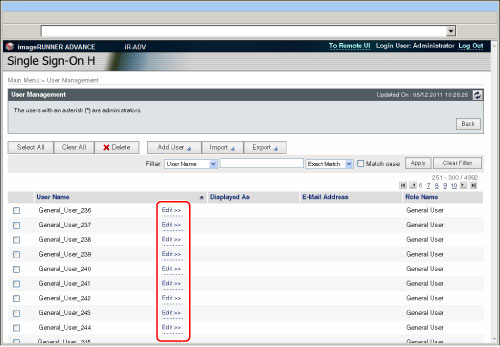
若發現很難從大量已註冊使用者中搜尋到特定使用者資料,可以使用篩選功能限制所顯示資料的數量。
按一下 、
、 、
、 、
、 或頁碼顯示其他頁。
或頁碼顯示其他頁。
 、
、 、
、 、
、 或頁碼顯示其他頁。
或頁碼顯示其他頁。3.
編輯必要項目→按一下[Update](更新)。
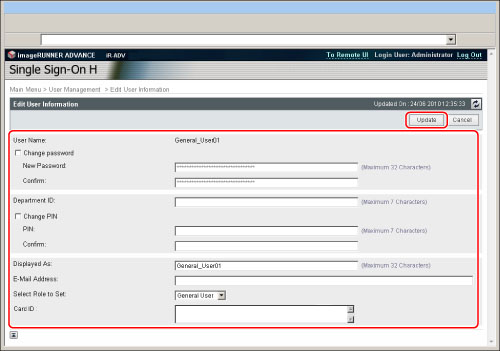
刪除使用者資料
1.
按一下[User Management](使用者管理)。
2.
選擇要刪除的使用者資料→按一下[Delete](刪除)。
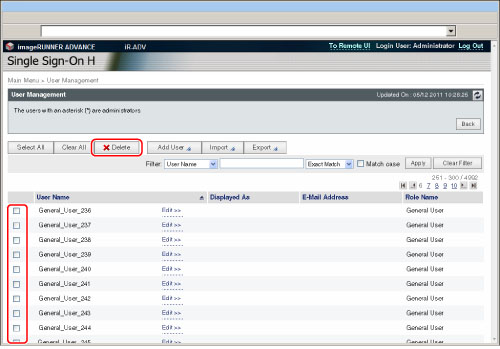
若發現很難從大量已註冊使用者中搜尋到特定使用者資料,可以使用篩選功能限制所顯示資料的數量。
按一下 、
、 、
、 、
、 或頁碼顯示其他頁。
或頁碼顯示其他頁。
 、
、 、
、 、
、 或頁碼顯示其他頁。
或頁碼顯示其他頁。|
注意
|
|
要選擇全部已註冊的應用程式,按一下[Select All](選擇全部)。
|
匯入使用者資料
可以從檔案讀取和註冊另一台機器中註冊的使用者資料。
有關要匯入的檔案格式的詳細資訊,請參閱「Local Device Authentication使用者資訊檔案的檔案格式」。
1.
按一下[User Management](使用者管理)。
2.
按一下[Import](匯入)。
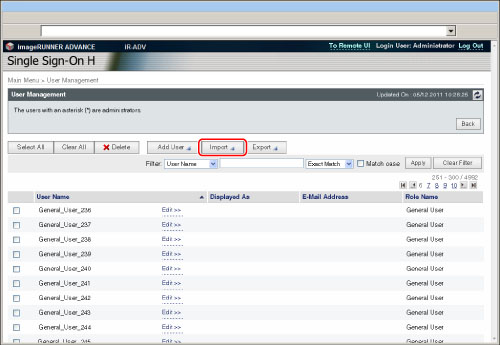
3.
按一下[瀏覽…]。
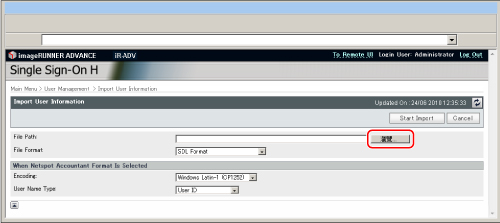
4.
在出現的對話方塊中,選擇要匯入的檔案→按一下[OK](確定)。
5.
指定各項設定→按一下[Start Import](開始匯入)。
|
[File Format](檔案格式)
|
指定匯入的檔案格式。
|
|
[SDL Format]
|
匯入以SDL和SSO-H的Local Device Authentication所用檔案格式所創建的使用者資料。(檔案副檔名:「ldif」)
|
|
[NetSpot Accountant 3.x Format]
|
匯入以NetSpot Accountant 3.x格式創建的使用者資料。(檔案副檔名:「csv」)
|
|
[NetSpot Accountant 4.x Format]
|
匯入以NetSpot Accountant 4.x/iW Accounting Manager格式創建的使用者資料。(檔案副檔名:「csv」)
|
<When Netspot Accountant Format Is Selected>(選擇NetSpot Accountant格式時)
|
[Encoding](編碼)
|
指定匯入的字元代碼。
|
|
Windows Japanese (CP932)
|
匯入以Windows Japanese格式撰寫的檔案。Windows Japanese為日文的字元代碼。
|
|
Windows Latin-1 (CP1252)
|
匯入以Windows Latin格式撰寫的檔案。Windows Latin為歐洲語言的字元代碼。
|
|
[User Name Type](使用者名稱類型)
|
選擇用於登入的使用者名稱類型。
|
|
[User ID]
|
使用使用者識別碼作為登入使用者名稱。
|
|
[Windows User Name]
|
使用Windows中的「使用者名稱」作為登入使用者名稱。
|
|
須知
|
|
若已注冊了具有相同名稱的使用者資料,則匯入的使用者資料將覆寫原有的資料。
|
6.
按一下[Back](返回)。
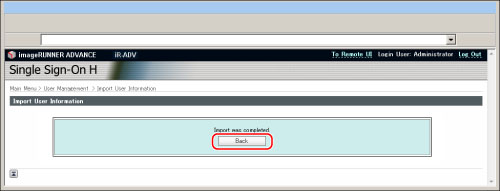
匯出使用者資料
可以將本機器中註冊的使用者資料儲存到電腦中的檔案。要透過其他裝置使用本機器中註冊的使用者資料或要備份使用者資料時可以使用此功能。
1.
按一下[User Management](使用者管理)。
2.
按一下[Export](匯出)。
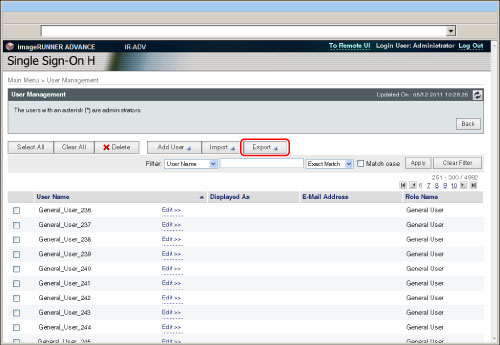
3.
指定各項設定→按一下[Start Export](開始匯出)。
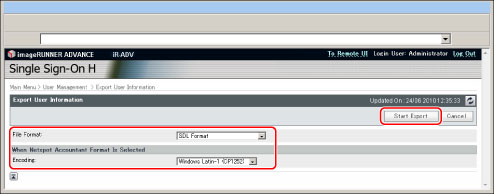
|
[File Format](檔案格式)
|
指定匯出的檔案格式。
|
|
[SDL Format]
|
匯出SDL和SSO-H的Local Device Authentication所用檔案格式的使用者資料。(檔案副檔名:「ldif」)
|
|
[NetSpot Accountant 3.x Format]
|
匯出以NetSpot Accountant 3.x格式創建的使用者資料。(檔案副檔名:「csv」)
|
|
[NetSpot Accountant 4.x Format]
|
匯出以NetSpot Accountant 4.x/iW Accounting Manager格式創建的使用者資料。(檔案副檔名:「csv」)
|
<When Netspot Accountant Format Is Selected>(選擇NetSpot Accountant格式時)
|
[Encoding](編碼)
|
指定用於檔案匯出的字元代碼。
|
|
Windows Japanese (CP932)
|
匯出以Windows Japanese格式撰寫的檔案。Windows Japanese為日文的字元代碼。
|
|
Windows Latin-1(CP1252)
|
匯出以Windows Latin格式撰寫的檔案。Windows Latin為歐洲語言的字元代碼。
|
4.
按照螢幕上的說明操作並指定要儲存檔案的位置。
|
須知
|
|
最多可以註冊5,000個使用者。
不能變更使用者名稱。
若在使用者登入時編輯該使用者的資料,則只有在該使用者登出後,所做的變更才會生效。
若要變更使用者名稱,必須刪除該使用者資料,然後創建並註冊新使用者資料。
無法刪除以「系統管理員」(Administrator)身分登入的使用者資料。
匯入的使用者資料將註冊或覆寫為「General User」(一般使用者)。
所有匯出資料的「User Type」(使用者類型)均為「General User」(一般使用者)。
|
|
注意
|
|
按一下[User Management](使用者管理)頁面上的[User Name](使用者名稱)、[Department ID](部門識別碼)(若將[部門識別碼管理]設定為「開啟」)、[Displayed As](顯示為)、[Select Role to Set](選擇要設定的身分)或[E-Mail Address](電子郵件位址),變更已註冊使用者資料的排序。
在[User Management](使用者管理)頁面上,已註冊的「系統管理員」(Administrator)的使用者名稱右側顯示一個星號(*)。
|