印表機連線方法(IPP/IPPS)
在以下步驟中,顯示的是使用Windows 8時的螢幕訊息。根據操作環境的不同,在螢幕上看到的項目可能會有所差異。
1.
在「TCP/IPv4設定」的步驟13到16以及「TCP/IPv6設定」的步驟9到11中介紹了檢查要安裝驅動程式的電腦的IP位址是否被本機器的[防火牆設定]所允許的步驟。
|
須知
|
|
若透過相關IP位址通訊未在[防火牆設定]中獲得許可,則不能安裝驅動程式。
安裝驅動程式後,若使用已安裝該驅動程式的電腦的IP位址進行通訊沒有在[防火牆設定]中獲得許可,則不能從該電腦列印或傳送傳真。
|
2.
啟動「新增印表機精靈」。
若使用Windows XP Professional:
從[開始]功能表,選擇[印表機和傳真]。
按一下[印表機工作]的[新增印表機]→ [下一步]。
若使用Windows XP Home Edition:
從[開始]功能表,選擇[控制台]→[印表機和其他硬體]→[印表機和傳真]。
按一下[印表機工作]的[新增印表機]→ [下一步]。
若使用Windows Server 2003:
從[開始]功能表,選擇[印表機和傳真]。
連按兩下[新增印表機]圖示→按一下[下一步]。
若使用Windows Vista:
從[開始]功能表,選擇[控制台]。
連按兩下[印表機]圖示→按一下[新增印表機]。
若使用Windows Server 2008:
從[開始]功能表,選擇[控制台]。
連按兩下[印表機]→[新增印表機]。
若使用Windows 7/Server 2008 R2:
從[開始]功能表,選擇[控制台]。
按一下[硬體和音效]→[新增印表機]。
若使用Windows 8/Server 2012:
將游標放置於桌面的右上(右下)角→選擇[設定]→[控制台]。
按一下[硬體和音效]/[硬體]→[裝置和印表機]→[新增印表機]。
3.
指定印表機的URL。
選擇印表機類型→印表機連線方法。
Windows XP/Server 2003︰選擇[網路印表機或連接到其他電腦的印表機]→按一下[下一步]。選擇[連線到網際網路、家用或公司網路上的印表機]。
Windows Vista/Server 2008/7/Server 2008 R2:選擇[新增網路、無線或Bluetooth印表機]→[我需要的印表機不在清單中]→[依名稱選取共用的印表機]。
Windows 8/Server 2012︰選擇[我想要的印表機不在清單上]→[依名稱選取共用的印表機]。
輸入URL→按一下[下一步]。
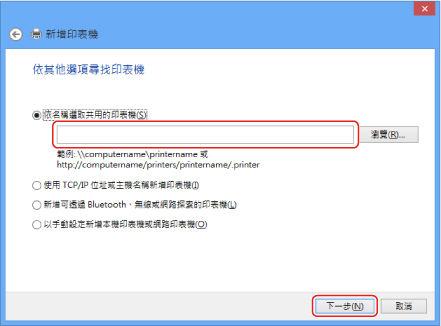
若要使用常規IPP列印,輸入以下URL。
http://<本機器的IP位址或主機名稱>/ipp
若要使用加密通訊並執行IPPS列印,輸入以下URL。
https://<本機器的IP位址或主機名稱>/ipp
在選擇製造商和印表機名稱的螢幕上,按一下[從磁片安裝]→將本機器隨附的光碟插入電腦。
4.
指定印表機驅動程式所在的資料夾→按照螢幕上的說明完成安裝。
Mac OS X 10.5 - 10.8
若正在使用「PS列印組件」以及和Mac OS一同由Apple Inc.提供的PS印表機驅動程式,則可以使用IPP作為列印應用程式。根據「從電腦(Mac)列印」安裝PPD檔案後,根據Macintosh隨附的文件中的說明指定列印設定。
|
須知
|
|
在Windows Server 2008/Vista/7/Server 2008 R2/8/Server 2012中使用IPPS列印時,必須獲得本機器的公開鍵值並將其安裝到Windows中。有關獲取公開鍵值的說明,請參閱「獲得本機器的公開鍵值以在Windows Server 2008/Vista/7/Server 2008 R2/8/Server 2012中使用SSL」。
|
|
注意
|
|
若正在使用Windows Vista,執行操作時可能顯示一個對話方塊。在這種情況下,輸入使用者名稱和密碼。有關詳細資訊,請參閱作業系統隨附的手冊。
|