將原稿掃描並傳送至電腦
透過將紙質文件轉換為PDF或XPS,可以將檔案傳送到電腦上的共用資料夾。
將紙質文件轉換為PDF或XPS的優點
可以節省空間。
可以提高對文件中文字的搜尋性能。
可以降低列印成本並節省紙張。
可以設定密碼以保證安全。
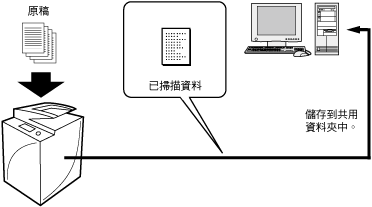
|
所需條件
|
|
可以從本機器透過網路連線到電腦上的共用資料夾。
|
本節介紹如何在透過SMB通訊協定連線到本機器的Windows電腦磁碟機上創建「PDF-Scan」共用資料夾並將已掃描的雙面文件作為PDF檔案傳送到該資料夾中。
根據機器的型號和安裝的選購產品,螢幕可能有所差異。
根據電腦的作業系統,螢幕可能有所差異。
創建共用資料夾
註冊位址
從本機器傳送
創建共用資料夾
對於Windows
1.
檢查電腦名稱。
對於Windows XP,右鍵按一下[我的電腦]→按一下[管理]→右鍵按一下[電腦管理(本機)]→按一下[內容]→檢查[電腦名稱]頁面中的電腦名稱。
對於Windows Vista/Windows 7,按一下[ ](開始)→右鍵按一下[電腦]→按一下[內容]→檢查電腦名稱。
](開始)→右鍵按一下[電腦]→按一下[內容]→檢查電腦名稱。
 ](開始)→右鍵按一下[電腦]→按一下[內容]→檢查電腦名稱。
](開始)→右鍵按一下[電腦]→按一下[內容]→檢查電腦名稱。對於Windows 8,將游標放置於桌面右上角(右下角) →選擇[搜尋] →右鍵按一下[電腦] →按一下[內容] →檢查電腦名稱。
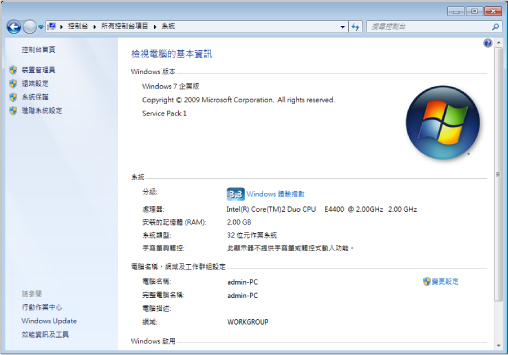
對於Windows 7
2.
右鍵按一下桌面上的空白區域→按一下[新增]→[資料夾]創建新資料夾→輸入「PDF-Scan」作為資料夾名稱。
3.
選擇[共用此資料夾]。
對於Windows XP,右鍵按一下「PDF-Scan」資料夾→選擇[內容]顯示[PDF-Scan內容]對話方塊→按一下[共用]標籤→選擇[共用此資料夾]→按一下[權限]。
對於Windows Vista/Windows 7/Windows 8,右鍵按一下「PDF-Scan」資料夾→選擇[內容]顯示[PDF-Scan內容]對話方塊→按一下[共用]標籤→按一下[進階共用]→選擇[共用此資料夾]→按一下[權限]。
|
注意
|
|
若[共用]標籤中未顯示[權限],按一下[工具]→[資料夾選項]→[檢視]→取消選擇[使用簡易檔案共用]。有關詳細資訊,請參閱Windows XP隨附的手冊。
|
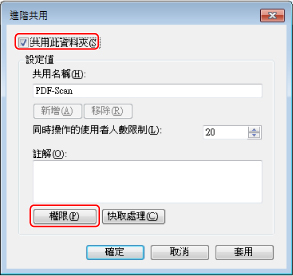
對於Windows 7
4.
選擇[Everyone]→檢查[變更]是否已選擇[允許]→按一下[確定]。若未選擇[允許],選擇[允許]→按一下[確定]。
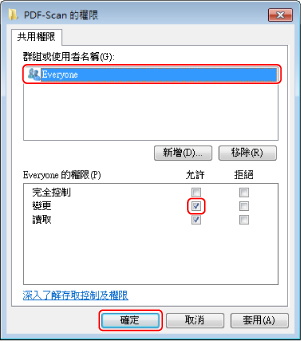
5.
對於Windows XP,在[PDF-Scan內容]對話方塊中,按一下[安全性]標籤→按一下[新增]。對於Windows Vista/7/8,在[PDF-Scan內容]對話方塊中,按一下[安全性]標籤→按一下[編輯]→[新增]。
6.
輸入「Everyone」→按一下[確定]。
7.
對於Windows XP,選擇[Everyone]→[修改]選擇[允許]→按一下[確定]。對於Windows Vista/7/8,選擇[Everyone]→[修改]選擇[允許]→按一下[確定]→[關閉]。
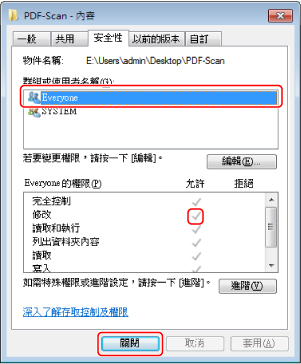
對於Windows 7
傳送資料的共用資料夾創建完畢。
|
注意
|
|
對於Windows XP,共用資料夾顯示為
 。對於Windows Vista/Windows 7,共用資料夾顯示為 。對於Windows Vista/Windows 7,共用資料夾顯示為  。 。 |
對於Mac
可以指定使用共享資料夾([Public]資料夾)的設定。
1.
在[系統偏好設定]螢幕中按一下[共享]。
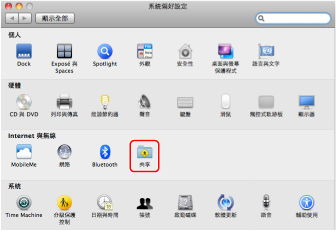
2.
選擇[檔案共享]。
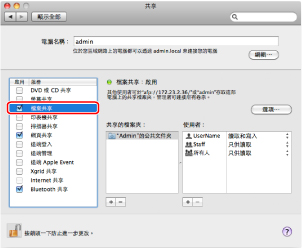
開始在網路上共享[Public]資料夾。
可以使用[Public]下[Drop Box]中的共享資料夾。可以按如下步驟存取[Drop Box]:在[轉至]功能表上,按一下[主頁]→輸入登入使用者名稱→選擇[Public]下的[Drop Box]。
|
注意
|
|
根據電腦的作業系統,螢幕可能有所差異。
|
註冊位址
可以從「遠端使用者介面」高效地註冊電子郵件位址。
|
注意
|
|
根據電腦的作業系統,螢幕可能有所差異。
|
使用遠端使用者介面
1.
啟動網路瀏覽器→在網址列中輸入本機器的IP位址。
http://<本機器的IP位址>
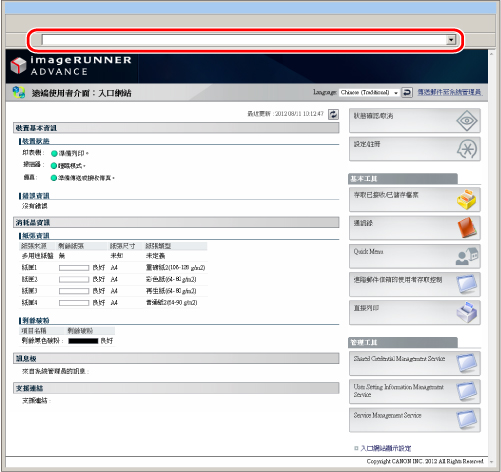
出現「遠端使用者介面」螢幕。
|
注意
|
||||||||||
|
若要確認本機器的IP位址,按控制面板上的
 (設定/註冊),並按照以下步驟操作。 (設定/註冊),並按照以下步驟操作。 (設定/註冊) → [參數選擇] → [網路] → [TCP/IP設定] → [IPv4設定] → [IP位址設定]. (設定/註冊) → [參數選擇] → [網路] → [TCP/IP設定] → [IPv4設定] → [IP位址設定].若不能存取「遠端使用者介面」,請按以下步驟設定代理伺服器例外。
若顯示錯誤訊息並且不能存取「遠端使用者介面」,請按照以下步驟操作。
找不到頁面︰
HTTP 404 找不到檔案︰
確認IP位址是否正確。
確認「網路」中的IP位址設定範圍。
|
2.
按一下[通訊錄]→「位址清單」螢幕上的[位址清單01]。
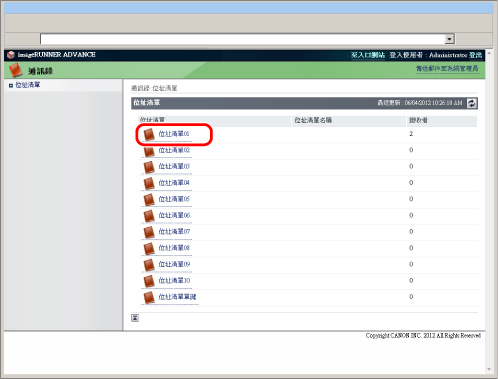
3.
按一下[註冊新接收者]→出現「註冊新接收者」螢幕。
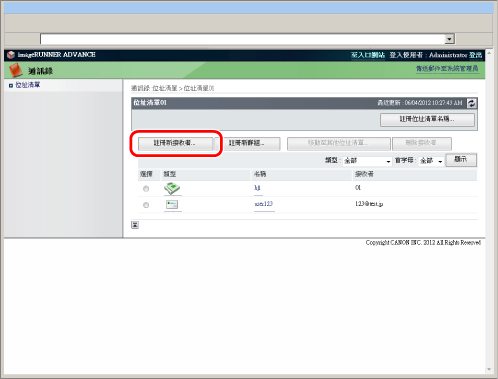
4.
從「類型」中選擇[檔案]→按一下[設定]。
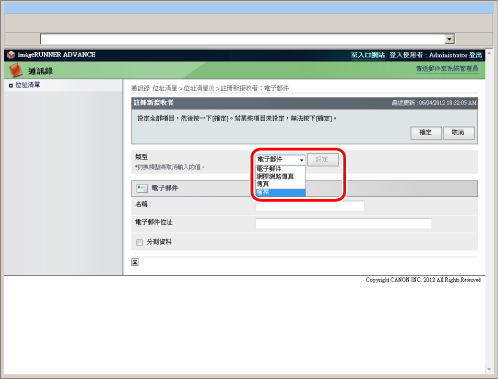
5.
在註冊檔案螢幕上指定所需設定→按一下[確定]。
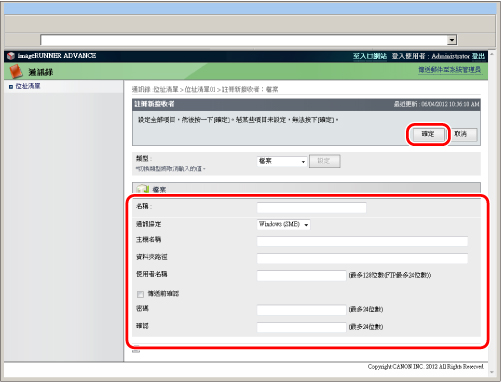
|
名稱
|
輸入接收者的名稱。
|
|
通訊協定
|
選擇[Windows(SMB)]。
|
|
主機名稱
|
|
|
資料夾路徑
|
若要在PDF-Scan資料夾中創建名稱為「Temporary」的資料夾,輸入「\Temporary」。不輸入也可以傳送。
|
|
使用者名稱
|
輸入傳送者的使用者名稱(用於登入電腦的名稱)。
|
|
傳送前確認
|
選擇在傳送前顯示確認螢幕。
|
|
密碼
|
輸入與該使用者名稱相對應的密碼。
|
|
確認
|
再次輸入密碼。
|
位址已註冊。
使用觸控面板顯示螢幕
1.
按「主功能表」螢幕上的[掃描後傳送]。
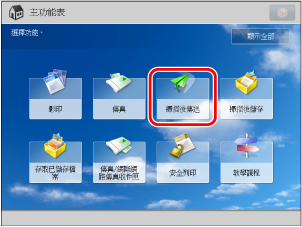
|
注意
|
|
若未顯示「主功能表」螢幕,按
 (主功能表)。 (主功能表)。 |
2.
選擇[通訊錄]。
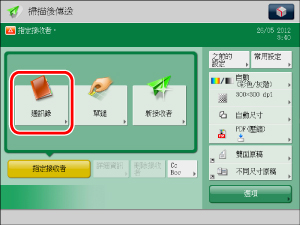
3.
按[註冊/編輯]。
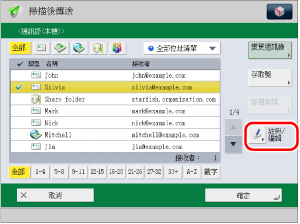
4.
按[註冊新接收者]→[檔案]。
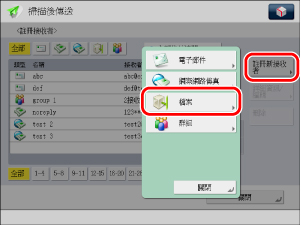
5.
指定各項設定。
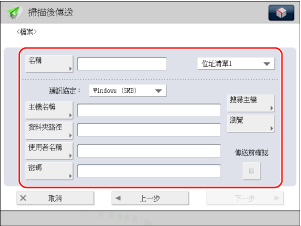
|
[名稱]:
|
輸入接收者的名稱。
|
|
通訊協定:
|
選擇[Windows (SMB)]。
|
|
[主機名稱]:
|
|
|
[資料夾路徑]:
|
指定要儲存資料的電腦資料夾。
|
|
[使用者名稱]:
|
輸入傳送者的使用者名稱(用於登入電腦的名稱)。
|
|
[密碼]:
|
輸入與該使用者名稱相對應的密碼。
|
6.
按[確定]。
從本機器傳送
可以從雙面原稿創建「OCR(可搜尋文字)PDF」檔案。
1.
將原稿放置在原稿台玻璃上或送稿機中→按「主功能表」螢幕上的[掃描後傳送]。
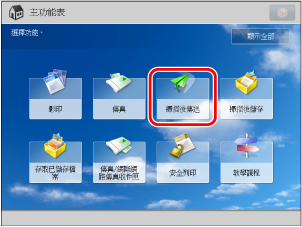
|
注意
|
|
若未顯示「主功能表」螢幕,按
 (主功能表)。 (主功能表)。 |
2.
按[通訊錄]。
3.
選擇已註冊的接收者→按[確定]。
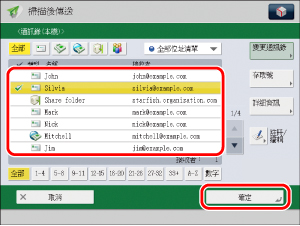
4.
按「檔案格式」按鈕。
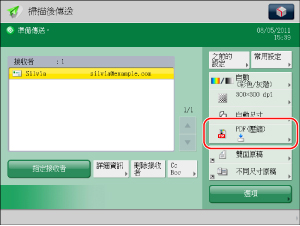
5.
選擇[PDF]→[OCR(可搜尋文字)]→[確定]。
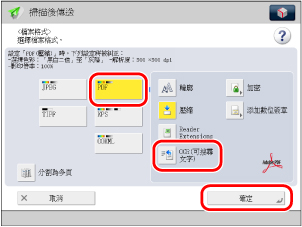
6.
按[選項]。
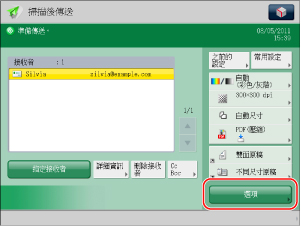
7.
按[雙面原稿]→指定雙面原稿類型→[確定]。
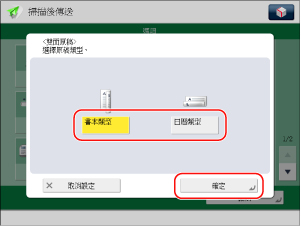
要掃描不同尺寸原稿,按[不同尺寸原稿]。利用該模式,可以將相同寬度(A3和A4,或B4和B5等)或不同寬度(A3和B4,或A4和B5等)的不同尺寸原稿放在送稿機中作為一組一起掃描。由於不需要根據原稿大小傳送,可以縮短傳送時間。
8.
按  (啟動)。
(啟動)。
 (啟動)。
(啟動)。 文件轉換為可搜尋PDF,然後被傳送並儲存在共用資料夾中。
參考資訊
壓縮PDF或XPS檔案
可以將以300 dpi的解析度掃描的彩色/灰階原稿影像轉換為壓縮PDF或XPS檔案(約為原稿大小的1/10)。該模式將彩色文件的檔案大小縮減為與黑白文件相當,解決了數位化文件檔案太大的問題。同時可以減輕網路和伺服器的負荷。有關詳細資訊,請參閱「壓縮PDF或XPS」。
可搜尋PDF或XPS (需要「多元傳送進階功能套裝」)
利用該模式,可以執行OCR(光學字元識別)以便從掃描的影像中擷取可識別為文字的資料,並將該資料作為透明文字層添加以創建可搜尋的PDF或XPS檔案。可以在可搜尋PDF或XPS檔案上快速搜尋所需的資訊。有關詳細資訊,請參閱「可搜尋PDF/XPS/OOXML」。
輪廓PDF(需要「多元傳送進階功能套裝」)
利用該模式,可以分割並提取掃描影像的文字、線條畫和背景,並在創建PDF檔案時將文字和線條畫轉換為要放置在背景上的可縮放輪廓資料。
提高文字品質
即使放大文字,也可以消除文字邊緣輪廓的「鋸齒形狀」,提高PDF文字的整體品質。
資料的實用應用程式
可以擷取PDF中的輪廓資料並在Adobe Illustrator中使用。
|
注意
|
|
「輪廓PDF」模式可以與「可搜尋PDF」、「加密PDF」、「數位簽章」和「Reader Extensions」模式一起使用。
「輪廓PDF」與「壓縮PDF」有關聯。因此,若選擇「輪廓PDF」模式,會自動設定「壓縮PDF」並縮減PDF檔案大小。
若為PDF檔案格式選擇了「輪廓」,則解析度必須設定為300 dpi並指定彩色或灰階。有關詳細資訊,請參閱「輪廓設定」。
|
變更預設設定
透過將指定傳送設定儲存為預設設定,不需要重新指定設定便可以叫回設定。有關詳細資訊,請參閱「生成檔案」。
疑難排解
若無法使用SMB與Windows通訊
若無法使用SMB與Windows通訊,請按照以下步驟操作。
防火牆︰
對於Windows XP
右鍵按一下[網路上的芳鄰]→選擇[內容]→右鍵按一下[區域連線]→選擇[內容]→按一下[進階]標籤→按一下[設定]→按一下[一般]標籤→按一下[關閉]→[確定]。
對於Windows Vista
右鍵按一下[網路]→按一下[內容]→[Windows 防火牆]→[開啟或關閉 Windows 防火牆]→[變更設定] →選擇[關閉]→[確定]。
對於Windows 7
右鍵按一下[網路]→按一下[內容]→[Windows 防火牆]→[開啟或關閉 Windows 防火牆]→[家用或工作場所 (私人) 網路位置設定]和[公用網路位置設定]選擇[關閉 Windows 防火牆]→選擇[關閉]→[確定]。
對於Windows 8
將游標放置於桌面右上角(右下角) →選擇[搜尋]→[控制台]→[Windows 防火牆]→[開啟或關閉 Windows 防火牆] →[私人網路設定]和[公用網路設定]選擇[關閉Windows防火牆(不建議)]→[確定]。
共用簡單檔案設定︰
對於Windows XP
按一下[開始]→[控制台]→[資料夾選項]→[檢視]標籤 →[進階設定]選擇[使用簡易檔案共用]→[套用]。
對於Windows Vista
右鍵按一下[網路]→按一下[內容]→按一下[共用及搜索]的[檔案共用]右方的箭頭→選擇[開啟檔案共用]→[套用]。
對於Windows 7
右鍵按一下[網路] →按一下[內容]→[變更進階共用設定]→選擇[開啟網路探索]→[開啟檔案及印表機共用]→[儲存變更]。
對於Windows 8
將游標放置於桌面右上角(右下角) →選擇[搜尋]→[控制台]→[網路和共用中心]→[變更進階共用設定]→選擇[開啟網路探索]→[開啟檔案及印表機共用]→[儲存變更]。
共用資料夾的內容︰
右鍵按一下共用資料夾→選擇[內容]→按一下[一般]標籤→取消選擇[唯讀]→[套用]。
共用資料夾的存取權限([共用]頁面)︰
右鍵按一下共用資料夾→選擇[內容]→按一下[共用]標籤→選擇[權限]→[套用]。
安全性策略︰
按一下[開始]→[控制台]→[系統管理工具]→[本機安全性原則]→[本機原則]→[安全性選項]→[Microsoft網路伺服器︰數位簽章伺服器的通訊(自動)]→[已停用]→[套用]→重新啟動Windows。
登入密碼︰
若使用Windows,可以使用未設定密碼的本機帳戶登入電腦。但是,可能會出現以下問題:
若顯示<檢查登入目標、使用者名稱和密碼。>,則不能從本機器設定登入/接收者。
可以從本機器設定登入/接收者,但是不能使用「推掃描」功能。
發生上述與未指定密碼的帳戶有關的問題,原因是存取網路上的資料夾時未執行認證。
出於安全考慮,也為避免出現上述問題,請使用帶密碼的帳戶登入。
登入Active Directory環境︰
在Active Directory環境下系統管理員限制了一個或更多使用者登入的電腦時,按照以下步驟註冊電腦名稱。
開啟使用者帳戶內容對話方塊。按一下[登入到]開啟[登入工作站]對話方塊→在使用者帳戶內容對話方塊中將電腦名稱設定為「CANON + 該電腦MAC位址的最後八個數字 + 00」。例如,若所使用電腦的MAC位址為「00:00:11:22:33:44」,則電腦名稱設定為「CANON1122334400」。