指定進階郵件信箱設定
透過「遠端使用者介面」,可以為「進階郵件信箱」指定詳細設定,以及刪除「共用空間」和「個人空間」。
在「進階郵件信箱」中有兩種儲存位置:「共用空間」和「個人空間」。若要使用這些儲存位置,必須指定其設定。根據使用者需要指定各項設定,如使用者認證管理、允許使用「個人空間」和「共用設定」設定。
|
注意
|
|
要指定「進階郵件信箱」的設定,必須以管理員身分登入。
|
指定詳細的進階郵件信箱設定
1.
按一下[設定/註冊]→<功能設定>選擇[儲存/存取檔案]。
2.
按一下[進階郵件信箱設定]→[設定詳細資訊]。

3.
指定所需設定→按一下[確定]。
|
對外共用:
|
設定是否將本機器的「進階郵件信箱」對外共用為網路上的WebDAV伺服器或SMB伺服器。
|
|
WebDAV伺服器設定:
認證類型:
|
選擇[基本]設定將「進階郵件信箱」對外共用為WebDAV伺服器並使用認證管理。
|
|
使用SSL:
|
選擇以使用SSL加密通信。
|
|
允許創建個人空間:
|
設定是否允許在「進階郵件信箱」中創建個人空間。
|
|
禁止從外部寫入:
|
對透過電腦或另一台機器存取本機器的使用者,可以設定是否禁止此類使用者創建資料夾或將資料儲存到對外共用的「進階郵件信箱」。
|
|
認證管理:
|
設定是否為存取「進階郵件信箱」的使用者執行認證管理。
|
|
允許儲存的檔案格式:
|
可以設定允許存入「進階郵件信箱」的檔案格式。
若選擇[裝置支援格式],則可以儲存pdf、jpg、jpe、jpeg、tif、tiff、xps或pptx格式的檔案。
若選擇[一般辦公格式],除了可以儲存[裝置支援格式]的檔案格式外,還可以儲存doc、docm、rtf、xls、xlsx、xlsm、csv、ppt、pptm、txt、iwd、iwt、iws、lnk、tmp、iwb、iwbt、iwc、iwl、iwu、iwn、iwx、grb、seq、ini格式的檔案或無副檔名的檔案。
若選擇[全部],則存入「進階郵件信箱」的檔案格式沒有限制。除了用於[裝置支援格式]和[一般辦公格式]的檔案格式外,還可以儲存多種格式的檔案。
|
指定URI傳送設定
可以使用「URI傳送設定」模式透過電子郵件通知使用者檔案已儲存至本機器的「進階郵件信箱」中。電子郵件通知包含文件所在的資料夾的路徑(URI︰Uniform Resource Identifier,統一資源識別元)。
1.
按一下[設定/註冊]→<功能設定>選擇[儲存/存取檔案]。
2.
按一下[進階郵件信箱設定]→[URI傳送設定]。

3.
按一下[註冊新...]。
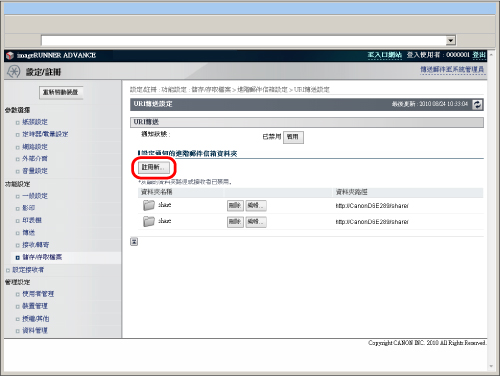
4.
輸入要通知的資料夾的路徑。
「進階郵件信箱」對外共用為SMB伺服器時:
輸入本機器的IP位址或主機名稱,加「\share」或「\users」,後接「\資料夾名稱」。
範例:
\\192.168.1.21\share\documents (指定「共用空間」中的[documents]資料夾)
\\192.168.1.21\users\suzuki (指定「個人空間」中的[suzuki]資料夾)
「進階郵件信箱」對外共用為WebDAV伺服器時:
輸入「http(s)://<本機器的IP位址或主機名稱>\<share或users>\<資料夾名稱>」格式的URL。
範例:
http://192.168.1.21/share/documents (禁用SSL時,指定「共用空間」中的[documents]資料夾)
https://192.168.1.21/users/suzuki (啟用SSL時,指定「個人空間」中的[suzuki]資料夾)
5.
選擇「URI傳送」的傳送時間。
|
指定為「掃描後儲存」中的儲存位置時:
|
每次從觸控面板顯示螢幕的[掃描後儲存]將檔案儲存到「進階郵件信箱」中指定的資料夾時傳送通知。但是,將檔案儲存到子資料夾或將資料夾添加到子資料夾中時不會傳送通知。
|
|
迴路位址已指定為傳送或轉寄時:
|
每次使用「傳送」或轉寄功能從迴路位址(指示網路上相同裝置的位址)將檔案儲存到「進階郵件信箱」中指定的資料夾時傳送通知。但是,將檔案儲存到子資料夾或將資料夾添加到子資料夾中時不會傳送通知。使用本機器的「進階郵件信箱」作為[掃描後傳送]或[轉寄設定]的接收者時,請指定迴路位址。(請參閱「註冊進階郵件信箱位址」)
|
|
資料夾中的文件和子資料夾總計達到700時:
|
在步驟4中指定用於通知的資料夾中的檔案和子資料夾的總數達到700時傳送通知。子資料夾內的檔案和資料夾不計算在內。
|
|
資料夾中的文件和子資料夾總計達到900時:
|
在步驟4中指定用於通知的資料夾中的檔案和子資料夾的總數達到900時傳送通知。子資料夾內的檔案和資料夾不計算在內。
|
|
注意
|
|
最多可以在指定的資料夾中儲存1,000個檔案或子資料夾。
|
6.
按一下[選擇接收者]→選擇接收者→按一下[確定]。
|
注意
|
|
可以將註冊在通訊錄中的單個電子郵件位址或一個電子郵件位址群組設定為通知接收者。
|
7.
輸入「URI傳送」的主旨。
主旨最多可以輸入40個字元。
8.
輸入「URI傳送」的訊息。
訊息最多可以輸入140個字元。
|
注意
|
|
除了此處輸入的文字外,還會將步驟4中指定的資料夾路徑和檔案名稱添加到電子郵件訊息中。
|
9.
按一下[確定]。
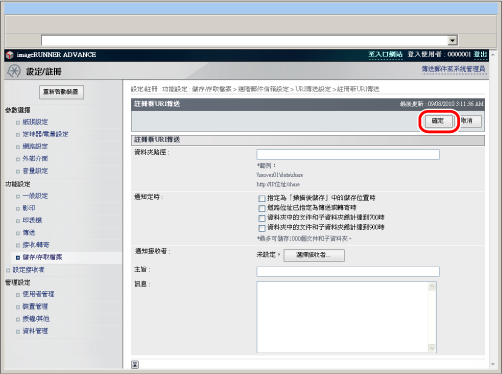
指定「URI傳送」設定完成。
10.
按一下[啟用]。
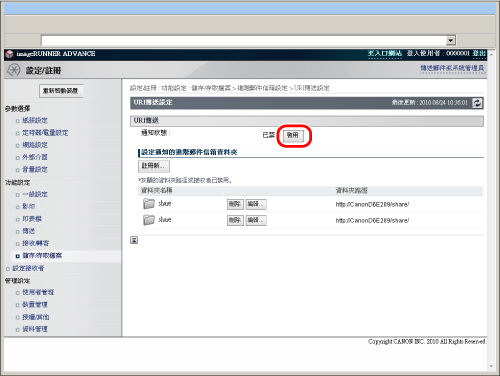
通知狀態變更為<已啟用>,並啟用所有已註冊的「URI傳送設定」。
若要禁用「URI傳送設定」,按一下[禁用]。
要刪除已註冊的「URI傳送」設定:
按一下要刪除資料夾的[刪除]。
要編輯已註冊的「URI傳送」設定:
按一下要編輯資料夾的[編輯...]。
刪除個人空間
可以刪除「進階郵件信箱」中的一個或所有個人空間。
|
注意
|
|
僅可以從「遠端使用者介面」刪除單個個人空間。
|
1.
按一下[設定/註冊]→<功能設定>選擇[儲存/存取檔案]。
2.
按一下[進階郵件信箱設定]→[刪除個人空間]。

3.
刪除個人空間。
要刪除單個個人空間:
選擇要刪除的個人空間→按一下[刪除]。
要刪除全部個人空間:
按一下[刪除全部]。
刪除共用空間中的資料夾
可以刪除「進階郵件信箱」的「共用空間」中的一個或所有資料夾。
|
注意
|
|
僅可以從「遠端使用者介面」刪除「共用空間」中的單個資料夾。
|
1.
按一下[設定/註冊]→<功能設定>選擇[儲存/存取檔案]。
2.
按一下[進階郵件信箱設定]→[刪除共用空間]。

3.
刪除「共用空間」中的資料夾。
要刪除單個資料夾:
選擇要刪除的「共用空間」中的資料夾→按一下[刪除]。
要刪除所有資料夾:
按一下[刪除全部]。