備份已儲存資料
可以將本機器上儲存的收件匣資料備份到USB硬碟(USB連線的外部硬碟)或SMB伺服器。可以將以此方式備份的已儲存資料恢復到本機器中。
可以備份和恢復以下資料:
郵件信箱設定(郵件信箱名稱、PIN和自動刪除時間)
傳真收件匣設定(傳真收件匣名稱和PIN)
記憶接收收件匣設定(PIN)
進階郵件信箱內容資訊
進階郵件信箱文件的內容資訊
郵件信箱/傳真收件匣/記憶接收收件匣/進階郵件信箱檔案
用於合併影像的表格
|
須知
|
|
已儲存資料備份/恢復操作可能需要一段時間才能完成。操作未完成時,請勿關閉本機器主電源。否則,本機器可能出現故障。
若備份/恢復已儲存資料前透過按本機器控制面板上「設定/註冊」的[參數選擇]變更了在觸控面板顯示螢幕上顯示的語言而沒有重新啟動本機器,則可能無法正確備份/恢復已儲存資料。
已儲存資料的備份位置資料夾名稱最多可以輸入128個字元。
只有本機器或本機器同一型號的升級機器才可以恢復使用此功能備份的已儲存資料。
若在備份時對使用「進階郵件信箱」的使用者執行認證管理,請匯出「進階郵件信箱」的使用者資訊。若匯入使用者資訊,可以使用「進階郵件信箱」上的資料進行還原。(請參閱「註冊/編輯進階郵件信箱的使用者存取控制使用者資訊」)
從「2.5inch/1TB硬碟」恢復已備份資料到標準配置的硬碟(160GB)時,不論備份資料的檔案大小如何,某些資料可能無法恢復。
要恢復「進階郵件信箱」中的資料,則無論備份資料量如何,本機器的硬碟容量必須等於或大於備份時的容量。
建議將用於備份和恢復資料的USB硬碟插入本機器右側靠後的USB連接埠。
用於備份和恢復資料的USB硬碟必須滿足以下條件:
使用FAT32格式化
格式化後記憶體容量不小於32 GB
外置電源供電(非匯流排供電)
所包含資料夾的名稱和路徑與指定的備份位置完全相同
若本機器上插入一個以上的相容USB硬碟,則無法備份/恢復資料。
備份到USB硬碟過程中,根據USB硬碟的剩餘容量,本機器的性能可能不會最佳。
若電腦中有儲存使用SMB對外共用的「進階郵件信箱」的檔案,根據電腦的作業系統,備份到USB硬碟可能需要一段時間。
根據USB硬碟的剩餘容量,備份到USB硬碟可能需要一段時間。
從備份的位置恢復資料。
若資料備份到USB硬碟,則只能從USB硬碟恢復資料。
若資料備份到SMB伺服器,則只能從SMB伺服器恢復資料。
無法將資料備份到作為SMB伺服器在網路上使用的另一台機器的「進階郵件信箱」。
若安裝了「2.5inch/1TB硬碟」,則從「進階郵件信箱」備份資料時,只能備份到USB硬碟中。
|
|
注意
|
|
有關已儲存資料的基本資訊,請參閱「掃描後儲存」和「存取已儲存檔案」。
建議定期備份重要的資料。
確保不對備份的資料進行編輯或刪除。若編輯備份的資料,則可能無法正確備份或恢復資料。
要備份/恢復儲存的資料,需要以管理員身分登入。
|
為已儲存資料設定備份位置
可以指定用於備份已儲存資料的SMB伺服器的位址、使用者名稱、密碼和檔案路徑。
1.
按一下[設定/註冊]→<管理設定>選擇[資料管理]→按一下[備份位置設定]。
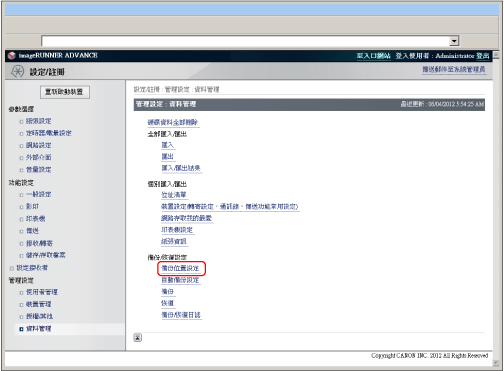
2.
指定所需設定→按一下[確定]。
每一個項目的詳細資訊顯示如下。
|
<USB硬碟設定>
|
|
|
資料夾路徑:
|
表示資料夾位置的字串。指定在USB硬碟上儲存備份資料的位置。
|
|
<SMB伺服器設定>
|
|
|
主機IP位址:
|
用於在網路上識別檔案伺服器的唯一名稱。輸入用於備份收件匣資料的SMB伺服器的IP位址。按照以下格式輸入用於備份收件匣文件的SMB伺服器的IP位址:
\\伺服器名稱\共用資料夾的名稱。
|
|
使用者名稱:
|
輸入用於備份收件匣資料的SMB伺服器的使用者名稱。
|
|
密碼:
|
輸入用於備份收件匣資料的SMB伺服器的密碼。
|
|
確認:
|
再次輸入密碼。若此處輸入的數值與<密碼>中輸入的數值不同,則會出現錯誤對話方塊。
|
|
資料夾路徑:
|
表示資料夾位置的字串。指定在SMB伺服器上儲存備份資料的位置。
|
|
加密備份資料:
|
選擇並輸入密碼以加密備份資料。
|
|
注意
|
|
若沒有輸入正確的主機IP位址、使用者名稱、密碼和檔案路徑,將不能執行備份。
主機IP位址最多可以輸入128個字元。
使用者名稱最多可以輸入128個字元。
密碼可以輸入7到48個字元。
檔案路徑最多可以輸入255個字元。
確保資料夾的使用者限制設定為允許兩個或更多個使用者。若使用者限制設定為僅允許一個使用者,將無法正確地恢復資料。
若選擇加密備份資料,則備份過程可能需要更長時間。
|
執行已儲存資料備份
升級本機器韌體之前,可以將存入本機器的已儲存資料備份到「為已儲存資料設定備份位置」中指定的位置。
將儲存的資料備份到目標資料夾最多可以執行100次。執行備份之後,請立即檢查[資料管理]中的[備份/恢復日誌]。
若執行次數超過100次,[結果]中將顯示錯誤。在這種情況下,請變更用於備份的接收者資料夾。
要檢查備份的數量,選擇[資料管理]→按一下[恢復]→[顯示備份資料]。
要執行備份,請確保硬碟上有足夠空間。執行備份之前,請檢查步驟2的螢幕以查看是否有足夠空間。
1.
按一下[設定/註冊]→<管理設定>選擇[資料管理]→按一下[備份]。
2.
按一下[執行]。

可以在<備份狀態>中確認備份過程的狀態。
為<備份方法>選擇[全部]或[變更內容]。[全部]備份全部已儲存資料。[變更內容]僅備份上一次備份後更新或添加的已儲存資料。
|
須知
|
|
在以下情況下請勿開始備份,否則備份過程將無法正常開始並出現錯誤。
若從觸控面板顯示螢幕對「進階郵件信箱」、「網路」或「記憶介質」執行操作
若共用「進階郵件信箱」時將<禁止從外部寫入>設定為[關閉](在「設定/註冊」螢幕上,按一下[功能設定]→[儲存/存取檔案]→[進階郵件信箱設定]→[設定詳細資訊]),並從電腦開啟檔案
若<禁止從外部寫入>設定為[開啟],即使透過電腦從「進階郵件信箱」開啟檔案,也可以執行備份。
若顯示訊息<出現伺服器錯誤。>,用於備份的目標資料夾的網路設定可能不正確。有關網路設定的詳細資訊,請參閱「網路」。
|
|
注意
|
|
若要定時備份,按一下[設定/註冊]→[資料管理]→[自動備份設定]。選擇[備份全部]或[備份變更]以及[每日]或[指定日]→輸入執行備份的時間。
「進階郵件信箱」選擇[變更內容]時,僅備份上一次備份所有儲存資料之後更新或新增的資料。[變更內容]始終根據與[全部]備份的差異來備份資料,而不是根據上次的[變更內容]來備份。
|
恢復備份的資料
可以將備份到伺服器的已儲存資料恢復到本機器中。
1.
按一下[設定/註冊]→<管理設定>選擇[資料管理]→按一下[恢復]。
2.
按一下[顯示備份資料]。
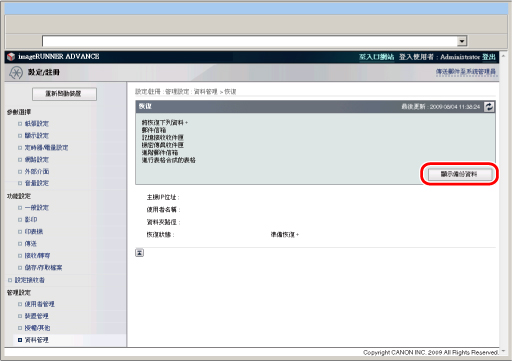
3.
選擇要恢復的備份資料→按一下[執行]。
重新啟動本機器(關閉本機器主電源,然後再開啟)後將恢復已儲存資料。
|
注意
|
|
若要顯示備份/恢復日誌,按一下[設定/註冊]→[資料管理]→[備份/恢復日誌]。
若要恢復加密備份資料,請輸入備份資料時使用的密碼。
根據本機器的設定,可能無法完全恢復備份資料,或可能會自動列印某些文件。
在刪除本機器中儲存的全部資料或正在傳送、接收或儲存的文件後執行恢復。
|