從遠端使用者介面直接列印檔案
可以從「遠端使用者介面」直接列印PDF、PS/EPS、TIFF/JPEG、XPS或影像檔案,而不必將其開啟。
直接列印
利用「直接列印」功能,可以將檔案直接傳送到印表機,而不必使用印表機驅動程式。印表機會識別檔案並加以列印。因此,不需要開啟檔案即可進行列印。
要使用「直接列印」功能進行列印,從「遠端使用者介面」指定要列印的檔案(PDF檔案或TIFF/JPEG影像檔案)。也可以指定URL,從網路直接列印PDF檔案。
「直接列印」功能還支援從指令提示字元輸入指令(LPR指令)。
|
須知
|
|
註冊「直接列印組件」的授權後,請務必重新啟動本機器並執行「Reset Printer(重置印表機)」中的步驟。只有註冊授權、重新啟動本機器並且初始化印表機設定後,才會啟用「直接列印」功能。
用於「直接列印」的觸控面板顯示螢幕設定包括「一般設定」、「Imaging設定」、「PDF設定」和「XPS設定」。有關「一般設定」、「Imaging設定」、「PDF設定」和「XPS設定」的設定詳細資訊,請參閱「功能設定:印表機」。
即使無法使用「直接列印」功能列印檔案,或者列印輸出不整齊,仍可以在應用程式中開啟檔案並使用印表機驅動程式進行列印。
|
直接列印PDF檔案
要從「遠端使用者介面」直接列印PDF檔案,請執行以下步驟:
|
須知
|
|
必須安裝「直接列印組件(PDF)」或「PS列印組件」,才能不必開啟PDF檔案即可進行列印。
|
1.
按一下[直接列印]→[PDF檔案]。
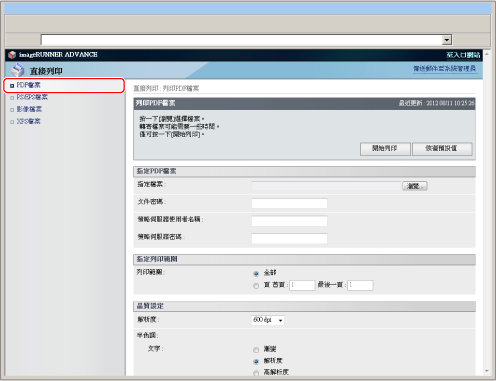
2.
指定要列印的PDF檔案。
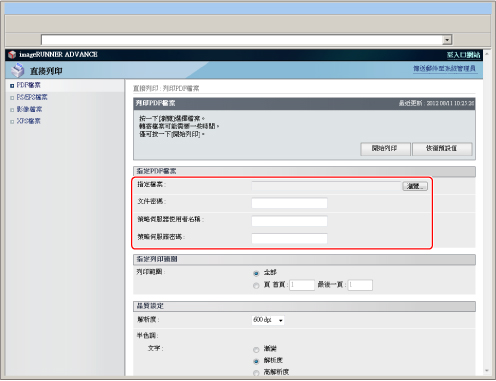
若要指定檔案路徑,按一下<指定檔案>的[瀏覽]→按一下[開啟]。
若要指定URL,輸入<指定檔案>的URL。
若需要密碼才能開啟文件或列印時必須輸入密碼,請在<文件密碼>中輸入密碼。
若要列印連結到策略伺服器的PDF檔案,請輸入<策略伺服器使用者名稱>和<策略伺服器密碼>。
|
須知
|
|
若嘗試不輸入密碼列印檔案,則會顯示<PDL PDF Data Decode Err>(PDL PDF資料解碼錯誤)訊息,並且列印取消。要列印禁止列印的PDF檔案,或以高解析度列印只允許低解析度列印的PDF檔案,輸入主密碼。
|
|
注意
|
|
要透過指定URL進行列印,必須將「設定/註冊」的 [管理設定]下[遠端使用者介面]中的[使用參考列印]設定為「開啟」。
若透過輸入PDF檔案的URL指定列印該檔案,則此PDF檔案下載完畢或瀏覽器從網路伺服器中斷連線之後,才能處理下一列印工作。
透過輸入PDF檔案的URL列印該檔案時,僅支援HTTP通訊協定。
|
3.
設定<指定列印範圍>。
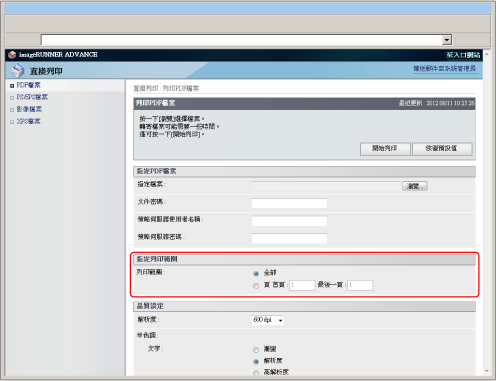
若選擇[全部],則列印全部頁。
若選擇[頁],輸入頁範圍→僅列印指定頁。
4.
設定[品質設定]。
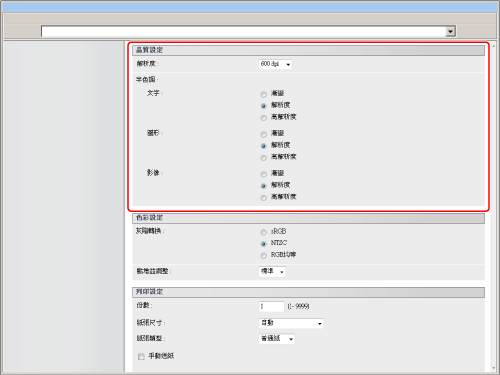
|
[解析度]
|
該設定指定列印解析度。
解析度以dpi(每英吋的點數)單位表示,指一英吋內的點數。值越高,解析度越大,從而可以表現更加精細的細節。 若選擇[600 dpi],可以執行適用於普通文件和表格的列印。
若選擇[1200 dpi],可精確列印字元和線條。
|
|
[半色調]
|
該設定指定如何在黑白資料中表現半色調。
列印資料以點表示。使用抖動圖案(即點組)表現細微的漸變、邊緣和陰影。此操作稱為半色調處理。 若選擇[解析度],可以列印具有清楚輪廓的文字,該設定最適合列印文字和細線條。
若選擇[漸變],可以列印出平滑的漸變和輪廓,該設定最適合列印使用漸變的圖表和圖形。
若選擇[高解析度],儘管碳粉穩定性較弱,仍可以進行比[解析度]更精細的列印。該設定適用於列印小字元和細微的線條並且能夠清晰地顯示輪廓(如來自CAD資料)。
|
5.
設定[色彩設定]。
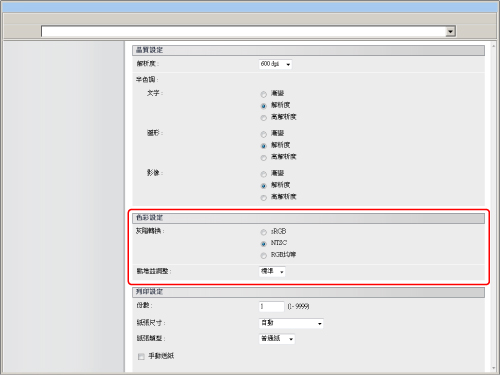
|
[灰階轉換]
|
列印彩色資料時,可以選擇將彩色值轉換成灰階值的方法。
[sRGB]可透過基於sRGB的色彩轉換方法計算灰階值。
[NTSC]可透過基於NTSC的色彩轉換方法計算灰階值。
[RGB均等]將「紅色」、「綠色」和「藍色」數值的平均值計為灰階值。
利用該設定,可以將彩色資料轉換成灰階資料。
該設定對黑白資料無效。
|
|
[點增益調整]
|
可以使用此設定調整要填滿的區域及半色調點的濃淡度。值越大,點越濃。
|
6.
設定[列印設定]。
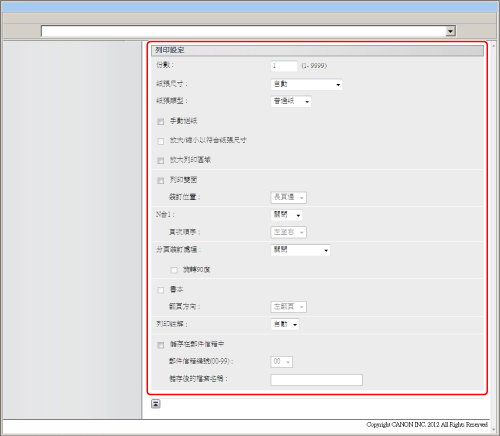
|
[份數]
|
利用該設定,可以指定列印份數。
|
|
[紙張尺寸]
|
該設定指定輸出紙張尺寸。
若選擇[自動],會根據PDF檔案頁面尺寸選擇最合適的紙張來源。
若選擇除[自動]以外的設定列印檔案,可使PDF檔案頁面尺寸的長頁邊與所選紙張的長頁邊方向一致。
若PDF檔案頁面尺寸超過使用者定義紙張的最大或最小尺寸,則工作會被取消。(它們不包含在「列印」計數中。)
|
|
[紙張類型]
|
該設定指定輸出紙張類型。
|
|
[手動送紙]
|
利用該設定,可以將紙張輸送來源固定到手動輸送。
|
|
[放大/縮小以符合紙張尺寸]
|
若選擇該核取方塊,可以在可列印區域內將所選的紙張尺寸的長度和寬度以相同的倍率進行放大或縮小。但是如果在紙張尺寸中選擇了[自動],該功能將不可用。
|
|
[放大列印區域]
|
該設定指定是否將可列印區域放大到紙張邊緣。
|
|
[列印雙面]
|
該設定指定在紙張一面還是兩面進行列印。
|
|
[裝訂位置]
|
該設定指定將裝訂位置放置在紙張長邊緣還是短邊緣。若在觸控面板顯示螢幕上指定預留裝訂邊,則紙張正面和反面的裝訂預留裝訂邊位置會自動調整。
有關詳細資訊,請參閱「Gutter(留白)」。 |
|
[N合1]
|
可以在1張紙上列印幾頁PDF檔案資料。
從左(上)到右列印多頁。 |
|
[頁次順序]
|
在「頁面版面」設定中,若在一個頁面上列印多頁,可以指定佈局到源紙張上的頁面順序。
|
|
[分頁裝訂處理]*
|
該設定指定按頁還是按份列印。
若選擇[關閉],則在列印下一頁之前列印同一頁的所有影本。
若選擇[分套(頁次順序)],則在列印下一頁之前列印各影本的所有頁。
若選擇[檢集(相同頁)],則在列印下一頁之前列印同一頁的所有影本。
若選擇[裝訂],則列印和裝訂各影本(排序)的所有頁。
|
|
[偏移]*
|
若在[分頁裝訂處理]中選擇該核取方塊和[分套(頁次順序)],則列印各影本(排序)的所有頁,且每隔一個完整的影本就會偏移表示各影本的開始位置。
若在[分頁裝訂處理]中選擇該核取方塊和[檢集(相同頁)],則在列印下一頁之前列印同一頁的所有影本。每隔一整套頁就會偏移表示新一套開始的位置。
|
|
[旋轉90度]*
|
若在[分頁裝訂處理]中選擇該核取方塊和[分套(頁次順序)],則按頁次順序輸出指定套數的列印件,並且每套列印件按交替的方向輸出。
若在[分頁裝訂處理]中選擇該核取方塊和[檢集(相同頁)],則按頁輸出指定套數的列印件,並且每套頁按交替的方向輸出。
|
|
[打孔]*
|
利用該設定,可以在已有列印內容的紙張上打孔。
選擇該核取方塊和<打孔位置>的[左]、[右]、[上]或[下]中的任意一個。 若選擇裝訂和打孔設定,指定打孔和裝訂設定使位置一致。若位置不一致(例如,裝訂位置在右邊而打孔位置在左邊),那麼兩種設定均無效且列印出來的紙張既未裝訂也未打孔。
打孔的數量根據安裝有裝訂分頁機的打孔組件的類型而有所差異。 |
|
[裝訂位置]*
|
若在[分頁裝訂處理]中選擇[裝訂],該設定會指定裝訂位置。
若選擇[角落裝訂],就可以選擇[左上]、[右上]、[左下]或[右下]中的任意一個。
若選擇[雙針裝訂],就可以選擇[左]、[右]、[上]或[下]中的任意一個。
|
|
[書本]*
|
利用該設定,可以為列印輸出件裝訂成書本作準備。書本列印是將兩頁資料列印在一頁的正反面並二等分摺疊裝訂成一本書的過程。
|
|
[騎馬裝訂]*
|
利用該設定,當選擇[書本]時,可以透過將書本頁沿頁面中間裝訂並摺疊來裝訂完成的列印工作。
|
|
[翻頁方向]*
|
若選擇[書本],請選擇[左翻頁]或[右翻頁]。
若設定[左翻頁],則會按創建左翻頁書本的版面列印頁面。
若設定[右翻頁],則會按創建右翻頁書本的版面列印頁面。
|
|
[列印註解]
|
該設定指定是否列印註解。
若選擇[關閉],則不會列印註解。
若選擇[自動],僅列印PDF檔案中指定要列印的註解。
|
|
[儲存在郵件信箱中]
|
要在郵件信箱中儲存資料,請選擇[儲存在郵件信箱中],然後再選擇接收者郵件信箱。
|
|
[儲存後的檔案名稱]
|
要在郵件信箱中儲存資料,可以指定檔案名稱。
檔案名稱不得超過24個字元。 |
* 根據可用的選購產品,「遠端使用者介面」上顯示的設定和數值會有所不同。有關詳細資訊,請參閱「功能設定:印表機」。
7.
按[開始列印]。
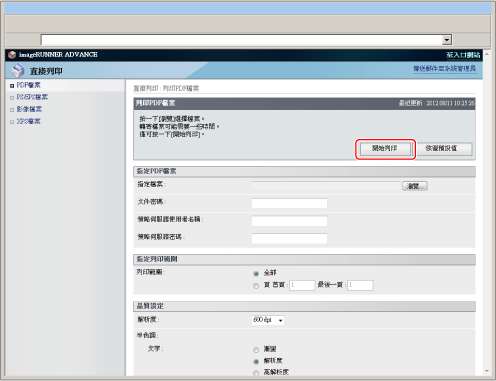
|
注意
|
|
要恢復預設設定,按一下[恢復預設值]。
轉寄檔案時,請勿反覆按[開始列印]。轉寄檔案可能需要一些時間。但是,若在轉寄檔案時反覆按,則檔案可能會出現問題且不會轉寄。
|
傳送列印工作後,螢幕會發生變化並顯示以下訊息。
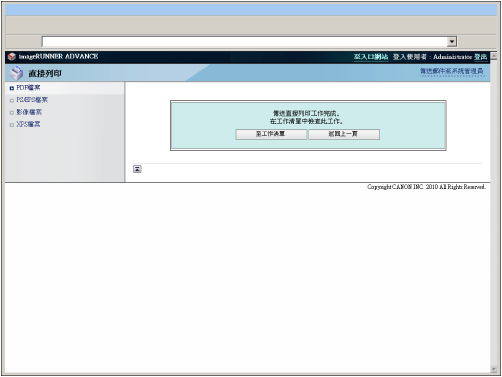
要檢查傳送的列印工作,按[至工作清單]。
直接列印PS/EPS檔案
要從「遠端使用者介面」直接列印PS/EPS檔案,請執行以下步驟:
|
須知
|
|
要從「遠端使用者介面」直接列印PS/EPS檔案,必須啟用「PS列印組件」。
|
1.
從[直接列印]功能表選擇[PS/EPS檔案]。
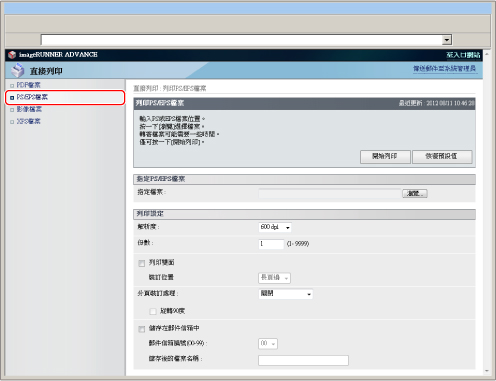
2.
按一下[瀏覽]→選擇檔案→按一下[開啟]。
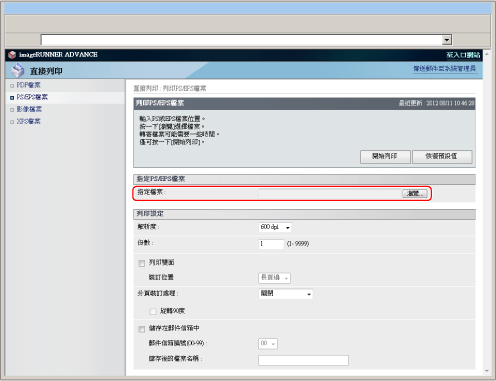
必要時指定[列印設定]。
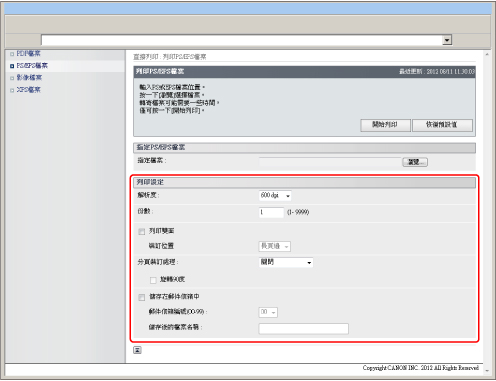
|
[解析度]
|
該設定指定列印解析度。
解析度以dpi(每英吋的點數)單位表示,指一英吋內的點數。值越高,解析度越大,從而可以表現更加精細的細節。 若選擇[600 dpi],可以執行適用於普通文件和表格的列印。
若選擇[1200 dpi],可精確列印字元和線條。
|
|
[份數]
|
利用該設定,可以指定列印份數。
|
|
[列印雙面]
|
該設定指定在紙張一面還是兩面進行列印。
|
|
[裝訂位置]
|
該設定指定將裝訂位置放置在紙張長邊緣還是短邊緣。若在觸控面板顯示螢幕上指定預留裝訂邊,則紙張正面和反面的裝訂預留裝訂邊位置會自動調整。
有關詳細資訊,請參閱「Gutter(留白)」。 |
|
[分頁裝訂處理]*
|
該設定指定按頁還是按份列印。
若選擇[關閉],則在列印下一頁之前列印同一頁的所有影本。
若選擇[分套(頁次順序)],則在列印下一頁之前列印各影本的所有頁。
若選擇[檢集(相同頁)],則在列印下一頁之前列印同一頁的所有影本。
若選擇[裝訂],則列印和裝訂各影本(排序)的所有頁。
|
|
[偏移]*
|
若在[分頁裝訂處理]中選擇該核取方塊和[分套(頁次順序)],則列印各影本(排序)的所有頁,且每隔一個完整的影本就會偏移表示各影本的開始位置。
若在[分頁裝訂處理]中選擇該核取方塊和[檢集(相同頁)],則在列印下一頁之前列印同一頁的所有影本。每隔一整套頁就會偏移表示新一套開始的位置。
|
|
[旋轉90度]*
|
若在[分頁裝訂處理]中選擇該核取方塊和[分套(頁次順序)],則按頁次順序輸出指定套數的列印件,並且每套列印件按交替的方向輸出。
若在[分頁裝訂處理]中選擇該核取方塊和[檢集(相同頁)],則按頁輸出指定套數的列印件,並且每套頁按交替的方向輸出。
|
|
[打孔]*
|
利用該設定,可以在已有列印內容的紙張上打孔。
選擇該核取方塊和<打孔位置>的[左]、[右]、[上]或[下]中的任意一個。
若選擇裝訂和打孔設定,指定打孔和裝訂設定使位置一致。若位置不一致(例如,裝訂位置在右邊而打孔位置在左邊),那麼兩種設定均無效且列印出來的紙張既未裝訂也未打孔。
打孔的數量根據安裝有裝訂分頁機的打孔組件的類型而有所差異。 |
|
[裝訂位置]*
|
若在[分頁裝訂處理]中選擇[裝訂],該設定會指定裝訂位置。
若選擇[角落裝訂],就可以選擇[左上]、[右上]、[左下]或[右下]中的任意一個。
若選擇[雙針裝訂],就可以選擇[左]、[右]、[上]或[下]中的任意一個。
|
|
[儲存在郵件信箱中]
|
要在郵件信箱中儲存資料,請選擇[儲存在郵件信箱中],然後再選擇接收者郵件信箱。
|
|
[儲存後的檔案名稱]
|
要在郵件信箱中儲存資料,可以指定檔案名稱。
檔案名稱不得超過24個字元。 |
* 根據可用的選購產品,「遠端使用者介面」上顯示的設定和數值會有所不同。有關詳細資訊,請參閱「功能設定:印表機」。
3.
按一下[開始列印]。
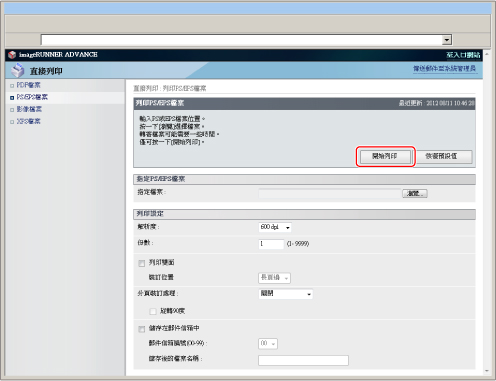
|
注意
|
|
要恢復預設設定,按一下[恢復預設值]。
轉寄檔案時,請勿反覆按[開始列印]。轉寄檔案可能需要一些時間。但是,若在轉寄檔案時反覆按,則檔案可能會出現問題且不會轉寄。
|
傳送列印工作後,螢幕會發生變化並顯示以下訊息。
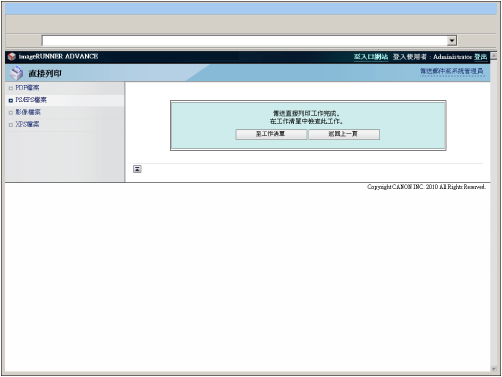
要檢查傳送的列印工作,按[至工作清單]。
直接列印影像檔案
要從「遠端使用者介面」直接列印TIFF/JPEG影像檔案,請執行以下步驟:
直接列印影像檔案對於JPEG資料支援ITU-T Rec. T.81,對於TIFF資料支援Adobe TIFF Revision 6.0。
1.
按一下[直接列印]→[影像檔案]。
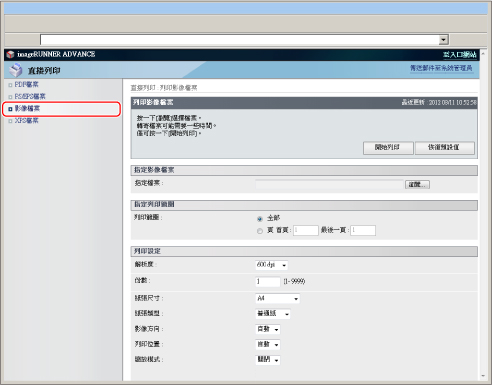
2.
按一下[瀏覽]→選擇檔案→按一下[開啟]。
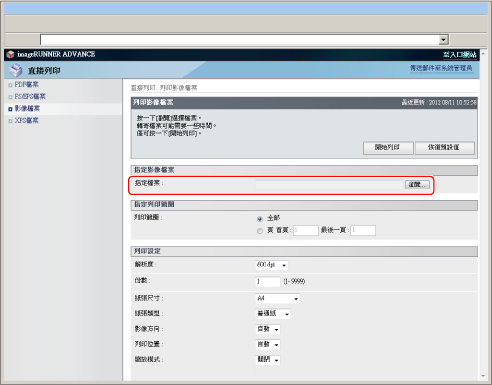
3.
設定<指定列印範圍>。
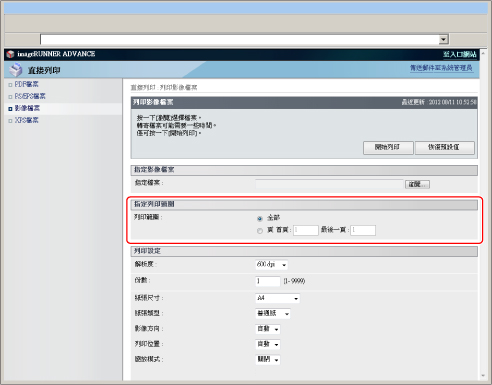
若選擇[全部],則列印全部頁。
若選擇[頁],輸入頁範圍→僅列印指定頁。
4.
設定[列印設定]。
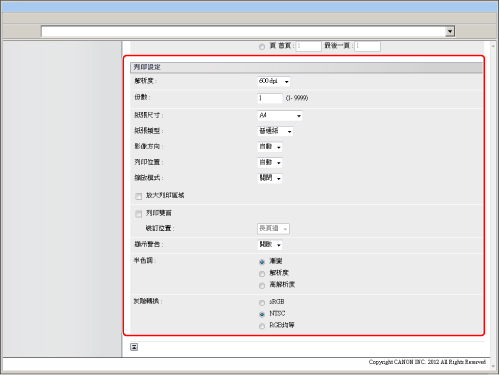
|
[解析度]
|
可以設定列印解析度。
解析度以dpi(每英吋的點數)單位表示。此值越大,解析度越高,影像的細節就越精細。 若選擇[600 dpi],檔案會以600 dpi的解析度列印。此模式最適合列印普通文件和表格。
若選擇[1200 dpi],檔案會以1200 dpi的解析度列印。利用此模式,可以精細地再現文字和圖形的輪廓。此模式最適合列印包含精細和/或模糊線條的資料。
|
|
[份數]
|
利用該設定,可以指定列印份數。
|
|
[紙張尺寸]
|
該設定指定輸出紙張尺寸。
若選擇[自動],會根據PDF檔案頁面尺寸選擇最合適的紙張來源。
若選擇除[自動]以外的設定列印檔案,可使PDF檔案頁面尺寸的長頁邊與所選紙張的長頁邊方向一致。
若PDF檔案頁面尺寸超過使用者定義紙張的最大或最小尺寸,則工作會被取消。(它們不包含在「列印」計數中。) |
|
[紙張類型]
|
該設定指定輸出紙張類型。
|
|
[影像方向]
|
該設定指定縱向還是橫向列印影像。
若選擇[自動],透過比較影像的長度和寬度自動調整方向。若寬度較大,會橫向列印影像。若長度較大,會縱向列印影像。
若選擇[縱向],不論尺寸如何都會縱向列印影像。
若選擇[橫向],不論尺寸如何都會橫向列印影像。
|
|
[列印位置]
|
該設定指定影像的列印位置。
若選擇[自動],而又指定了影像的列印位置,那麼就會在紙張的指定位置列印影像。若未指定列印位置,影像列印在紙張中央。
若選擇[中央],不論是否指定了影像的列印位置,都會在紙張中央位置列印。
若選擇[左上],不論是否指定了影像的列印位置,都會在紙張左上方列印。
|
|
[縮放模式]
|
該設定放大或縮小影像的尺寸,以符合指定紙張尺寸的可列印區域。
若選擇[自動],影像尺寸會自動放大或縮小,以符合指定紙張尺寸的可列印區域。若影像尺寸大於可列印區域,會自動縮小。若影像尺寸小於可列印區域,會自動放大。 |
|
[放大列印區域]
|
該設定指定是否將可列印區域放大到紙張邊緣。
|
|
[列印雙面]
|
該設定指定在紙張一面還是兩面進行列印。
|
|
[裝訂位置]
|
該設定指定將裝訂位置放置在紙張長邊緣還是短邊緣。若在觸控面板顯示螢幕上指定預留裝訂邊,則紙張正面和反面的裝訂預留裝訂邊位置會自動調整。
有關詳細資訊,請參閱「Gutter(留白)」。 |
|
[顯示警告]
|
若本機器上出現與列印影像相關的錯誤,該設定可指定要採取的措施。
若選擇[開啟],會顯示錯誤訊息。
若選擇[關閉],則不會顯示錯誤訊息。
|
|
[半色調]
|
該設定指定如何在黑白資料中表現半色調。
列印資料以點表示。使用抖動圖案(即點組)表現細微的漸變、邊緣和陰影。此操作稱為半色調處理。
選擇[解析度],可以列印具有清楚輪廓的文字,該設定最適合列印文字和細線條。
選擇[漸變],可以列印出平滑的漸變和輪廓,該設定最適合列印使用漸變的圖表和圖形。
若選擇[高解析度],儘管碳粉穩定性較弱,仍可以進行比[解析度]更精細的列印。該設定適用於列印小字元和細微的線條並且能夠清晰地顯示輪廓(如來自CAD資料)。
|
|
[灰階轉換]
|
列印彩色資料時,可以選擇將彩色值轉換成灰階值的方法。
[sRGB]可透過基於sRGB的色彩轉換方法計算灰階值。
[NTSC]可透過基於NTSC的色彩轉換方法計算灰階值。
[RGB均等]將「紅色」、「綠色」和「藍色」數值的平均值計為灰階值。
利用該設定,可以將彩色資料轉換成灰階資料。
該設定對黑白資料無效。
|
5.
按[開始列印]。
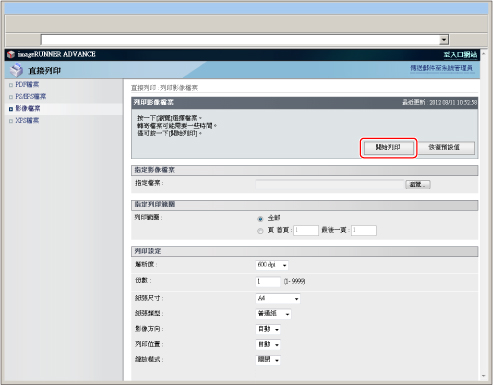
|
注意
|
|
要恢復預設設定,按一下[恢復預設值]。
轉寄檔案時,請勿反覆按[開始列印]。轉寄檔案可能需要一些時間。但是,若在轉寄檔案時反覆按,則檔案可能會出現問題且不會轉寄。
|
傳送列印工作後,螢幕會發生變化並顯示以下訊息。
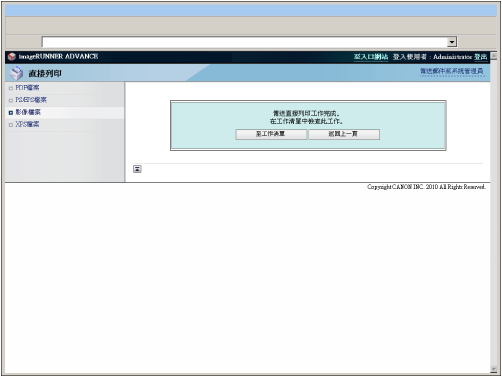
要檢查傳送的列印工作,按[至工作清單]。
|
須知
|
|
不能列印JPEG 2000格式的影像檔案。
本機器支援/不支援的JPEG資料編碼方法如下所示:
支援
標準DCT方法
不支援
延伸DCT方法
無失真方法
階層式方法
本機器支援/不支援的TIFF資料編碼方法如下所示:
支援
未壓縮
ITU-T Rec. T.4一維編碼方法
ITU-T Rec. T.4二維編碼方法
ITU-T Rec. T.6基本傳真編碼方法
ITU-T Rec. T.81 JPEG(僅限標準DCT方法)
PackBits(Apple Macintosh PackBits方法)
不支援
LZW
ITU-T Rec. T.82 JBIG(黑白)
ITU-T Rec. T.43 JBIG(彩色)
ITU-T Rec. T.44 MRC
|
直接列印XPS檔案
要從「遠端使用者介面」直接列印XPS檔案,請執行以下步驟:
|
須知
|
|
必須安裝「直接列印組件(XPS)」,才能不必開啟XPS檔案即可進行列印。
|
1.
按一下[直接列印]→[XPS檔案]。
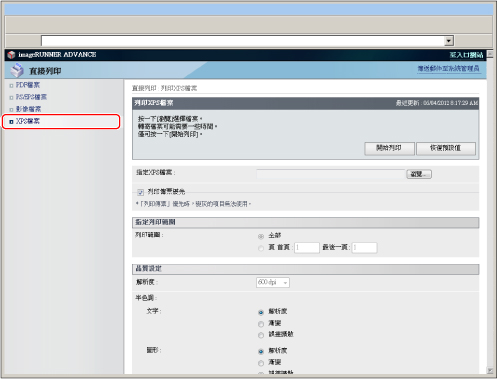
2.
按一下[瀏覽]→選擇檔案→按一下[開啟]。
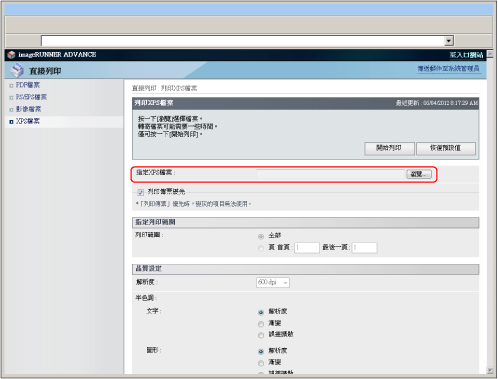
若優先列印傳票,請選擇[列印傳票優先]。
3.
設定[指定列印範圍]。
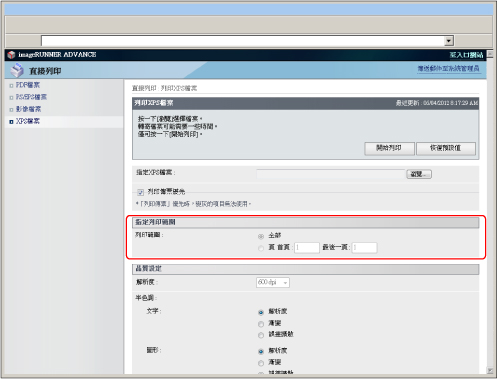
若選擇[全部],則列印全部頁。
若選擇[頁],輸入頁範圍→僅列印指定頁。
4.
設定[品質設定]。
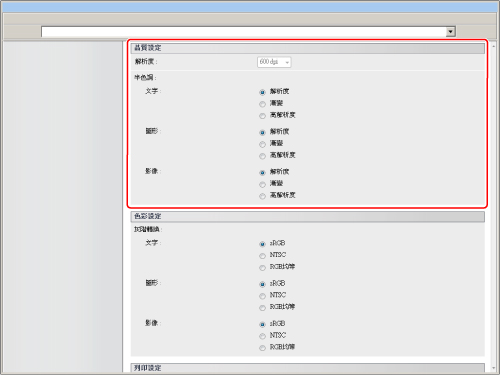
|
[解析度]
|
該設定指定列印解析度。
解析度以dpi(每英吋的點數)單位表示,指一英吋內的點數。值越高,解析度越大,從而可以表現更加精細的細節。 若選擇[600 dpi],可以執行適用於普通文件和表格的列印。
若選擇[1200 dpi],可精確列印字元和線條。
|
|
[半色調]
|
該設定指定如何在黑白資料中表現半色調。
列印資料以點表示。使用抖動圖案(即點組)表現細微的漸變、邊緣和陰影。此操作稱為半色調處理。 若選擇[解析度],可以列印具有清楚輪廓的文字,該設定最適合列印文字和細線條。
若選擇[漸變],可以列印出平滑的漸變和輪廓,該設定最適合列印使用漸變的圖表和圖形。
若選擇[高解析度],儘管碳粉穩定性較弱,仍可以進行比[解析度]更精細的列印。該設定適用於列印小字元和細微的線條並且能夠清晰地顯示輪廓(如來自CAD資料)。
|
5.
設定[色彩設定]。
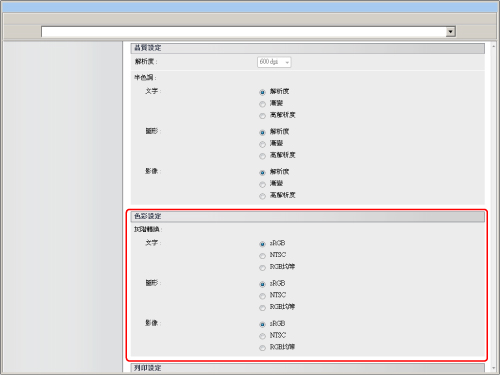
|
[灰階轉換]
|
列印彩色資料時,可以選擇將彩色值轉換為灰階值的方法。
可以對文字、圖形和影像單獨套用設定。
[sRGB]可透過基於sRGB的色彩轉換方法計算灰階值。
[NTSC]可透過基於NTSC的色彩轉換方法計算灰階值。
[RGB均等]將「紅色」、「綠色」和「藍色」數值的平均值計為灰階值。
利用該設定,可以將彩色資料轉換成灰階資料。
該設定對於黑白資料無效。
|
6.
設定[列印設定]。
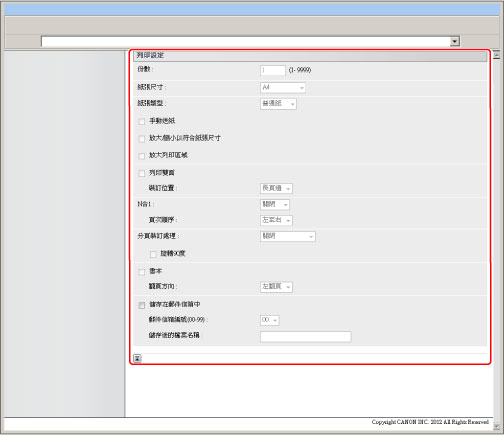
|
[份數]
|
利用該設定,可以指定列印份數。
|
|
[紙張尺寸]
|
該設定指定輸出紙張尺寸。
若選擇[自動],根據XPS檔案頁面尺寸選擇最合適的紙張來源。
若選擇除[自動]以外的設定,列印檔案,可使XPS檔案頁面尺寸的長頁邊與所選紙張的長頁邊方向一致。
若XPS檔案頁面尺寸超過使用者定義紙張的最大或最小尺寸,則工作會被取消。(它們不包含在「列印」計數中。) |
|
[紙張類型]
|
該設定指定輸出紙張類型。
|
|
[手動送紙]
|
利用該設定,可以將紙張輸送來源固定到手動輸送。
|
|
[放大/縮小以符合紙張尺寸]
|
若選擇該核取方塊,可以在可列印區域內將所選的紙張尺寸的長度和寬度以相同的倍率進行放大或縮小。但是如果在[紙張尺寸]中選擇了[自動],該功能將不可用。
|
|
[放大列印區域]
|
該設定指定是否將可列印區域放大到紙張邊緣。
|
|
[列印雙面]
|
該設定指定在紙張一面還是兩面進行列印。
|
|
[裝訂位置]
|
該設定指定將裝訂位置放置在紙張長邊緣還是短邊緣。若在觸控面板顯示螢幕上指定預留裝訂邊,則紙張正面和反面的裝訂預留裝訂邊位置會自動調整。
有關詳細資訊,請參閱「Gutter(留白)」。 |
|
[N合1]
|
可以在1張紙上列印幾頁XPS檔案資料。
從左(上)到右列印多頁。 |
|
[頁次順序]
|
在「頁面版面」設定中,若在一個頁面上列印多頁,可以指定佈局到源紙張上的頁面順序。
|
|
[分頁裝訂處理]*
|
該設定指定按頁還是按份列印。
若選擇[關閉],則在列印下一頁之前列印同一頁的所有影本。
若選擇[分套(頁次順序)],則在列印下一頁之前列印各影本的所有頁。
若選擇[檢集(相同頁)],則在列印下一頁之前列印同一頁的所有影本。
若選擇[裝訂],則列印和裝訂各影本(排序)的所有頁。
|
|
[偏移]*
|
若在[分頁裝訂處理]中選擇該核取方塊和[分套(頁次順序)],則列印各影本(排序)的所有頁,且每隔一個完整的影本就會偏移表示各影本的開始位置。
若在[分頁裝訂處理]中選擇該核取方塊和[檢集(相同頁)],則在列印下一頁之前列印同一頁的所有影本。每隔一整套頁就會偏移表示新一套開始的位置。
|
|
[旋轉90度]*
|
若在[分頁裝訂處理]中選擇該核取方塊和[分套(頁次順序)],則按頁次順序輸出指定套數的列印件,並且每套列印件按交替的方向輸出。
若在[分頁裝訂處理]中選擇該核取方塊和[檢集(相同頁)],則按頁輸出指定套數的列印件,並且每套頁按交替的方向輸出。
|
|
[打孔]*
|
利用該設定,可以在已有列印內容的紙張上打孔。
選擇該核取方塊和<打孔位置>的[左]、[右]、[上]或[下]中的任意一個。 若選擇裝訂和打孔設定,指定打孔和裝訂設定使位置一致。若位置不一致(例如,裝訂位置在右邊而打孔位置在左邊),那麼兩種設定均無效且列印出來的紙張既未裝訂也未打孔。
打孔的數量根據安裝有裝訂分頁機的打孔組件的類型而有所差異。 |
|
[裝訂位置]*
|
若在[分頁裝訂處理]中選擇[裝訂],該設定會指定裝訂位置。
若選擇[角落裝訂],就可以選擇[左上]、[右上]、[左下]或[右下]中的任意一個。
若選擇[雙針裝訂],就可以選擇[左]、[右]、[上]或[下]中的任意一個。
|
|
[書本]*
|
利用該設定,可以為列印輸出件裝訂成書本作準備。書本列印是將兩頁資料列印在一頁的正反面並二等分摺疊裝訂成一本書的過程。
|
|
[騎馬裝訂]*
|
利用該設定,當選擇[書本]時,可以透過將書本頁沿頁面中間裝訂並摺疊來裝訂完成的列印工作。
|
|
[翻頁方向]*
|
若選擇[書本],請選擇[左翻頁]或[右翻頁]。
若設定[左翻頁],則會按創建左翻頁書本的版面列印頁面。
若設定[右翻頁],則會按創建右翻頁書本的版面列印頁面。
|
|
[儲存在郵件信箱中]
|
要在郵件信箱中儲存資料,請選擇[儲存在郵件信箱中],然後再選擇接收者郵件信箱。
|
|
[儲存後的檔案名稱]
|
要在郵件信箱中儲存資料,可以指定檔案名稱。
檔案名稱不得超過24個字元。 |
* 根據可用的選購產品,「遠端使用者介面」上顯示的設定和數值會有所不同。有關詳細資訊,請參閱「功能設定:印表機」。
* 若為[解析度]選擇[超精細(1200 dpi)],則不能設定[旋轉90度]。
7.
按[開始列印]。
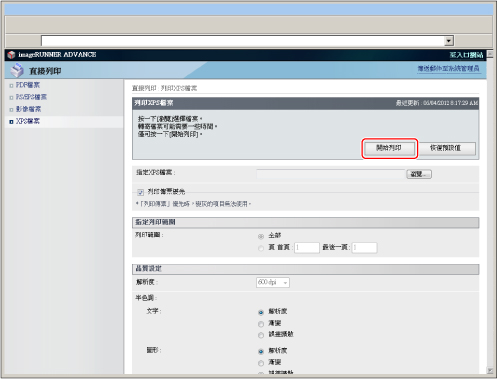
|
注意
|
|
要恢復預設設定,按一下[恢復預設值]。
轉寄檔案時,請勿反覆按[開始列印]。轉寄檔案可能需要一些時間。但是,若在轉寄檔案時反覆按,則檔案可能會出現問題且不會轉寄。
|
傳送列印工作後,螢幕會發生變化並顯示以下訊息。
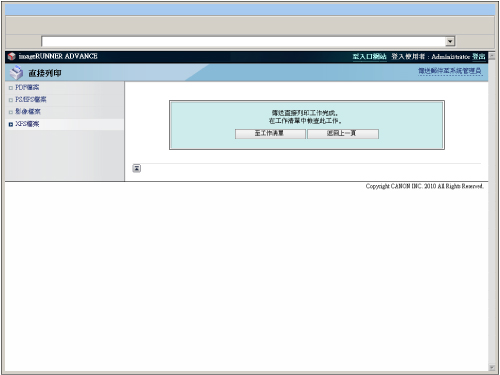
要檢查傳送的列印工作,按[至工作清單]。