設定文件掃描鎖定模式和安全浮水印(QR代碼)
「管理員」可以指定「強制文件掃描鎖定」模式和「印表機驅動程式文件掃描鎖定」模式的QR代碼。
「強制文件掃描鎖定」模式:
一般使用者會始終嵌入影印和列印工作的QR代碼。
一般使用者會始終嵌入影印和列印工作的QR代碼。
「印表機驅動程式文件掃描鎖定」模式:
可以選擇是否為一般使用者從印表機驅動程式操作的每項工作嵌入QR代碼。
可以選擇是否為一般使用者從印表機驅動程式操作的每項工作嵌入QR代碼。
可以同時設定「文件掃描鎖定」和「安全浮水印」。
使用QR代碼時,透過自動嵌入追蹤資訊,可以分析何人、何時、使用哪台機器輸出的文件。
有關使用該功能所需選購產品的資訊,請參閱「每種功能所需的選購產品」。
|
須知
|
|
若選擇QR代碼作為「文件掃描鎖定」模式的代碼,會顯示該功能。(請參閱「選擇文件掃描鎖定的代碼(TL代碼/QR代碼)」)
「文件掃描鎖定」模式不保證限制未經授權影印。根據設定組合和輸出件(如整個頁面是一張影像的文件),可能無法限制未經授權影印或分析追蹤資訊。
請注意,Canon對由於使用「文件掃描鎖定」模式或無法使用「文件掃描鎖定」模式而導致的任何損失不承擔責任。
|
1.
按  (設定/註冊)。
(設定/註冊)。
 (設定/註冊)。
(設定/註冊)。2.
按[功能設定]→[一般]→[列印設定]。
3.
按[文件掃描鎖定設定]。
若啟用了「安全浮水印」,按[安全浮水印/文件掃描鎖定]。
4.
選擇「文件掃描鎖定」模式。
要選擇「強制文件掃描鎖定」模式:
按[強制文件掃描鎖定]。
若啟用了「安全浮水印」,按[強制安全浮水印/文件掃描鎖定]。
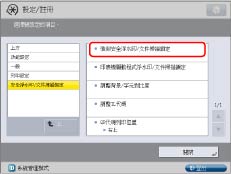
按要設定「強制文件掃描鎖定」模式功能(<影印>/<存取已儲存檔案>/<印表機>)的[設定]。
若啟用了「安全浮水印」,按要設定「強制文件掃描鎖定」模式功能(<影印>/<存取已儲存檔案>/<印表機>)的[安全浮水印+掃描鎖定]。
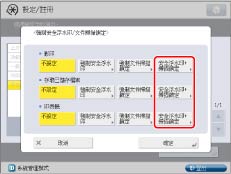
要選擇「印表機驅動程式文件掃描鎖定」模式:
按[印表機驅動程式文件掃描鎖定]。
若啟用了「安全浮水印」,按[印表機驅動程式浮水印/文件掃描鎖定]。
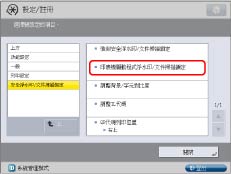
按[設定]。
若啟用了「安全浮水印」,按[安全浮水印+掃描鎖定]。
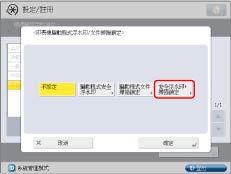
5.
設定「安全浮水印」。
選擇要嵌入的安全浮水印的類型(「浮水印」、「日期」、「影印套編排」、「序號」或「識別碼/使用者名稱」)。
要選擇「浮水印」:
按[浮水印]→按<浮水印類型>下拉清單→選擇浮水印類型。
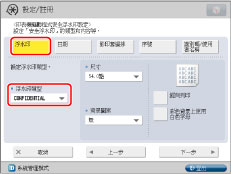
若從<浮水印類型>下拉清單選擇[自訂],按[輸入]→輸入所需文字→按[確定]。
|
注意
|
|
有關輸入字元的說明,請參閱「從觸控面板顯示螢幕輸入字元」。若已經在「設定/註冊」的[功能設定]的[註冊頁碼編排/浮水印字元]中註冊了字元,則可以從清單中選擇字元。
|
要選擇「日期」:
按[日期]→按<日期格式>下拉清單→選擇日期格式。
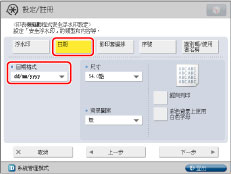
要選擇「影印套編排」:
按[影印套編排]→設定起始頁碼。
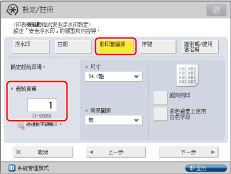
要選擇「序號」:
按[序號]。
|
注意
|
|
列印按控制面板上的
 (檢查計數器)時顯示在螢幕左下方的「序號」。 (檢查計數器)時顯示在螢幕左下方的「序號」。 |
要選擇「識別碼/使用者名稱」:
按[識別碼/使用者名稱]。
|
注意
|
|
若設定了登入服務,則列印當前登入本機器的使用者的「部門識別碼」和使用者名稱。
若未設定登入服務,則列印浮水印「CONFIDENTIAL」(機密件)。
|
6.
設定背景圖案和尺寸→按[下一步]。
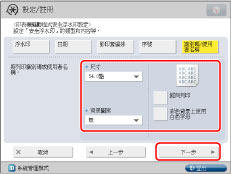
|
注意
|
|
要在影本背景中列印圖案,從「背景圖案」下拉清單中選擇背景圖案。
可以為文字尺寸選擇[36.0點]、[54.0點]或[72.0點]。
若要變更字元的列印方向,請按[縱向列印]。
若要在彩色背景上使用白色字母,請按[彩色背景上使用白色字母]。
|
7.
選擇「文件掃描鎖定」條件→按[確定]。
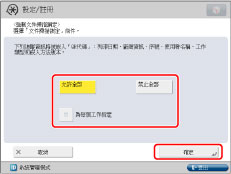
|
[允許全部]:
|
可以嵌入允許文件影印的QR代碼。
|
|
[禁止全部]:
|
可以嵌入限制文件影印的QR代碼。偵測到[禁止全部]後,無法影印文件。
|
|
[為每個工作指定]:
|
若設定該設定,可以選擇是否從「影印」和「存取已儲存檔案」功能中的「選項」螢幕為每項工作嵌入QR代碼。
|
|
須知
|
|
使用QR代碼時,透過自動嵌入追蹤資訊,可以分析何人、何時、使用哪台機器輸出的文件。
|