註冊網際網路傳真位址
1.
按  (設定/註冊)。
(設定/註冊)。
 (設定/註冊)。
(設定/註冊)。2.
按[設定接收者]→[註冊接收者]→[註冊新接收者]。
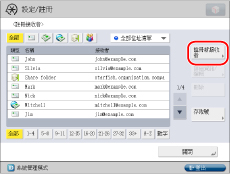
3.
按[網際網路傳真]。
4.
按[名稱]。
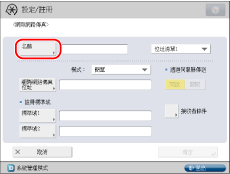
5.
輸入接收者名稱→按[下一步]。
6.
按下拉清單→從「位址清單1」到「位址清單10」選擇一個位址清單。
位址清單是一種對接收者分類的簡便方法。
所輸入的網際網路傳真位址將儲存在此處選擇的位址清單中。
7.
按<模式:>下拉清單→指定每項設定。
|
每一個項目的詳細資訊顯示如下:
|
|
|
[簡單]:
|
透過網際網路將已掃描的資料作為影像傳送。
|
|
[完整]:
|
透過網際網路將已掃描的資料作為影像傳送,並可以接收網際網路傳真傳送成功的確認資訊。
|
|
注意
|
|
若要收到說明網際網路傳真文件傳送狀態的確認訊息,接收者機器必須具備網際網路傳真功能且與「完整」模式相容。若使用「完整」模式將文件傳送給不支援「完整」模式的機器,則無法進行傳送確認。
出現此情況時,即使文件實際傳送成功,相關工作也被視作未完成。這些工作在「工作狀態」螢幕上顯示為<正在等待傳送結果……>,直至到達在[功能設定]中的[電子郵件/網際網路傳真設定]中為[完整模式傳送逾時]設定的時間。到達為[完整模式傳送逾時]設定的時間後,工作會被移到日誌,無法核對向伺服器或其他接收者傳送文件的傳送時,結果顯示為<->。(請參閱「完整模式傳送逾時」)
可以透過按
 (狀態確認/取消)→[傳送]→[日誌]確認文件的傳送狀態。若文件接收成功,將顯示[完成];若文件傳送失敗,將顯示[錯誤];若無法確認結果,將顯示[--]。在「簡單」模式中,禁用傳送確認。即使傳送成功,也將顯示[--]。 (狀態確認/取消)→[傳送]→[日誌]確認文件的傳送狀態。若文件接收成功,將顯示[完成];若文件傳送失敗,將顯示[錯誤];若無法確認結果,將顯示[--]。在「簡單」模式中,禁用傳送確認。即使傳送成功,也將顯示[--]。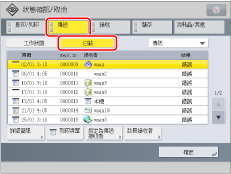 |
8.
按[網際網路傳真位址]。
9.
輸入網際網路傳真位址→按[確定]。
|
注意
|
|
若不透過伺服器傳送文件,且未使用DNS伺服器註冊接收者的IP位址,則以下列格式輸入網域名稱:使用者@[接收者的IP位址]。
|
10.
必要時指定<透過伺服器傳送>的設定。
|
每一個項目的詳細資訊顯示如下:
|
|
|
[開啟]:
|
透過伺服器傳送文件。可以使用與傳送電子郵件相同的方法,透過網際網路將文件傳送至接收者。
|
|
[關閉]:
|
不透過伺服器傳送文件。可以在同一LAN(區域網路)環境中將大量影像資料傳送至接收者,而不會增加郵件伺服器的負擔。利用該選項可以快速地直接將文件傳送至接收者。若要使用該設定,則需在DNS伺服器上設定MX(郵件交換)記錄。在將「透過伺服器傳送」設定為「關閉」之前,請詢問「系統管理員」是否可以使用此類傳送。
|
必要時設定[標準域1]和[標準域2]。
「標準域1」和「標準域2」是使用網際網路傳真服務的必要設定。有關詳細資訊,請聯絡服務供應商。
若不使用網際網路傳真服務,則不必執行此步驟。
|
須知
|
|
若不想透過伺服器傳送,事先將「設定/註冊」的[功能設定]的[電子郵件/網際網路傳真設定]中的[透過伺服器傳送]設定為「開啟」。建議將[允許不透過伺服器的MDN]設定為「開啟」。若將[使用「透過伺服器傳送」]設定為「關閉」,則[透過伺服器傳送]顯示為灰色,並且無法選擇。(請參閱「允許不透過伺服器的MDN」)
|
|
注意
|
|
按[確定]後,輸入的標準域以星號(********)形式出現在網際網路傳真設定螢幕上。
即使將<透過伺服器傳送>設定為「關閉」,也會透過伺服器對使用「完整」模式傳送的文件進行傳送確認。
|
11.
按[接收者條件]。
12.
設定接收者條件→按[確定]。
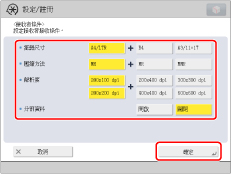
|
<紙張尺寸>
|
設定傳送的紙張尺寸。[A4/LTR]中包括A5。
|
|
<壓縮方法>
|
MH(改進型霍夫曼編碼)︰此方法掃描和壓縮黑白點延伸區域。
MR(雷德修正)︰此方法掃描和壓縮黑白點延伸區域。比MH更快。
MMR(改進型雷德修正)︰此方法為「雷德修正」的改進型,專用於數位機。比MR更快。
|
|
<解析度>
|
設定接收者可以接收的解析度。
|
|
<分割資料>
|
若具有合併接收到的已分割資料的功能,則選擇[開啟];否則,選擇[關閉]。
若正在傳送的資料量超過[最大傳送資料量]設定的值,則資料被分割傳送。
若「分割資料」設定為「關閉」時正在傳送的資料量超過[最大傳送資料量]設定的值,則會發生傳送錯誤。
有關設定最大傳送資料量的說明,請參閱「最大傳送資料量」。
|
|
須知
|
|
根據接收者機器規格設定接收者條件。若設定了接收者機器不支援的條件,傳送過程中可能發生錯誤。
|
13.
按[確定]。
若正在執行「通訊錄」的「存取號管理」,請執行以下操作。
按[下一步]→[存取號]。
按[存取號]→使用  -
-  (數字鍵)輸入存取號。
(數字鍵)輸入存取號。
 -
-  (數字鍵)輸入存取號。
(數字鍵)輸入存取號。按[確認]→再次輸入存取號進行確認。
按[確定]→[確定]。
14.
按[關閉]。