
Display
The display shows the screens for copying, scanning, and other functions, as well as the screens for specifying settings for these functions. You can also check information such as error messages and communication status on the display.
 |
Optional products are required to use the Fax function. For information on the optional products required to use the Fax function, see "Optional Products Required for Each Function." |
<Home> Screen
The <Home> Screen is displayed when the power is turned On or by pressing  on the operation panel. Buttons for accessing functions are displayed in the Home Screen. You can add/delete Home Screen buttons and rearrange them so they are easier to use.
on the operation panel. Buttons for accessing functions are displayed in the Home Screen. You can add/delete Home Screen buttons and rearrange them so they are easier to use.
 on the operation panel. Buttons for accessing functions are displayed in the Home Screen. You can add/delete Home Screen buttons and rearrange them so they are easier to use.
on the operation panel. Buttons for accessing functions are displayed in the Home Screen. You can add/delete Home Screen buttons and rearrange them so they are easier to use.Home Screen Layout
The Home Screen consists of up to five pages, with the following buttons arranged on page by default. You can move pages by tapping 
 or dragging/flicking on the display. Tapping Home Screen buttons displays the screen for activating corresponding functions.
or dragging/flicking on the display. Tapping Home Screen buttons displays the screen for activating corresponding functions.

 or dragging/flicking on the display. Tapping Home Screen buttons displays the screen for activating corresponding functions.
or dragging/flicking on the display. Tapping Home Screen buttons displays the screen for activating corresponding functions. |
You cannot change pages by tapping  that indicates the array of Home Screen pages. that indicates the array of Home Screen pages. |
 |  Function selection buttons Function selection buttonsTap to activate the copy, fax, scan, or USB Print functions.  <Address Book> <Address Book>Tap to display a list of destinations registered in the Address Book. Registering in the Address Book  <Menu> <Menu>Displays a menu for settings available with the machine. Setting Menu List |
 |  <Secure Print> <Secure Print>Tap when you start printing secured documents. Printing a Document Secured by a PIN (Secure Print)  <Paper Settings> <Paper Settings>Displays a screen for specifying paper settings. Loading Paper  <Home Screen Settings> <Home Screen Settings>Displays a screen for customizing the Home Screen. Customizing the Home Screen  <ID Card Copy> <ID Card Copy>Displays setting for copying the front and back of a card on a single sheet of paper. Copying Both Sides of an ID Card onto One Page |
 |  <Favorite Copy Settings> <Favorite Copy Settings> <Favorite Fax Settings> <Favorite Fax Settings> <Favorite Scan Settings> <Favorite Scan Settings>Displays frequently used settings registered for each of the Copy, Fax, and Scan functions. <ID Card Copy> is pre-registered to <Settings 1>. Registering Frequently Used Copy Settings |
 | |
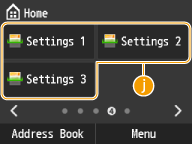 |
<Status Monitor> Screen
When you press  , a screen is displayed that enables you to check the status of documents that are being printed, sent, or received, as well as the status of the machine such as the toner levels or the network setting information such as the IP address of the machine.
, a screen is displayed that enables you to check the status of documents that are being printed, sent, or received, as well as the status of the machine such as the toner levels or the network setting information such as the IP address of the machine.
 , a screen is displayed that enables you to check the status of documents that are being printed, sent, or received, as well as the status of the machine such as the toner levels or the network setting information such as the IP address of the machine.
, a screen is displayed that enables you to check the status of documents that are being printed, sent, or received, as well as the status of the machine such as the toner levels or the network setting information such as the IP address of the machine. 
 <Error Information/Notification>
<Error Information/Notification>
Displays the details of any errors that occurred or of maintenance that is required. When an Error Message Appears

 <Device Status>
<Device Status>
Displays the status of the machine, such as the amount of paper or toner remaining.

<Paper Information>
Displays whether paper is loaded in each paper source.
Displays whether paper is loaded in each paper source.
<Toner Level>
Displays the amount of toner remaining.
Displays the amount of toner remaining.
<Remove Memory Media>
Use to safely remove a USB memory device. Printing from USB Memory (USB Print) Scanning Documents Directly to USB Memory
Use to safely remove a USB memory device. Printing from USB Memory (USB Print) Scanning Documents Directly to USB Memory
<Secure Print Memory Usage>
Displays the amount of memory currently used for storing secured document data. Printing a Document Secured by a PIN (Secure Print)
Displays the amount of memory currently used for storing secured document data. Printing a Document Secured by a PIN (Secure Print)
<Waste Toner>
Displays the status of the waste toner container.
Displays the status of the waste toner container.
 Status of copy/print/send/receive jobs
Status of copy/print/send/receive jobs
Displays the current status of the selected item. The <Copy/Print Job Status> screen is shown below as an example.

 <Network Information>
<Network Information>
Displays the network settings such as the IP address of the machine.

When a Message Is Displayed
Messages are displayed at the top of the screen in situations such as when paper runs out or the toner level is low. The display alternates between showing the normal screen and the message.

 When <You have notifications.> or <Tap Icon on Right ->> Is Displayed |
Tap to view the notification.  |
When an Error Occurs
In some cases when an error occurs, instructions on how to respond to the error are displayed. Follow the on-screen instructions to solve the problem. The screen displayed when a paper jam occurs is shown below as an example (When an Error Message Appears).
