Adjustment/Maintenance
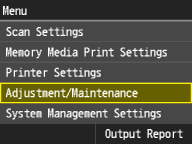 | All the settings about adjustment and maintenance are listed with short descriptions. Default settings are marked with a dagger (  ). ). |
 |
Asterisks (*)Settings marked with with an asterisk (*) cannot be imported or exported via the Remote UI. |
Auto Adjust Gradation
Adjust the gradation, density, and color in copies or printouts. Correcting the Gradation
Full Adjust (Plain Paper 1/2) Full Adjust (Plain Paper 3) Full Adjust (Heavy Paper) Quick Adjust Adjust Copy Image |
Auto Correction Settings
Select whether to automatically perform a quick gradation adjustment or color shift correction after the machine is turned ON.
Auto Adjust Image Regularly
Select when to make an automatic quick gradation adjustment. If <On> is selected, quick adjustment is automatically made after the machine is turned ON. If <Off> is selected, a quick adjustment is made when the first printing is completed after the machine is turned ON. You can also perform this adjustment manually (Quick Adjust).
Off On  |
<Menu>  <Adjustment/Maintenance>
<Adjustment/Maintenance>  <Auto Correction Settings>
<Auto Correction Settings>  <Auto Adjust Image Regularly>
<Auto Adjust Image Regularly>  <On> or <Off>
<On> or <Off>
 <Adjustment/Maintenance>
<Adjustment/Maintenance>  <Auto Correction Settings>
<Auto Correction Settings>  <Auto Adjust Image Regularly>
<Auto Adjust Image Regularly>  <On> or <Off>
<On> or <Off>Correct Print Color Mismatch
Use this function if color shift has blurred the image. Correcting "Print Color Mismatch"
Black Text Processing for Color
Adjust the threshold value to determine whether to print black text in color documents by using only black toner or by using a mixture of black and color toners. You can set values for the feeder and the platen glass separately. Adjusting Values for Text Color Reproducibility in Color Documents
Feeder Seven Levels Platen Glass Seven Levels |
Special Processing
If the print results on special types of paper are not satisfactory, the following settings may improve the quality of the printouts.
Special Paper Processing
When printing on the back side of envelopes, the print results may be improved by adjusting the following settings.
Envelope Cling Prevention
If envelope flaps cling to the envelope bodies when printing, select <On>.
Off  On |
<Menu>  <Adjustment/Maintenance>
<Adjustment/Maintenance>  <Special Processing>
<Special Processing>  <Special Paper Processing>
<Special Paper Processing>  <Envelope Cling Prevention>
<Envelope Cling Prevention>  <On>
<On>
 <Adjustment/Maintenance>
<Adjustment/Maintenance>  <Special Processing>
<Special Processing>  <Special Paper Processing>
<Special Paper Processing>  <Envelope Cling Prevention>
<Envelope Cling Prevention>  <On>
<On>
Envelope Fixing Speed Settings
Specify this setting if lines are not printed exactly or wrinkles appear when printing envelopes. Specify a minus value if lines are not printed exactly on the rear edge of envelopes. Specify a plus value if wrinkles appear.
-20 to 20 |
<Menu>  <Adjustment/Maintenance>
<Adjustment/Maintenance>  <Special Processing>
<Special Processing>  <Special Paper Processing>
<Special Paper Processing>  <Envelope Fixing Speed Settings>
<Envelope Fixing Speed Settings>  Specify the envelope fixing speed
Specify the envelope fixing speed
 <Adjustment/Maintenance>
<Adjustment/Maintenance>  <Special Processing>
<Special Processing>  <Special Paper Processing>
<Special Paper Processing>  <Envelope Fixing Speed Settings>
<Envelope Fixing Speed Settings>  Specify the envelope fixing speed
Specify the envelope fixing speed
Adjust Toner Volume Used for Color Printing
By adjusting the amount of toner used when color printing, you may be able to reduce problems such as streaks and irregularities.
Off  Level 1 Level 2 |
 |
This mode is enabled if you select <Full Color> in <Color Mode> for the Copy, Print, or Media Print, or if the machine detects that the original is in full color when <Auto Select Color> is selected. Setting this function may cause color printing quality to decrease. |
<Menu>  <Adjustment/Maintenance>
<Adjustment/Maintenance>  <Special Processing>
<Special Processing>  <Adjust Toner Volume Used for Color Printing>
<Adjust Toner Volume Used for Color Printing>  <Off>, <Level 1> or <Level 2>
<Off>, <Level 1> or <Level 2>
 <Adjustment/Maintenance>
<Adjustment/Maintenance>  <Special Processing>
<Special Processing>  <Adjust Toner Volume Used for Color Printing>
<Adjust Toner Volume Used for Color Printing>  <Off>, <Level 1> or <Level 2>
<Off>, <Level 1> or <Level 2>Heavy Paper Curl Reduction Mode
Use this setting if heavy paper curls with printing. Specifying <On> reduces curling, but slows processing speed.
Off  On |
<Menu>  <Adjustment/Maintenance>
<Adjustment/Maintenance>  <Special Processing>
<Special Processing>  <Heavy Paper Curl Reduction Mode>
<Heavy Paper Curl Reduction Mode>  <Off> or <On>
<Off> or <On>
 <Adjustment/Maintenance>
<Adjustment/Maintenance>  <Special Processing>
<Special Processing>  <Heavy Paper Curl Reduction Mode>
<Heavy Paper Curl Reduction Mode>  <Off> or <On>
<Off> or <On>Fill Area Image Adjustment Mode 
Images are always adjusted when a large amount of an original is shaded. However, if there are still irregularities when printing, by setting <Fill Area Image Adjustment Mode> you may be able to correct this.
 |
Irregularities are corrected when using plain or recycled paper. If you are using paper made in Japan, select <Mode 1> If you are using paper made outside of Japan, select <Mode 2> If you are using paper made in USA, select <Mode 3> |
Mode 1 Mode 2  Mode 3 |
<Menu>  <Adjustment/Maintenance>
<Adjustment/Maintenance>  <Special Processing>
<Special Processing>  <Fill Area Image Adjustment Mode>
<Fill Area Image Adjustment Mode>  <Mode 1>, <Mode 2> or <Mode 3>
<Mode 1>, <Mode 2> or <Mode 3>
 <Adjustment/Maintenance>
<Adjustment/Maintenance>  <Special Processing>
<Special Processing>  <Fill Area Image Adjustment Mode>
<Fill Area Image Adjustment Mode>  <Mode 1>, <Mode 2> or <Mode 3>
<Mode 1>, <Mode 2> or <Mode 3>Clean Fixing Assembly
Clean the fixing Assembly after a toner cartridge is replaced or if black streaks appear on printouts. Fixing Assembly
Clean Device
If streaks appear on printed output, or random parts of the printed image are missing, the inside of the main unit may be dirty. In this case, perform automatic cleaning of the inside of the main unit. Interior
Special Cleaning
Use this cleaning feature if text blurs due to condensation.
Adjust Level Level 1  Level 2
Level 3 Start |
<Menu>  <Adjustment/Maintenance>
<Adjustment/Maintenance>  <Special Cleaning>
<Special Cleaning>  <Start>
<Start>
 <Adjustment/Maintenance>
<Adjustment/Maintenance>  <Special Cleaning>
<Special Cleaning>  <Start>
<Start>Clean Feeder
Clean the feeder rollers if documents become dirty after being fed through the feeder. Feeder
Remove Streaks from Original Scanning Area
Specify whether detection and non-scanning of soiling within the scan area of a document is carried out. If this setting is <On>, streaks at the edges of a scanned original do not appear in the middle.
Off On  |
 |
With streak removal, data is not scanned in where there is soiling. If you have performed streak removal, clean the glass surface to allow originals to be scanned accurately. |
<Menu>  <Adjustment/Maintenance>
<Adjustment/Maintenance>  <Remove Streaks from Original Scanning Area>
<Remove Streaks from Original Scanning Area>  <Off> or <On>
<Off> or <On>
 <Adjustment/Maintenance>
<Adjustment/Maintenance>  <Remove Streaks from Original Scanning Area>
<Remove Streaks from Original Scanning Area>  <Off> or <On>
<Off> or <On>Initialize After Replacing Parts *
Initialize settings for parts after their replacement (Secondary Transfer Outer Roller,Fixing Assembly, etc.).
Secondary Transfer Outer Roller Fixing Assembly ADF Pickup Roller and ADF Separation Pad
ITB |
<Menu>  <Adjustment/Maintenance>
<Adjustment/Maintenance>  <Initialize After Replacing Parts>
<Initialize After Replacing Parts>  Select Initialize parts
Select Initialize parts
 <Adjustment/Maintenance>
<Adjustment/Maintenance>  <Initialize After Replacing Parts>
<Initialize After Replacing Parts>  Select Initialize parts
Select Initialize parts