
Festlegen eines gemeinsamen Ordners
Für das Senden von Dateien an gemeinsame Ordner wird die Windows-Standardtechnologie SMB/CIFS verwendet. SMB/CIFS ist ein Protokoll für die Freigabe von Ressourcen wie Dateien und Druckern für mehr als ein Gerät in einem Netzwerk (Konfigurieren von SMB).
 |
|
Sie können einen festgelegten gemeinsamen Ordner im Adressbuch speichern, sodass er als Empfänger des Scans angegeben werden kann (Speichern des Adressbuchs über Remote UI ).
|
Windows Server 2003/Server 2003 R2/Server 2008/Vista/7/Server 2008 R2/8/8.1/Server 2012/Server 2012 R2
Bei der Konfiguration des Dateiservers sollten Sie sich an den Administrator für das von Ihnen verwendete Netzwerk wenden.
Die Anzahl der Benutzer oder Clients, die auf einen Server zugreifen können, auf dem Windows Server 2003/Server 2003 R2/Server 2008/Vista/7/Server 2008 R2/8/8.1/Server 2012/Server 2012 R2 ausgeführt wird, ist begrenzt. Nachdem diese Anzahl an Benutzern oder Clients erreicht wurde, kann nicht an einen Server gesendet werden, auf dem Windows Server 2003/Server 2003 R2/Server 2008/Vista/7/Server 2008 R2/8/8.1/Server 2012/Server 2012 R2 ausgeführt wird.
In den folgenden Vorgehensweisen werden die auf den Bildschirmen für Windows Vista/8 angezeigten Elemente verwendet. Abhängig von Ihrer Umgebung können die Ihnen angezeigten Elemente abweichen.
Die Anzahl der Benutzer oder Clients, die auf einen Server zugreifen können, auf dem Windows Server 2003/Server 2003 R2/Server 2008/Vista/7/Server 2008 R2/8/8.1/Server 2012/Server 2012 R2 ausgeführt wird, ist begrenzt. Nachdem diese Anzahl an Benutzern oder Clients erreicht wurde, kann nicht an einen Server gesendet werden, auf dem Windows Server 2003/Server 2003 R2/Server 2008/Vista/7/Server 2008 R2/8/8.1/Server 2012/Server 2012 R2 ausgeführt wird.
In den folgenden Vorgehensweisen werden die auf den Bildschirmen für Windows Vista/8 angezeigten Elemente verwendet. Abhängig von Ihrer Umgebung können die Ihnen angezeigten Elemente abweichen.
1
Melden Sie sich mit Administratorrechten bei Windows an.
2
Zeigen Sie das Fenster für die Einstellung der Netzwerkverbindung an.
Windows Server 2003: Wählen Sie aus dem Menü [Start] die Option [Systemsteuerung] - [Netzwerkverbindungen] aus.
Windows Vista/Server 2008: Klicken Sie im Menü [Start] mit der rechten Maustaste auf [Netzwerk]  wählen Sie [Eigenschaften]
wählen Sie [Eigenschaften]  klicken Sie auf [Netzwerkverbindungen verwalten].
klicken Sie auf [Netzwerkverbindungen verwalten].
 wählen Sie [Eigenschaften]
wählen Sie [Eigenschaften]  klicken Sie auf [Netzwerkverbindungen verwalten].
klicken Sie auf [Netzwerkverbindungen verwalten].Windows 7/Server 2008 R2: Klicken Sie im Menü [Start] mit der rechten Maustaste auf [Systemsteuerung]  wählen Sie [Netzwerk und Internet] aus
wählen Sie [Netzwerk und Internet] aus  klicken Sie auf [Netzwerk- und Freigabecenter].
klicken Sie auf [Netzwerk- und Freigabecenter].
 wählen Sie [Netzwerk und Internet] aus
wählen Sie [Netzwerk und Internet] aus  klicken Sie auf [Netzwerk- und Freigabecenter].
klicken Sie auf [Netzwerk- und Freigabecenter].Windows 8/8.1/Server 2012/Server 2012 R2: Setzen Sie den Cursor auf dem Desktop nach rechts oben (rechts unten)  wählen Sie [Einstellungen]
wählen Sie [Einstellungen]  [Systemsteuerung] aus. Wählen Sie [Netzwerk und Internet] aus
[Systemsteuerung] aus. Wählen Sie [Netzwerk und Internet] aus  klicken Sie auf [Netzwerk- und Freigabecenter].
klicken Sie auf [Netzwerk- und Freigabecenter].
 wählen Sie [Einstellungen]
wählen Sie [Einstellungen]  [Systemsteuerung] aus. Wählen Sie [Netzwerk und Internet] aus
[Systemsteuerung] aus. Wählen Sie [Netzwerk und Internet] aus  klicken Sie auf [Netzwerk- und Freigabecenter].
klicken Sie auf [Netzwerk- und Freigabecenter].3
Klicken Sie auf den Namen des lokalen Netzwerks [Verbindungen]  Klicken Sie auf [Eigenschaften].
Klicken Sie auf [Eigenschaften].
 Klicken Sie auf [Eigenschaften].
Klicken Sie auf [Eigenschaften].Wenn Sie Windows Server 2003/Server 2008/Vista verwenden, klicken Sie mit der rechten Maustaste auf das Symbol [LAN-Verbindung]  wählen Sie [Eigenschaften] aus.
wählen Sie [Eigenschaften] aus.
 wählen Sie [Eigenschaften] aus.
wählen Sie [Eigenschaften] aus.Wenn Sie Windows 7/Server 2008 R2 verwenden, klicken Sie auf [LAN-Verbindung]  [Eigenschaften].
[Eigenschaften].
 [Eigenschaften].
[Eigenschaften].4
Wählen Sie [Client für Microsoft-Netzwerke], [Datei-und Druckerfreigabe für Microsoft-Netzwerke] und [Internetprotokoll (TCP/IP)]/[Internetprotokoll Version 4 (TCP/IPv4)] aus.

5
Doppelklicken Sie auf [Internetprotokoll (TCP/IP)]/[Internetprotokoll Version 4 (TCP/IPv4)].
6
Klicken Sie im Dialogfeld [Internetprotokolleigenschaften (TCP/IP)]/[Eigenschaften von Internetprotokoll Version 4 (TCP/IPv4)] auf der Registerkarte [Allgemein] auf [Erweitert]  klicken Sie auf die Registerkarte [WINS].
klicken Sie auf die Registerkarte [WINS].
 klicken Sie auf die Registerkarte [WINS].
klicken Sie auf die Registerkarte [WINS].7
Wählen Sie auf der Registerkarte [WINS] die Option [NetBIOS über TCP/IP aktivieren] aus.
8
Klicken Sie wiederholt auf [OK], um das Dialogfeld zu schließen.
9
Starten Sie den Computer neu, wenn Sie dazu aufgefordert werden.
10
Prüfen Sie den Computernamen.
11
Legen Sie den Benutzer und das Passwort für den Zugriff auf den gemeinsamen Ordner fest.
|
1
|
Zeigen Sie das Fenster für die Verwaltung des Computers an.
Windows Server 2003: Klicken Sie im Menü [Start] mit der rechten Maustaste auf [Arbeitsplatz]
 wählen Sie [Verwalten] aus. wählen Sie [Verwalten] aus.Windows Vista/Server 2008/7/Server 2008 R2: Klicken Sie im Menü [Start] mit der rechten Maustaste auf [Computer]
 wählen Sie [Verwalten] aus. wählen Sie [Verwalten] aus.Windows 8/8.1: Klicken Sie mit der rechten Maustaste auf den Startbildschirm
 wählen Sie [Alle Apps] aus. Klicken Sie mit der rechten Maustaste auf [Computer] oder [Dieser PC] wählen Sie [Alle Apps] aus. Klicken Sie mit der rechten Maustaste auf [Computer] oder [Dieser PC] wählen Sie [Verwalten] aus. wählen Sie [Verwalten] aus.Windows Server 2012/Server 2012 R2: Setzen Sie den Cursor auf dem Desktop nach links unten, und klicken Sie mit der rechten Maustaste auf
 wählen Sie [Computerverwaltung] aus. wählen Sie [Computerverwaltung] aus. |
|
2
|
Doppelklicken Sie im Fenster [Computerverwaltung] für [Systemprogramme] auf [Lokale Benutzer und Gruppen].
Wenn Sie Windows Server 2008/Server 2008 R2 verwenden, doppelklicken Sie unter [Server-Manager] auf [Konfiguration].
|
|
3
|
Klicken Sie mit der rechten Maustaste auf den Ordner [Benutzer]
 klicken Sie auf [Neuer Benutzer]. klicken Sie auf [Neuer Benutzer].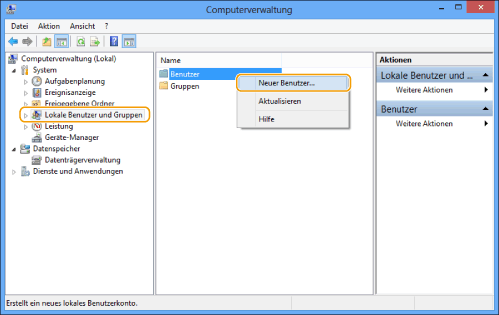 |
|
4
|
Geben Sie im Dialogfeld [Neuer Benutzer] in [Benutzername] den Benutzernamen ein
 geben Sie in [Kennwort] das Passwort ein geben Sie in [Kennwort] das Passwort ein  geben Sie in [Kennwort bestätigen] das Passwort erneut ein geben Sie in [Kennwort bestätigen] das Passwort erneut ein  klicken Sie auf [Erstellen]. klicken Sie auf [Erstellen].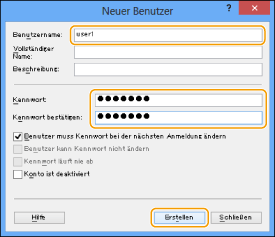 Geben Sie einen Benutzernamen mit maximal 20 alphanumerischen Zeichen und ein Passwort mit maximal 32 alphanumerischen Zeichen ein.
Wenn Sie [Benutzer muss Kennwort bei der nächsten Anmeldung ändern] auswählen, muss jeder neu hinzugefügte Benutzer sein Passwort ändern, um Daten vom Gerät senden zu können. (Sie können das Passwort nicht über das Bedienfeld ändern.)
|
|
5
|
Schließen Sie das Fenster [Computerverwaltung].
 In der Active Directory-Umgebung weichen die Vorgehensweisen für die Einrichtung von Benutzern von den oben beschriebenen Vorgehensweisen ab. Weitere Informationen finden Sie im Windows-Handbuch.
Wenn ein Computer, an dem sich mehrere Benutzer anmelden, in einer Active Directory-Umgebung vom Administrator beschränkt wurde, muss der Name des Computers in Active Directory registriert werden. Setzen Sie den Computernamen im Dialogfeld für die Eigenschaften des Benutzerkontos auf "CANON + die letzten 8 Ziffern der MAC-Adresse des Computers + 00". Wenn die MAC-Adresse des von Ihnen verwendeten Computers z. B. "00:00:11:22:33:44" lautet, geben Sie "CANON1122334400" ein.
|
12
Wählen Sie den gemeinsam zu nutzenden Ordner in Windows Explorer usw. aus  klicken Sie mit der rechten Maustaste auf den Ordner
klicken Sie mit der rechten Maustaste auf den Ordner  wählen Sie [Eigenschaften] aus.
wählen Sie [Eigenschaften] aus.
 klicken Sie mit der rechten Maustaste auf den Ordner
klicken Sie mit der rechten Maustaste auf den Ordner  wählen Sie [Eigenschaften] aus.
wählen Sie [Eigenschaften] aus.13
Geben Sie den Freigabenamen ein.
Wenn Sie Windows Server 2003 verwenden:
|
1
|
Wählen Sie auf der Registerkarte [Freigaben] die Option [Diesen Ordner freigeben] aus
 geben Sie in [Freigabename] den Freigabenamen ein. geben Sie in [Freigabename] den Freigabenamen ein. |
|
2
|
Klicken Sie im Fenster [Computerverwaltung] mit der rechten Maustaste auf [Computerverwaltung (Lokal)]
 wählen Sie [Eigenschaften] aus. wählen Sie [Eigenschaften] aus. |
Wenn Sie Windows Vista/Server 2008/7/Server 2008
R2/8/8.1/Server 2012/Server 2012 R2 verwenden:
|
1
|
Wählen Sie auf der Registerkarte [Freigabe] die Option [Erweiterte Freigabe] aus.
|
|
2
|
Wählen Sie [Diesen Ordner freigeben] aus
 geben Sie in [Freigabename] den Freigabenamen ein. geben Sie in [Freigabename] den Freigabenamen ein. |
14
Legen Sie Berechtigungen fest.
So erstellen Sie einen gemeinsamen Ordner auf einer Platte mit dem Format FAT oder FAT32 (Wenn die Registerkarte [Sicherheit] nicht angezeigt wird):
|
1
|
Klicken Sie auf [Berechtigungen].
|
|
2
|
Wählen Sie in dem angezeigten Dialogfeld die Benutzer oder Gruppen aus, denen Sie Zugriff auf den gemeinsamen Ordner erteilen möchten, oder fügen Sie sie hinzu
 wählen Sie in der Liste für die Festlegung der Zugriffsberechtigungen für [Ändern] und [Lesen] die Option [Zulassen] aus wählen Sie in der Liste für die Festlegung der Zugriffsberechtigungen für [Ändern] und [Lesen] die Option [Zulassen] aus  klicken Sie auf [OK]. klicken Sie auf [OK]. |
So erstellen Sie einen gemeinsamen Ordner auf einer Platte mit dem Format NTFS:
|
1
|
Klicken Sie auf die Registerkarte [Sicherheit].
|
|
2
|
Wählen Sie die Benutzer oder Gruppen aus, denen Sie Zugriff auf den gemeinsamen Ordner erteilen möchten
 klicken Sie auf [Hinzufügen]/[Bearbeiten] klicken Sie auf [Hinzufügen]/[Bearbeiten]  legen Sie in der Liste für die Festlegung der Zugriffsberechtigungen [Zulassen] für die Zugriffsberechtigungen [Schreiben] und [Lesen, Ausführen] oder höher fest. legen Sie in der Liste für die Festlegung der Zugriffsberechtigungen [Zulassen] für die Zugriffsberechtigungen [Schreiben] und [Lesen, Ausführen] oder höher fest. Für die Daten im Ordner aktivieren Sie [Zulassen] für [Schreiben] und [Lesen] oder eine höhere Zugriffsberechtigung.
 In der Active Directory-Umgebung weichen die Vorgehensweisen für die Angabe der Sicherheitseinstellungen des gemeinsamen Ordners von den oben beschriebenen Vorgehensweisen ab. Weitere Informationen finden Sie im Windows-Handbuch.
|
|
3
|
Klicken Sie auf [OK].
|
Mac OS X 10.6
 |
|
Wenn Sie die Einstellungen Ihres Computers ändern, müssen Sie möglicherweise den Computer entsperren, indem Sie auf das Schlüsselsymbol klicken.
|
1
Melden Sie sich als Administrator bei Mac OS X an.
2
Legen Sie den Benutzer und das Passwort für das Senden der Daten fest.
|
1
|
Wählen Sie aus dem Dock oder dem Apple-Menü [Systemeinstellungen]
 [Benutzer] aus. [Benutzer] aus. |
|
2
|
Geben Sie im Fenster [Benutzer] den Namen des Benutzers ein, dem Sie Daten vom Gerät über Mac OS X senden möchten
 geben Sie das Passwort ein. geben Sie das Passwort ein.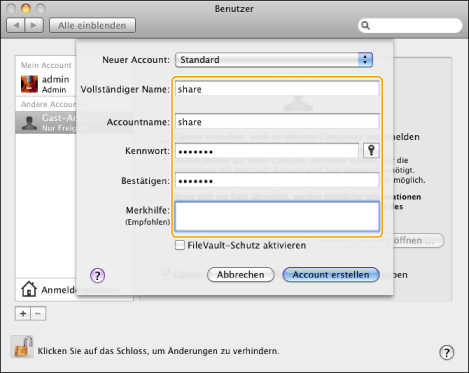 |
|
3
|
Klicken Sie in der Symbolleiste auf [Alle einblenden].
|
3
Starten Sie den SMB-Dienst unter Mac OS X.
|
1
|
Klicken Sie im Fenster [Systemeinstellungen] auf [Sharing].
|
|
2
|
Wählen Sie [File Sharing] aus
 klicken Sie auf [Optionen]. klicken Sie auf [Optionen]. |
|
3
|
Wählen Sie [Dateien und Ordner über SMB (Windows) freigaben] aus.
|
|
4
|
Wählen Sie das zu verwendende Konto aus.
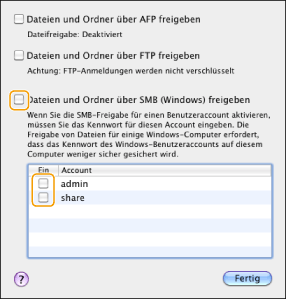 |
|
5
|
Geben Sie das Kontopasswort ein
 klicken Sie auf [OK] klicken Sie auf [OK]  [Fertig]. [Fertig]. |
4
Erstellen Sie einen gemeinsamen Ordner, an den Dateien gesendet werden sollen.
Beispieleinstellung:
Erstellen Sie einen Ordner mit dem Namen "SMB_Ordner" (anpassbar) in [Gehe zu] - [Benutzerordner] - Name des angemeldeten Benutzers - [Öffentlich] - [Briefkasten].
Erstellen Sie einen Ordner mit dem Namen "SMB_Ordner" (anpassbar) in [Gehe zu] - [Benutzerordner] - Name des angemeldeten Benutzers - [Öffentlich] - [Briefkasten].
5
Legen Sie die Zugriffsberechtigungen für den in Schritt 4 erstellten gemeinsamen Ordner fest.
|
1
|
Wenn der gemeinsame Ordner ausgewählt wurde, klicken Sie im Menü [Dateien] auf [Info abrufen].
|
|
2
|
Zeigen Sie [Sharing & Zugriffsrechte] an.
|
|
3
|
Lassen Sie Lesen/Schreiben für [Zugriffsrechte] zu.
 |
Samba (UNIX/Linux)
Samba 2.2.8a oder höher wird unterstützt.
In einigen Umgebungen sind möglicherweise detaillierte Einstellungen erforderlich, um Samba zu verwenden. Details erhalten Sie vom Administrator des von Ihnen verwendeten Netzwerks.
In einigen Umgebungen sind möglicherweise detaillierte Einstellungen erforderlich, um Samba zu verwenden. Details erhalten Sie vom Administrator des von Ihnen verwendeten Netzwerks.
1
Richten Sie die Benutzer, die auf den gemeinsamen Samba-Ordner zugreifen, und ihre Passwörter ein.
Melden Sie sich als Superuser an einer Workstation an  legen Sie den Benutzernamen und das Passwort fest.
legen Sie den Benutzernamen und das Passwort fest.
 legen Sie den Benutzernamen und das Passwort fest.
legen Sie den Benutzernamen und das Passwort fest.Geben Sie einen Benutzernamen und ein Passwort mit maximal 32 alphanumerischen Zeichen ein.
 |
|
Wenn Sie Windows Vista verwenden, wird während des Verfahrens möglicherweise ein Dialogfeld angezeigt. In diesem Fall geben Sie einen Benutzernamen und ein Passwort ein. Weitere Informationen finden Sie in den mit dem Betriebssystem bereitgestellten Handbüchern.
|