주소록에서 지정
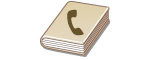 | 주소록에서는 주소록에 등록된 수신인 목록에서 수신인을 선택하거나, 이름으로 수신인을 검색하여 선택할 수 있습니다. 또한 수신인에 지정된 3자리 숫자(단축 다이얼 번호)를 입력하는 방식으로 직접 수신인을 지정할 수도 있습니다. |
 |
이 기능을 사용하기 전에 주소록에 수신인을 등록해야 합니다. |
주소록에서 수신인 선택
1
<스캔>을 터치합니다.

2
<이메일> 또는 <파일>을 터치합니다.

<파일>을 터치하는 경우 4단계로 진행합니다.
3
<수신인>을 터치합니다.

4
수신인을 터치합니다.

2단계에서 선택한 이메일 또는 파일에 대한 수신인 탭이 표시됩니다.
탭을 선택해서 주소를 지정할 수도 있습니다.

 <모두>
<모두>주소록에 등록된 모든 수신인을 표시합니다. 수신인 옆의 마크는 아래 설명을 참조하십시오.
< >
>
 >
>즐겨찾기에 등록된 수신인 목록을 표시합니다.
<A-Z>/<0-9>/<ABC> ~ <YZ>
첫 문자가 선택한 탭의 문자에 해당하는 이름을 포함한 수신인을 표시합니다.
< >
>
 >
>팩스의 수신인을 표시합니다. 이 탭을 사용하여 수신인을 지정하려면 주소록에서 지정(팩스)을 참조하십시오.
< >
>
 >
>이메일 수신인을 표시합니다.
< >
>
 >
>공유 폴더 및 파일 서버 수신인을 표시합니다.
< >
>
 >
>그룹 다이얼에 등록된 수신인 목록을 표시합니다. 공유 폴더와 파일 서버로 문서를 스캔하는 경우 이 기능을 사용할 수 없습니다.

여러 수신인을 지정하려면(이메일)
2에서 4단계를 반복합니다. 최대 100명의 수신인을 지정할 수 있습니다.
 수신인을 삭제하려면(이메일)
수신인을 삭제하려면(이메일)
여러 수신인을 지정한 경우 필요에 따라 수신인을 삭제할 수 있습니다.
1 | <수신인>  <확인/편집>을 터치합니다. <확인/편집>을 터치합니다. |
2 | 삭제하려는 수신인을 터치합니다.  |
3 | <해제>  <예>를 터치합니다. <예>를 터치합니다.2단계에서 그룹 다이얼에 대상을 지정한 경우 화면에 "X 수신인"이 표시됩니다. 이 항목을 터치하면 그룹에 등록된 수신인을 표시합니다.  |
 |
수신인 목록을 표시하지 않고 쉽고 빠르게 수신인을 삭제하려면1단계에서 <확인/편집>을 터치하기 전에  / / 을 터치해 지정한 수신인을 전환할 수 있습니다. 삭제하려는 수신인을 표시하고 을 터치해 지정한 수신인을 전환할 수 있습니다. 삭제하려는 수신인을 표시하고  를 누릅니다. 를 누릅니다. |
직접 단축 다이얼 번호를 입력하여 수신인 선택
1
<스캔>을 터치합니다.

2
<수신인>  <단축 다이얼에서 지정>을 터치합니다.
<단축 다이얼에서 지정>을 터치합니다.
 <단축 다이얼에서 지정>을 터치합니다.
<단축 다이얼에서 지정>을 터치합니다. 
<이메일> 또는 <파일>  <수신인>
<수신인>  <단축 다이얼에서 지정>도 사용할 수 있습니다.
<단축 다이얼에서 지정>도 사용할 수 있습니다.
 <수신인>
<수신인>  <단축 다이얼에서 지정>도 사용할 수 있습니다.
<단축 다이얼에서 지정>도 사용할 수 있습니다.3
숫자 키를 사용하여 3자리 숫자를 입력합니다(001 ~ 281).
틀린 문자를 입력한 경우  를 누릅니다. (이 버튼을 누르면 각 문자가 하나씩 삭제되고 계속 누르고 있으면 입력한 모든 문자가 한꺼번에 삭제됩니다.)
를 누릅니다. (이 버튼을 누르면 각 문자가 하나씩 삭제되고 계속 누르고 있으면 입력한 모든 문자가 한꺼번에 삭제됩니다.)
 를 누릅니다. (이 버튼을 누르면 각 문자가 하나씩 삭제되고 계속 누르고 있으면 입력한 모든 문자가 한꺼번에 삭제됩니다.)
를 누릅니다. (이 버튼을 누르면 각 문자가 하나씩 삭제되고 계속 누르고 있으면 입력한 모든 문자가 한꺼번에 삭제됩니다.)

확인 화면이 나타나면
<단축 다이얼 송신 확인>이 <설정>으로 지정된 경우 번호의 수신인과 이름이 나오는 화면이 표시됩니다. (그룹 다이얼의 경우 수신인 이름과 수신인 번호가 표시됩니다.) 내용을 확인하고 모두 정확하면 <OK>를 터치합니다. 다른 수신인을 지정하려면 <취소>를 터치한 다음 3자리 번호를 다시 입력합니다. 주소록의 수신인 표시
여러 수신인을 지정하려면(이메일)
다음 단계를 반복합니다. 최대 100명의 수신인을 지정할 수 있습니다.
<수신인>  <단축 다이얼에서 지정>
<단축 다이얼에서 지정>  단축 다이얼 번호를 입력합니다.
단축 다이얼 번호를 입력합니다.
 <단축 다이얼에서 지정>
<단축 다이얼에서 지정>  단축 다이얼 번호를 입력합니다.
단축 다이얼 번호를 입력합니다. 수신인을 삭제하려면(이메일)
수신인을 삭제하려면(이메일)
여러 수신인을 지정한 경우 필요에 따라 수신인을 삭제할 수 있습니다.
1 | <수신인>  <확인/편집>을 터치합니다. <확인/편집>을 터치합니다. |
2 | 삭제하려는 수신인을 터치합니다.  |
3 | <해제>  <예>를 터치합니다. <예>를 터치합니다.2단계에서 그룹 다이얼에 대상을 지정한 경우 화면에 "X 수신인"이 표시됩니다. 이 항목을 터치하면 그룹에 등록된 수신인을 표시합니다.  |
 |
수신인 목록을 표시하지 않고 쉽고 빠르게 수신인을 삭제하려면1단계에서 <확인/편집>을 터치하기 전에  / / 을 터치해 지정한 수신인을 전환할 수 있습니다. 삭제하려는 수신인을 표시하고 을 터치해 지정한 수신인을 전환할 수 있습니다. 삭제하려는 수신인을 표시하고  를 누릅니다. 를 누릅니다. |