
파일 서버 설정
인터넷에도 사용되는 FTP 기술은 파일 서버에 파일을 송신하는 데에 사용됩니다. FTP는 컴퓨터간에 파일을 전송하기 위한 프로토콜입니다.
 |
(리모트 UI에서 주소록 등록)에 스캔하기 위한 수신인으로 지정할 수 있도록 주소록에 1 세트의 파일 서버를 등록할 수 있습니다. FTP에 대해 PASV 모드를 사용하려면(FTP PASV 모드를 사용하도록 설정). |
 |
FTP 서버로 Windows Server 2003/Server 2008/Vista/7/Server 2008 R2/8/8.1/Server 2012/Server 2012 R2를 사용하기 위해서는 IIS를 설치할 필요가 있습니다. IIS가 사용 중인 컴퓨터에 설치되어 있지 않을 경우, 이들 설정을 입력하기 전에 사용 중인 운영체제에 IIS의 버전을 설치할 필요가 있습니다. 설치 절차에 대해서는 운영체제에 부속된 설명서를 참조하십시오. FTP 서버에 액세스하기 위한 사용자 인증은 FTP 서버로 사용되는 Windows Server 2003/Server 2008/Vista/7/Server 2008 R2/8/8.1/Server 2012/Server 2012 R2의 로컬 계정 데이터베이스를 사용해서 실행됩니다. 그러므로, 다른 도메인에서 컴퓨터에 FTP 서버로 직접 데이터를 송신하기 위해 Windows Server 2003/Server 2008/Vista/7/Server 2008 R2/8/8.1/Server 2012/Server 2012 R2에 등록된 도메인 사용자의 계정을 사용할 수가 없습니다. |
Windows Server 2003/Server 2008/Vista/7/Server 2008 R2/8/8.1/Server 2012/Server 2012 R2
이 섹션에서는 [기본 FTP 사이트]/[FTP 사이트]하의 초기설정 홈 디렉토리를 사용하기 위한 절차에 대해서 설명합니다. 기타 설정을 사용하려면, IIS 문서를 참조해서 FTP 사이트 및 홈 디렉토리를 입력해 주십시오.
FTP 서버 설정 시에는 사용 중인 네트워크의 관리자에게 문의하실 것을 권장합니다.
다음 절차에서는 Windows Vista/8용 화면에 표시되는 항목이 사용됩니다. 환경에 따라서는 화면에서 볼 수 있는 항목이 달라질 수 있습니다.
FTP 서버 설정 시에는 사용 중인 네트워크의 관리자에게 문의하실 것을 권장합니다.
다음 절차에서는 Windows Vista/8용 화면에 표시되는 항목이 사용됩니다. 환경에 따라서는 화면에서 볼 수 있는 항목이 달라질 수 있습니다.
1
FTP 사이트 디렉토리로 만들어진 디렉토리에 액세스 할 권한을 가지는 그룹 멤버로 Windows에 로그온합니다.
여러분이 사용하시는 환경에 따라서는 드라이브 또는 디렉토리에 대한 액세스 권한이 다를 수 있습니다. 더 자세한 내용은 Windows 설명서를 참조하십시오.
2
IIS를 시작합니다.
Windows Server 2003: [시작] 메뉴에서 [관리 도구]- [인터넷 정보 서비스 관리자]를 선택합니다.
Windows Vista/Server 2008: [시작] 메뉴에서 [제어판]을 선택합니다. [관리 도구]  [인터넷 정보 서비스(IIS) 관리자]를 더블 클릭합니다.
[인터넷 정보 서비스(IIS) 관리자]를 더블 클릭합니다.
 [인터넷 정보 서비스(IIS) 관리자]를 더블 클릭합니다.
[인터넷 정보 서비스(IIS) 관리자]를 더블 클릭합니다.Windows 7/Server 2008 R2: [시작] 메뉴에서 [제어판]을 선택합니다. [시스템 및 보안]  [관리 도구]
[관리 도구]  를 클릭하고, [인터넷 정보 서비스(IIS) 관리자]를 더블 클릭합니다.
를 클릭하고, [인터넷 정보 서비스(IIS) 관리자]를 더블 클릭합니다.
 [관리 도구]
[관리 도구]  를 클릭하고, [인터넷 정보 서비스(IIS) 관리자]를 더블 클릭합니다.
를 클릭하고, [인터넷 정보 서비스(IIS) 관리자]를 더블 클릭합니다.Windows 8/8.1/Server 2012/Server 2012 R2: 바탕화면의 우측 상부(우측 하부)에 커서를 위치시키고  [설정]
[설정]  [제어판]을 선택합니다. [시스템 및 보안]
[제어판]을 선택합니다. [시스템 및 보안]  [관리 도구]를 클릭하고,
[관리 도구]를 클릭하고,  [IIS(인터넷 정보 서비스) 관리자]를 더블 클릭합니다.
[IIS(인터넷 정보 서비스) 관리자]를 더블 클릭합니다.
 [설정]
[설정]  [제어판]을 선택합니다. [시스템 및 보안]
[제어판]을 선택합니다. [시스템 및 보안]  [관리 도구]를 클릭하고,
[관리 도구]를 클릭하고,  [IIS(인터넷 정보 서비스) 관리자]를 더블 클릭합니다.
[IIS(인터넷 정보 서비스) 관리자]를 더블 클릭합니다.3
FTP 사이트를 설정합니다.
Windows Server 2003/Vista/Server 2008를 사용하는 경우:
1 | [FTP 사이트] 아이콘을 우측 클릭하고,  [속성]을 클릭합니다. [속성]을 클릭합니다.Windows Server 2003에서는 [FTP 사이트] 폴더의 [기본 FTP 사이트] 아이콘을 클릭합니다. |
2 | [기본 FTP 사이트 속성] 대화상자에서 [보안 계정] 탭을 클릭합니다. Windows Server 2003에서는 [기본 FTP 사이트 속성] 대화상자에서 위의 조작을 실행합니다. |
3 | [익명 연결만 허용]을 선택해제합니다. |
4 | [홈 디렉터리] 탭을 클릭하고,  [읽기] 및 [쓰기] 모두를 선택한 후 [읽기] 및 [쓰기] 모두를 선택한 후 [확인]을 클릭합니다. [확인]을 클릭합니다.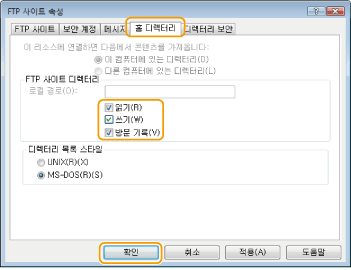 |
Windows 7/Server 2008 R2를 사용하는 경우:
1 | [사이트] 아이콘을 우측 클릭하고,  [FTP 사이트 추가]를 클릭합니다. [FTP 사이트 추가]를 클릭합니다. |
2 | [FTP 사이트 추가] 대화상자에서 적절한 사이트 정보를 입력한 후,  [다음]을 클릭합니다. [다음]을 클릭합니다. |
3 | 제본 및 TLS 설정을 각각 지정한 후,  [다음]을 클릭합니다. [다음]을 클릭합니다. |
4 | [인증]에 대해 [익명]을 선택해제합니다. |
5 | [사용 권한]에 대해 [읽기] 및 [쓰기] 모두를 선택하고,  [마침]을 클릭합니다. [마침]을 클릭합니다. |
Windows 8/8.1/Server 2012/Server 2012 R2를 사용하는 경우:
1 | [사이트] 아이콘을 우측 클릭하고,  [FTP 사이트 추가]를 클릭합니다. [FTP 사이트 추가]를 클릭합니다. |
2 | [FTP 사이트 추가] 대화상자에서 적절한 사이트 정보를 입력한 후,  [다음]을 클릭합니다. [다음]을 클릭합니다. |
3 | 제본 및 TLS 설정을 각각 지정한 후, [다음]을 클릭합니다. |
4 | [인증]에 대해 [익명]을 선택해제합니다. |
5 | [액세스 허용]에서 FTP 사이트에 액세스하고자 하는 사용자/그룹을 설정합니다. |
6 | [사용 권한]에 대해 [읽기] 및 [쓰기] 모두를 선택하고,  [마침]을 클릭합니다. [마침]을 클릭합니다. |
4
컴퓨터 이름 전체를 확인합니다.
5
FTP 서버에 액세스하기 위해 사용자 및 비밀번호를 설정합니다.
1 | 컴퓨터 관리를 위한 창을 표시합니다. Windows Server 2003: [시작] 메뉴에서 [내 컴퓨터]를 우측 클릭하고  [관리]를 선택합니다. [관리]를 선택합니다.Windows Vista/Server 2008/7/Server 2008 R2: [시작] 메뉴에서 [컴퓨터]를 우측 클릭하고  [관리]를 선택합니다. [관리]를 선택합니다.Windows 8/8.1: 시작 화면에서 우측 클릭  [앱 모두 보기]를 선택합니다. [컴퓨터] 또는 [내 PC]를 우측 클릭하고 [앱 모두 보기]를 선택합니다. [컴퓨터] 또는 [내 PC]를 우측 클릭하고  [관리]를 선택합니다. [관리]를 선택합니다.Windows Server 2012/Server 2012 R2: 바탕화면의 좌측 하부에 커서를 위치시키고 우측 클릭  [컴퓨터 관리]를 선택합니다. [컴퓨터 관리]를 선택합니다. |
2 | [컴퓨터 관리] 창의 [시스템 도구]에 대해 [로컬 사용자 및 그룹]을 더블 클릭합니다. Windows Server 2008/Server 2008 R2를 사용하는 경우에는 [서버 관리자] 하의 [구성]을 더블 클릭합니다. |
3 | [사용자] 폴더를 우측 클릭하고  [새 사용자]를 클릭합니다. [새 사용자]를 클릭합니다. |
4 | [새 사용자] 대화 상자에서 [사용자 이름]에 사용자 이름을 입력하고  [암호]에 비밀번호를 입력하고 [암호]에 비밀번호를 입력하고  [암호 확인]에 비밀번호를 재입력하고 [암호 확인]에 비밀번호를 재입력하고  [만들기]를 클릭합니다. [만들기]를 클릭합니다.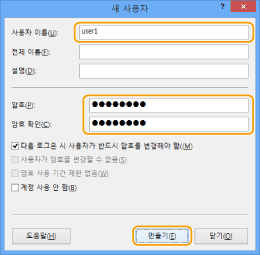 알파벳 영숫자 20자 미만으로 사용자명을 입력하고, 알파벳 영숫자 32자 미만으로 비밀번호를 설정합니다. [다음 로그온 시 사용자가 반드시 암호를 변경해야 함]을 선택한 경우에는 추가된 신규 사용자는 기기로부터 데이터를 송신하기 위해서 비밀번호를 변경해야만 합니다.(제어판에서 비밀번호를 변경할 수는 없습니다.)  Active Directory 환경에서는 사용자를 설정하기 위한 절차는 위와 다릅니다. 자세한 정보는Windows설명서를 참조하십시오. |
UNIX/Linux
일부 환경에서는 FTP를 사용하기 위해서는 상세한 설정이 필요합니다. 상세한 내용은 사용하는 네트워크의 관리자에게 문의해 주십시오.
1
수퍼유저로 워크스테이션에 로그인하고  기기로부터 문서를 송신하는 사용자 및 그 비밀번호를 설정합니다.
기기로부터 문서를 송신하는 사용자 및 그 비밀번호를 설정합니다.
 기기로부터 문서를 송신하는 사용자 및 그 비밀번호를 설정합니다.
기기로부터 문서를 송신하는 사용자 및 그 비밀번호를 설정합니다.사용자명 및 비밀번호는 알파벳 영숫자 32자 미만으로 입력합니다.
2
수신인 주소로 사용될 공유 디렉토리를 작성한 후, 데이터를 송신할 사용자에 의한 읽기 액세스 및 쓰기 액세스를 가능하게 합니다.
Mac OS X 10.7 - 10.9
 |
Mac OS X 10.8의 스크린샷 및 항목 이름은 각 OS에 공통인 절차에 대해서 사용됩니다. 컴퓨터의 설정을 변경하는 경우에는 키 아이콘을 클릭해서 컴퓨터를 잠금해제할 필요가 있을 수도 있습니다. |
1
Mac OS X에 관리자로 로그인합니다.
2
Mac OS X에서 FTP 서비스를 시작합니다.
Mac OS X 10.7/10.8
1 | [이동]  [응용 프로그램] [응용 프로그램]  [유틸리티]를 클릭합니다. [유틸리티]를 클릭합니다. |
2 | 더블 클릭해서 [터미널]을 시작합니다. |
3 | 다음 명령을 실행합니다. sudo launchctl load -w /System/Library/LaunchDaemons/ftp.plist 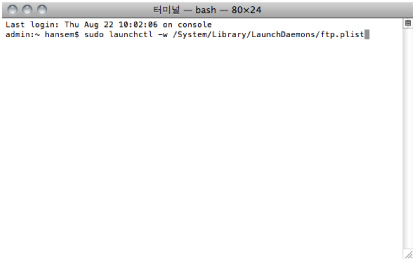 |
3
데이터를 송신하기 위해 사용자 및 비밀번호를 설정합니다.
1 | [시스템 환경설정] 창에서 [계정]/[사용자 및 그룹]을 클릭합니다. |
2 | [계정]/[사용자 및 그룹] 창에서 Mac OS X를 통해서 기기로부터 데이터를 송신하고자 하는 사용자 이름을 입력하고  비밀번호를 입력합니다. 비밀번호를 입력합니다. |
4
파일을 송신할 공유 폴더를 작성합니다.
샘플 설정:
[이동] - [홈] - 로그인한 사용자 이름 - [공용] - [떨굼 상자]에 "SMB_Folder"(사용자 지정 가능)라는 이름의 폴더를 작성합니다.
[이동] - [홈] - 로그인한 사용자 이름 - [공용] - [떨굼 상자]에 "SMB_Folder"(사용자 지정 가능)라는 이름의 폴더를 작성합니다.
5
4단계에서 작성한 공유 폴더에 대해 액세스 권한을 설정합니다.
1 | 공유 폴더가 선택된 상태로 [파일] 메뉴로부터 [정보 입수]를 클릭합니다. |
2 | [공유 및 사용 권한]을 표시합니다. |
3 | [권한]에 대해 읽기/쓰기를 허용합니다.  |
 |
Windows Vista를 사용하는 경우, 절차를 실행 중일 때에 대화 상자가 표시될 수 있습니다. 이런 경우에는 사용자 이름과 비밀번호를 입력해 주십시오. 자세한 정보는 운영체제에 부속된 설명서를 참조하십시오. |