Scanning Using Keys on the Operation Panel
You can scan a document using the keys on the operation panel.
|
NOTE
|
To scan using the shortcut keysWhen using the shortcut keys which are registered destinations etc., you can send the documents by scanning with one-touch. For details on how to register or send, see "Performing a Scan Using a Shortcut Key."
|
1
Place documents.
2
Press [ ].
].
 ].
].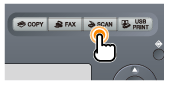
3
Select <Computer> using [ ] or [
] or [ ] and press [OK].
] and press [OK].
 ] or [
] or [ ] and press [OK].
] and press [OK].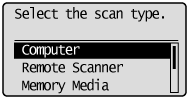
4
Specify a destination using [ ] or [
] or [ ] and press [OK].
] and press [OK].
 ] or [
] or [ ] and press [OK].
] and press [OK].When multiple computers are connected
the computer connected by a USB cable is listed at the top.
the computer connected by a USB cable is listed at the top.
When a computer is connected by a USB cable
this screen is not displayed.
this screen is not displayed.
If more than ten computers are connected via a network
the eleventh and subsequent computers are not displayed (you cannot scan).
Reduce the number of computers connected to this machine via a network.
 "Registering the Scanner in MF Network Scan Utility"
"Registering the Scanner in MF Network Scan Utility"
the eleventh and subsequent computers are not displayed (you cannot scan).
Reduce the number of computers connected to this machine via a network.
 "Registering the Scanner in MF Network Scan Utility"
"Registering the Scanner in MF Network Scan Utility"
 |
You can change the names for the displayed computers.
|
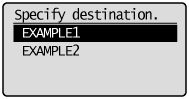
5
Specify the scan settings using [ ] or [
] or [ ] and press [OK].
] and press [OK].
 ] or [
] or [ ] and press [OK].
] and press [OK].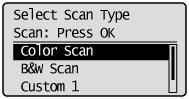
The scanner settings are specified by default as follows.
|
Scan Mode
|
Resolution
|
File Type
|
PDF Settings
|
|
|
Color Scan
|
Color
|
300 dpi
|
PDF
|
Searchable/Compact
|
|
B&W Scan
|
Black and White
|
300 dpi
|
TIFF
|
 |
|
Custom 1
|
Color
|
300 dpi
|
JPEG/Exif
|
 |
|
Custom 2
|
Color
|
300 dpi
|
PDF
|
Searchable/Standard
|
Scanning operation starts.
 If you cannot scan If you cannot scan |
|
You cannot scan when MF Toolbox setting screen is displayed.
Click [
 ] to close the screen before starting a scan. ] to close the screen before starting a scan.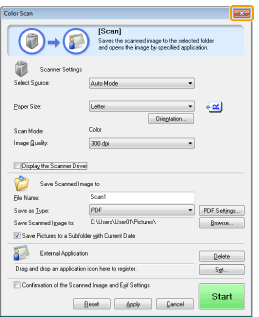 |
Scanning from the feederAfter saving the document, the display returns to the basic scanning screen.
Scanning from the platen glassProceed to Step 6
|
To continuously scan the document, select <Scan Next Original> with [ ] or [
] or [ ], and then press [OK].
], and then press [OK].
 ] or [
] or [ ], and then press [OK].
], and then press [OK].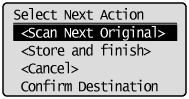
To Cancel the scan
|
(1)
|
Select <Cancel> with [
 ] or [ ] or [ ], and then press [OK]. ], and then press [OK]. |
|
(2)
|
Select <Yes> with [
 ] or [ ] or [ ], and then press [OK]. ], and then press [OK]. |
To confirm the destination
|
(1)
|
Select <Confirm Destination> with [
 ] or [ ] or [ ], and then press [OK]. ], and then press [OK]. |
7
Select <Store and Finish> with [ ] or [
] or [ ], and then press [OK].
], and then press [OK].
 ] or [
] or [ ], and then press [OK].
], and then press [OK].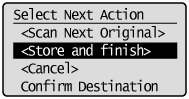
After saving the document, the display returns to the basic scanning screen.
|
NOTE
|
The location of saved scanned imagesAfter scanning, the folder where the images have been saved to opens automatically.
By default, the folder for the date when you scanned the data is created in the [Pictures] folder in [My Documents]. (For Windows XP, the folder is created in the [My Pictures] folder.)
|
To change the scanner settingsFrom your computer you can change the settings for the save location, file format, and image resolution.
For details on the setting procedure, see "Using the MF Toolbox."
|