Changing the Scan Settings (Saving to USB Memory Device)
|
Before changing the scan settings, see "Attention (Changing the Scan Settings (Saving to USB Memory Device))."
|
This section describes how to change the following scan settings.
|
For instructions on how to save scanned documents to USB memory device, see "Basic Scan Flow (Saving to USB Memory Device)."
|
Scan Size
Specify the scan size that matches the document size.
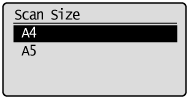
Setting Color Mode
Specify color mode.
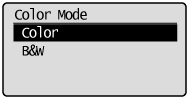
|
<Color>
|
Select when scanning documents in color.
|
|
<B&W>
|
Select when scanning documents in black and white.
|
Setting the File Format
Select a file format.
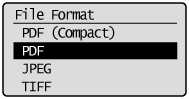
|
<PDF (Compact)>
|
Saves the file in PDF format. Color images such as photos or illustrations are compressed more than in <PDF>, reducing the file size.
|
|
<PDF>
|
Saves the file in PDF format.
|
|
<JPEG>
|
Saves the file in JPEG format.
|
|
<TIFF>
|
Saves the file in TIFF format.
|
Density
Specify the density.
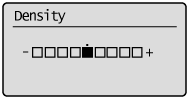
|
[
 ] ] |
Decrease the density.
|
|
[
 ] ] |
Increase the density.
|
Original Orientation
Specify the orientation of the document.
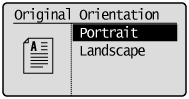
|
<Portrait>
|
Specify when the document is in portrait orientation.
|
|
<Landscape>
|
Specify when the document is in landscape orientation.
|
Original Type
You can fine tune the image quality based on the type of document. The document can be reproduced more faithfully by selecting the most appropriate original type.
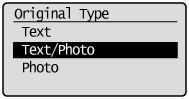
|
<Text>
|
Best suited for scanning documents that contain text only or handwritten text and drawings. Blueprints and very weak pencil manuscripts can be clearly captured.
|
|
<Text/Photo>
|
Best suited for scanning documents that contain text, drawings, and photos.
|
|
<Photo>
|
Best suited for scanning documents that contain printed halftone photos.
|
Booklet settings for 2-sided documents
Select the settings for scanning 2-sided documents.
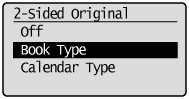
|
<Off>
|
Booklet setting for 2-sided documents is not set.
|
|
<Book Type>
|
Select when the orientation (top-to-bottom) of the images on the front and back sides is the same.
|
|
<Calendar Type>
|
Select when the orientation (top-to-bottom) of the images on the front and back sides is different.
|
Sharpness
Adjust this setting to emphasize the outline of the image or decrease the contrast.
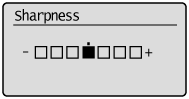
|
[
 ] ] |
To clearly capture halftone photos, adjust this setting to the appropriate level on the <-> scale. This can counteract the effect of moiré patterns (uneven gradation and striped patterns).
|
|
[
 ] ] |
To clearly capture text or lines, adjust this setting to the appropriate level on the <+> scale. It is best suited for scanning blueprints and very weak pencil manuscripts.
|
Setting the Data Size
You can specify the data size for when sending scanned images.
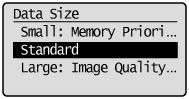
|
<Small: Memory Priority>
|
Only a small amount of memory is required, but low-quality scans are produced.
|
|
<Standard>
|
The amount of memory required and resultant scan quality are somewhere in the middle between <Small: Memory Priority> and <Large: Image Quality Priority>.
|
|
<Large: Image Quality Priority>
|
A large amount of memory is required, but high-quality scans are produced.
|
Setting Output File Images
You can adjust the image quality level of the gamma value and PDF (Compact) for color transmission.
Color Transmission Gamma Value
When saving scanned images to USB memory, you can specify the gamma value when the images that were scanned in RGB are converted to YCbCr. When sending the images, optimal image quality can be displayed by setting a gamma value that matches the receiving side.
1
Press [ ] (Menu).
] (Menu).
 ] (Menu).
] (Menu).2
Select <Scan Settings> using [ ] or [
] or [ ] and press [OK].
] and press [OK].
 ] or [
] or [ ] and press [OK].
] and press [OK].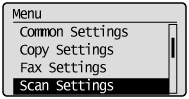
3
Select <Output File Image Settings> using [ ] or [
] or [ ] and press [OK].
] and press [OK].
 ] or [
] or [ ] and press [OK].
] and press [OK].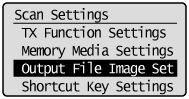
4
Select <Color Send Gamma Value> using [ ] or [
] or [ ] and press [OK].
] and press [OK].
 ] or [
] or [ ] and press [OK].
] and press [OK].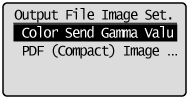
5
Select gamma value using [ ] or [
] or [ ] and press [OK].
] and press [OK].
 ] or [
] or [ ] and press [OK].
] and press [OK].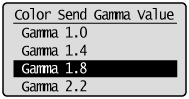
6
Press [ ] (Menu) to close the menu screen.
] (Menu) to close the menu screen.
 ] (Menu) to close the menu screen.
] (Menu) to close the menu screen.PDF (Compact) Image Level
Select the image level when PDF (Compact) is selected as the file format.
1
Press [ ] (Menu).
] (Menu).
 ] (Menu).
] (Menu).2
Select <Scan Settings> using [ ] or [
] or [ ] and press [OK].
] and press [OK].
 ] or [
] or [ ] and press [OK].
] and press [OK].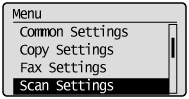
3
Select <Output File Image Settings> using [ ] or [
] or [ ] and press [OK].
] and press [OK].
 ] or [
] or [ ] and press [OK].
] and press [OK].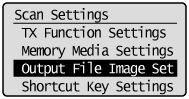
4
Select <PDF (Compact) Image Level> using [ ] or [
] or [ ] and press [OK].
] and press [OK].
 ] or [
] or [ ] and press [OK].
] and press [OK].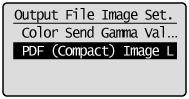
5
Select the set mode using [ ] or [
] or [ ] and press [OK].
] and press [OK].
 ] or [
] or [ ] and press [OK].
] and press [OK].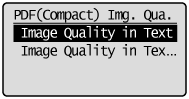
6
Select image level using [ ] or [
] or [ ] and press [OK].
] and press [OK].
 ] or [
] or [ ] and press [OK].
] and press [OK].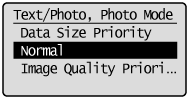
|
<Data Size Priority>
|
Only a small amount of memory is required, but low-quality scans are produced.
|
|
<Normal>
|
The amount of memory required and resultant scan quality are somewhere in the middle between <Data Size Priority> and <Image Quality Priority>.
|
|
<Image Quality Priority>
|
A large amount of memory is required, but high-quality scans are produced.
|
7
Press [ ] (Menu) to close the menu screen.
] (Menu) to close the menu screen.
 ] (Menu) to close the menu screen.
] (Menu) to close the menu screen.