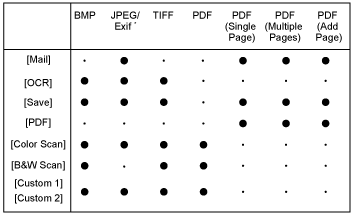Using the MF Toolbox
You can specify the following settings in the MF Toolbox.
Selecting a scanner and changing names for the computers
You can select a scanner or change names for the computers.
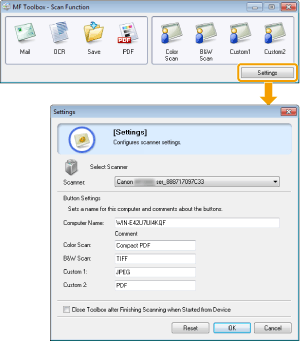
|
[Select Scanner]
|
Select a scanner.
|
|
[Computer Name]
|
Specify a computer name that will appear as a destination in the machine's display.
|
|
[Color Scan]
[B&W Scan] [Custom 1] [Custom 2] |
Change comments for buttons.
You can enter up to 12 characters. |
|
[Close Toolbox after Finishing Scanning when Started from Device]
|
If the check box is selected, the MF Toolbox screen closes when scanning with keys on the operation panel is finished.
|
Scanner settings
You can specify a scan mode, scanning resolution, document size, and file size for scanned images.
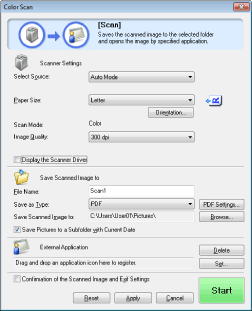
|
[Select Source]
|
Select the document source.
If you select [Auto Mode], the document in the feeder is scanned first. When no document is loaded in the feeder, the document on the platen glass is scanned.
|
||||||||||||||||||||||||||
|
[Input Method]
|
Select a scanning side option, between [1-sided] and [2-sided].
|
||||||||||||||||||||||||||
|
[Paper Size]
|
Select a size for the document to be scanned.
When [Custom] is selected, the [Paper Size Settings] dialog box appears, enabling you to specify a custom size.
|
||||||||||||||||||||||||||
|
[Orientation]
|
Specify a layout orientation for the document.
If you selected [2-sided] from [Input Method], you can also specify [Binding Location].
This button is disabled when [Platen Glass] is selected in [Select Source]. |
||||||||||||||||||||||||||
|
[Scan Mode]
|
Select a scan mode. The scan modes you can select differ depending on the MF Toolbox button you clicked.
[Black and White]
Scans a document as a black and white image. [Black and White (OCR)]
Scans a document as a black and white image for OCR software. [Grayscale]
Scans a document as a grayscale image. Grayscale can be used for scanning photographs. [Color]
Scans a document as a color image. [Color (Magazine)]
Scans a document in color using the descreen function. You can reduce the distortion patterns (moire) when scanning printouts. When this function is used, scanning time will take longer. |
||||||||||||||||||||||||||
|
[Image Quality]
|
Select a scanning resolution.
Available resolution varies depending on the [Select Source] or [Save as Type] settings.
|
||||||||||||||||||||||||||
|
[Black Text Correction]
|
If the check box is selected, emphasizes the outline of black text.
|
||||||||||||||||||||||||||
|
[Display the Scanner Driver]
|
When this check box is selected, the settings other than [Black Text Correction] for [Scanner Settings] are unselectable.
When [Start] is clicked, the [ScanGear MF] dialog box appears and enables you to make advanced settings for scanning.
This check box is not available when scanning using the [OCR] button.
|
||||||||||||||||||||||||||
Saving locations for scanned images
You can specify a file name, file type, and saving location for the scanned image.
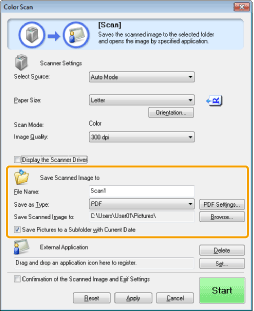
|
[File Name]
|
Enter a file name for the scanned image.
If you save a different file with the same name, four digits starting from 0001 will be attached after the file name.
|
|||||
|
[Save as Type]
|
Specifies the file type to save the scanned image.
[BMP]
Bitmap format [JPEG/Exif]
JPEG/Exif format (This option is available when [Grayscale], [Color] or [Color (Magazine)] is selected in [Scan Mode].) [TIFF]
TIFF format [PDF]
PDF format (multiple pages or single page) [PDF (Single Page)]
Creates a single-page PDF file. [PDF (Multiple Pages)]
You can scan two or more documents create one PDF file. [PDF (Add Page)]
Adds the scanned image to the last page of an existing PDF file that was created with the MF Toolbox.
|
|||||
|
[PDF Settings]
|
When [PDF], [PDF (Single Page)], [PDF (Multiple Pages)] or [PDF (Add Page)] is selected in [Save as Type], you can specify the detailed settings for the PDF file.
|
|||||
|
[Save Scanned Image to]
|
Shows the location to save the scanned images when a setting other than [PDF (Add Page)] is selected in [Save as Type]. To change the location, click [Browse], select a folder and click [OK].
|
|||||
|
[Add Scanned Image to]
|
When this item appears instead of [Save Scanned Image to], when [PDF (Add Page)] is selected in [Save as Type], you can select a PDF file to be added to the scanned image. However, you may only add scanned images to PDF files that have been created using MF Toolbox. You may not add scanned images to PDF files that have been created using other applications.
|
|||||
|
[Save Pictures to a Subfolder with Current Date]
|
Creates a folder with current date in the specified location and saves the scanned images in this folder.
|
External program (e-mail program)
You can specify an application which displays the scanned image.
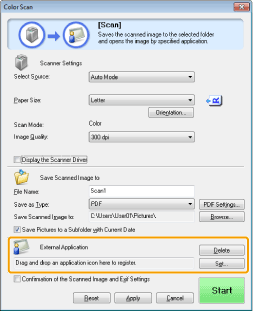
Click [Set], select an e-mail program to be used and click [OK]. (You can specify an application other than e-mail programs by dragging and dropping the application icon directly onto the dialog box.)
|
NOTE
|
When scanning using [Mail]The MF Toolbox supports the following e-mail applications.
Microsoft Outlook Express
Microsoft Outlook
Microsoft Exchange
EUDORA
Netscape Messenger
Windows Mail
|
Confirmation for scanned images and Exif settings (Confirming the scanned image)
Follow the procedures below to preview the scanned images as thumbnail images, and specify the file type and location to save them.
|
(1)
|
Select the [Confirmation of the Scanned Image and Exif Settings] ([Confirm the Scanned Image] for the [PDF] button) check box.
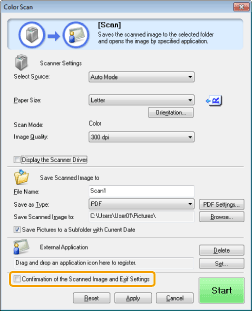 |
|
(2)
|
Press [Start].
The scanned image is displayed in the [Scanned Image] dialog box. Refer to the following items to specify a file type and location to be saved. |
|
NOTE
|
When scanning using [OCR]This check box is not available.
|
When scanning using [PDF]You can only confirm the scanned image and specify the location to save the image.
|
|
[Save as Type]
|
Specifies the file type for saving the scanned image.
|
|
[Exif Settings]
|
Opens the [Exif Settings] dialog box which enables you to set the Exif information when [JPEG/Exif] is selected in [Save as Type]. You can attach extra information, such as the description of the image, the date when the image was scanned, etc., to the JPEG files. Select a scanned image from the drop-down list to display the image and add information.
[Basic Information]
Displays the information automatically obtained when the image is scanned. [Advanced Information]
Displays the entered and added information. [Apply the Same Setting of Input Items Automatically]
If the check box is selected, the same settings as those for the last time are specified for scanning. |
|
[PDF Settings]
|
When [PDF], [PDF (Single Page)], [PDF (Multiple Pages)] or [PDF (Add Page)] is selected for [Save as Type], you can specify advanced file settings.
|
|
[Save Scanned Image to]
|
Specifies the saving location to save the scanned image.
|
|
[Add Scanned Image to]
|
When this item appears instead of [Save Scanned Image to], when [PDF (Add Page)] is selected in [Save as Type], you can select a PDF file to be added to the scanned image. However, you may only add scanned images to PDF files that have been created using MF Toolbox. You may not add scanned images to PDF files that have been created using other applications.
|
|
[Save Pictures to a Subfolder with Current Date]
|
Creates a folder with current date in the specified location and saves the scanned images in this folder.
This option cannot be specified when [Save as Type] is set to [PDF (Add Page)].
|
|
[Save]
|
Saves the scanned image in the specified location.
|
|
[Forward]
|
This button appears instead of [Save] when an application is specified in the [E-mail Program] or the [External Application] setting. You can forward the scanned images to the application.
|
|
[Cancel]
|
Cancels the operation and returns to the previous screen. All the scanned images are deleted.
|