Numérisation avec le pilote WIA (Windows XP/Vista/7 uniquement)
|
Avant toute opération de numérisation avec le pilote WIA, voir "Attention (pilote WIA)".
|
Cette section explique comment numériser des documents à l'aide du pilote WIA.
Vous pouvez définir des réglages détaillés pour chaque numérisation.
Numérisation à partir de la boîte de dialogue [Assist. Scanneur-appareil photo] (Windows XP uniquement)
1
Mettez les documents en place.
|
REMARQUE
|
Pour la numérisation depuis la vitre d'expositionLa numérisation de plusieurs pages depuis la vitre d'exposition est impossible.
|
2
Appuyer sur [ ].
].
 ].
].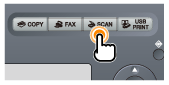
3
Sélectionner <Scanner distant> avec [ ] ou [
] ou [ ], et appuyer sur [OK].
], et appuyer sur [OK].
 ] ou [
] ou [ ], et appuyer sur [OK].
], et appuyer sur [OK].La machine est désormais prête à effectuer la numérisation.


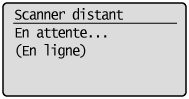
4
Ouvrez le dossier [Scanneurs et appareils photo].
5
Double-cliquez sur l'icône du pilote WIA.
6
Cliquez sur [Suivant].
7
Sélectionnez un type d'image.
[Photo en couleur]
[Photo en nuances de gris]
[Texte ou photo en noir et blanc]
[Personnaliser]
Cliquez sur [Paramètres personnalisés] pour définir des réglages détaillés dans la boîte de dialogue [Propriétés].
Cliquez sur [Paramètres personnalisés] pour définir des réglages détaillés dans la boîte de dialogue [Propriétés].
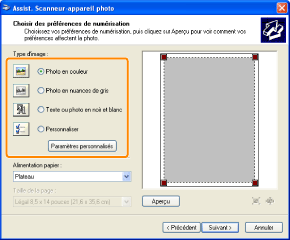
8
Sélectionnez la méthode d'alimentation.
[Plateau] (vitre d'exposition)
[Chargeur de documents] (chargeur)
9
Définissez la zone de lecture.
Si vous avez choisi [Plateau] comme alimentation papier
Cliquez sur [Aperçu], puis faites glisser [ ] pour indiquer la zone de lecture.
] pour indiquer la zone de lecture.
 ] pour indiquer la zone de lecture.
] pour indiquer la zone de lecture.Si vous sélectionnez [Chargeur de documents]
Sélectionnez un format de document dans le menu déroulant.
10
Cliquez sur [Suivant].
11
Spécifiez un nom, un format de fichier et un emplacement pour l'enregistrement du groupe d'images.
Choisissez l'un des formats de fichier suivants.
[BMP (Image bitmap)]
[JPG (Image JPEG)]
[TIF (Image TIF)]
[PNG (Image PNG)]
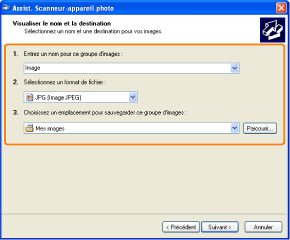
12
Cliquez sur [Suivant].
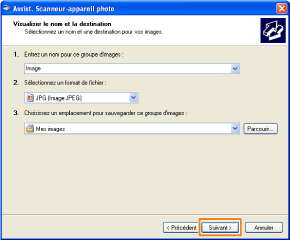
La numérisation commence.
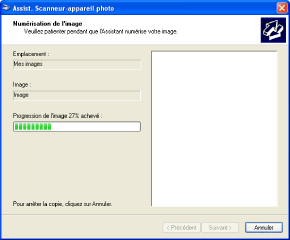
13
Sélectionnez un élément, puis cliquez sur [Suivant].
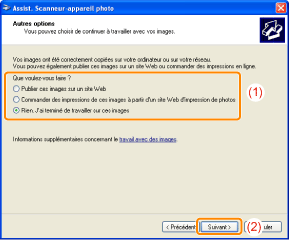
14
Cliquez sur [Terminer].
Numérisation à partir de la boîte de dialogue [Télécopie et numérisation Windows] (Windows Vista/7 uniquement)
Selon l'édition de Windows Vista/7 que vous utilisez, cette fonction n'est pas forcément disponible.
1
Mettez les documents en place.
|
REMARQUE
|
Pour la numérisation depuis la vitre d'expositionLa numérisation de plusieurs pages depuis la vitre d'exposition est impossible.
|
2
Appuyer sur [ ].
].
 ].
].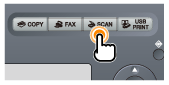
3
Sélectionner <Scanner distant> avec [ ] ou [
] ou [ ], et appuyer sur [OK].
], et appuyer sur [OK].
 ] ou [
] ou [ ], et appuyer sur [OK].
], et appuyer sur [OK].La machine est désormais prête à effectuer la numérisation.


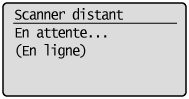
4
Ouvrez la boîte de dialogue [Télécopie et numérisation Windows].
5
Cliquer sur [Nouvelle numérisation] dans la barre d'outils.
6
Lorsque l'écran suivant s'affiche, double-cliquez sur l'icône du scanner.

7
Définissez les réglages de lecture.
Pour plus d'informations, voir "Boîte de dialogue [Nouvelle numérisation]".
8
Cliquer sur [Numériser].
Numérisation à partir de la Galerie de photos Windows Live (Galerie de photos Windows) (Windows XP/Vista/7 uniquement)
1
Mettez les documents en place.
|
REMARQUE
|
Pour la numérisation depuis la vitre d'expositionLa numérisation de plusieurs pages depuis la vitre d'exposition est impossible.
|
2
Appuyer sur [ ].
].
 ].
].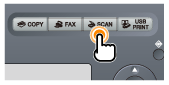
3
Sélectionner <Scanner distant> avec [ ] ou [
] ou [ ], et appuyer sur [OK].
], et appuyer sur [OK].
 ] ou [
] ou [ ], et appuyer sur [OK].
], et appuyer sur [OK].La machine est désormais prête à effectuer la numérisation.


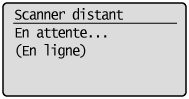
4
Démarrez [Galerie de photos Windows Live] (ou [Galerie de photos Windows]).
Pour la [Galerie de photos Windows Live]
Dans le menu [Démarrer], cliquez sur [Tous les programmes] -> [Windows Live] -> [Galerie de photos Windows Live].
Pour la [Galerie de photos Windows]
Dans le menu [Démarrer], cliquez sur [Tous les programmes] -> [Galerie de photos Windows].
5
Ouvrez la boîte de dialogue [Importer des images et des vidéos].
Dans le menu [Fichier], sélectionnez [Importer depuis un appareil photo ou un scanneur].
6
Double-cliquez sur l'icône du pilote de scanner.
L'étape suivante dépend du système d'exploitation de votre ordinateur. Reportez-vous aux instructions ci-dessous et passez à l'étape correspondant à votre système d'exploitation.
Pour Windows XP
Pour en savoir plus, reportez-vous aux étapes 6 à 14 de la section "Numérisation à partir de la boîte de dialogue [Assist. Scanneur-appareil photo] (Windows XP uniquement)".
Pour Windows Vista/7
Passez à l'étape 7.
Définissez les réglages de lecture.
Pour plus d'informations, voir "Boîte de dialogue [Nouvelle numérisation]".
8
Cliquer sur [Numériser].
9
Cliquez sur [Importer].
[Marquer ces images (facultatif)]
Vous pouvez classer l'image numérisée en lui ajoutant une balise.
Vous pouvez classer l'image numérisée en lui ajoutant une balise.
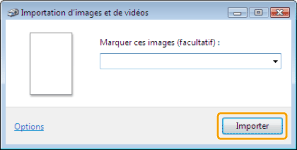
Numérisation à partir d'une application (Windows XP/Vista/7 uniquement)
Ouvrez la boîte de dialogue du pilote WIA, puis suivez la procédure ci-dessous. Pour en savoir plus sur l'affichage du pilote WIA, voir la rubrique suivante.
1
Mettez les documents en place.
|
REMARQUE
|
Pour la numérisation depuis la vitre d'expositionLa numérisation de plusieurs pages depuis la vitre d'exposition est impossible.
|
2
Appuyer sur [ ].
].
 ].
].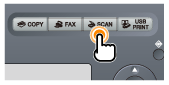
3
Sélectionner <Scanner distant> avec [ ] ou [
] ou [ ], et appuyer sur [OK].
], et appuyer sur [OK].
 ] ou [
] ou [ ], et appuyer sur [OK].
], et appuyer sur [OK].La machine est désormais prête à effectuer la numérisation.


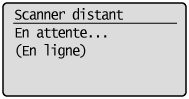
4
Sélectionnez la méthode d'alimentation.
[Plateau] (vitre d'exposition)
[Chargeur de documents] (chargeur)
5
Sélectionnez un type d'image.
Sélectionnez l'un des réglages de type suivants.
[Photo en couleur]
[Photo en nuances de gris]
[Texte ou photo en noir et blanc]
[Paramètres personnalisés]
6
Cliquez sur [Ajuster la qualité de la photo numérisée] si nécessaire.
La boîte de dialogue [Propriétés avancées] s'affiche.
7
Ajustez la qualité de l'image, puis cliquez sur [OK].
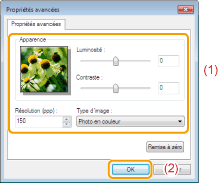
|
[Apparence]
|
Un exemple d'image s'affiche.
|
|||||||||
|
[Luminosité]
|
Spécifiez la luminosité (de -127 à 127).
|
|||||||||
|
[Contraste]
|
Spécifiez le contraste (de -127 à 127) (uniquement pour la numérisation en couleur ou en nuances de gris).
|
|||||||||
|
[Résolution (ppp)]
|
|
|||||||||
|
[Type d'image]
|
Choisissez le format de couleur : [Photo en couleur], [Photo en nuances de gris] ou [Texte ou photo en noir et blanc].
|
|||||||||
|
[Remise à zéro]
|
Permet de rétablir les paramètres par défaut de tous les réglages actuels.
|
|||||||||
|
REMARQUE
|
Réglages et valeurs dans l'onglet [Propriétés avancées]Ces informations varient en fonction du type d'image sélectionné.
|
8
Définissez la zone de lecture.
Si vous avez choisi [Plateau] comme alimentation papier
Cliquez sur [Aperçu], puis faites glisser [ ] pour indiquer la zone de lecture.
] pour indiquer la zone de lecture.
 ] pour indiquer la zone de lecture.
] pour indiquer la zone de lecture.Si vous sélectionnez [Chargeur de documents]
Sélectionnez un format de document original dans le menu déroulant.
9
Cliquer sur [Numériser].