Utilisation de MF Toolbox
Vous pouvez spécifier les réglages suivants dans MF Toolbox.
Sélection d'un scanner et changement du nom des ordinateurs
Vous pouvez sélectionner un scanner ou renommer les ordinateurs.
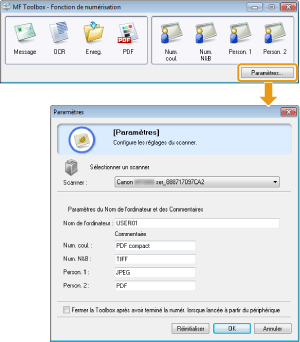
|
[Sélectionner un scanner]
|
Sélectionnez le scanner à utiliser.
|
|
[Nom de l'ordinateur]
|
Indiquez le nom d'ordinateur à afficher sur l'afficheur de la machine en tant que destinataire.
|
|
[Num. coul.]
[Num. N&B] [Person. 1] [Person. 2] |
Changez les commentaires des boutons.
Vous pouvez entrer jusqu'à 12 caractères. |
|
[Fermer la Toolbox après avoir terminé la numér. lorsque lancée à partir du périphérique]
|
Si cette case est cochée, l'écran MF Toolbox se ferme lorsque la numérisation lancée via les touches du panneau de commandes est terminée.
|
Réglages de scanner
Vous pouvez spécifier le mode de numérisation, la résolution, le format du document et la taille de fichier des images numérisées.
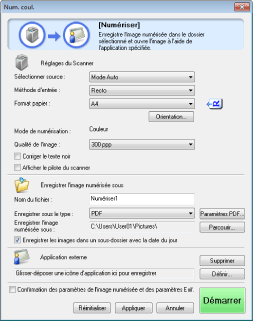
|
[Sélectionner source]
|
Sélectionnez la source du document.
Lorsque [Mode Auto] est sélectionné, le document placé dans le chargeur est numérisé en premier. Si le chargeur est vide, la machine numérise le document placé sur la vitre d'exposition.
|
||||||||||||||||||||||||||
|
[Méthode d'entrée]
|
Sélectionnez une option de face de numérisation ([Recto] ou [Recto-verso]).
|
||||||||||||||||||||||||||
|
[Format papier]
|
Sélectionnez le format du document à numériser.
Si vous sélectionnez [Personnalisés], la boîte de dialogue [Paramètres de format papier] s'affiche et vous permet de définir un format personnalisé.
|
||||||||||||||||||||||||||
|
[Orientation]
|
Spécifiez l'orientation du document.
Si vous sélectionnez [Recto-verso] sous [Méthode d'entrée], vous pouvez aussi spécifier [Emplacement de la reliure].
Ce bouton est désactivé si vous sélectionnez [Vitre d'exposition] sous [Sélectionner source]. |
||||||||||||||||||||||||||
|
[Mode de numérisation]
|
Sélectionnez le mode de numérisation. Les modes de numérisation disponibles diffèrent selon le bouton de MF Toolbox sur lequel vous cliquez.
[Noir et Blanc]
Numérise le document en vue de créer une image en noir et blanc. [Noir et blanc (OCR)]
Numérise le document de manière à créer une image en noir et blanc destinée à la reconnaissance optique des caractères (OCR). [Niveaux de gris]
Numérise le document sous forme d'une image en nuances de gris. Cette option convient à la numérisation des photos. [Couleur]
Numérise le document en vue de créer une image en couleur. [Couleur (magazine)]
Numérise le document en couleur en appliquant la fonction de détramage. Cela permet d'atténuer l'effet de moiré (distorsion dans l'image) sur vos impressions. L'utilisation de cette fonction ralentit la numérisation. |
||||||||||||||||||||||||||
|
[Qualité de l'image]
|
Sélectionnez une résolution de numérisation.
Les résolutions disponibles varient selon la valeur des réglages [Sélectionner source] ou [Enregistrer sous le type].
|
||||||||||||||||||||||||||
|
[Corriger le texte noir]
|
Si cette case est cochée, les contours du texte noir sont accentués.
|
||||||||||||||||||||||||||
|
[Afficher le pilote du scanner]
|
Lorsque vous cochez cette case, vous ne pouvez pas sélectionner d'autre réglage que [Corriger le texte noir] pour [Réglages du Scanner].
Lorsque vous cliquez sur [Démarrer], la boîte de dialogue [ScanGear MF] s'affiche et vous permet de définir des réglages de lecture avancés.
Cette case n'est pas disponible lors de la numérisation avec le bouton [OCR].
|
||||||||||||||||||||||||||
Emplacements d'enregistrement des images numérisées
Vous pouvez spécifier le nom de fichier de l'image numérisée, son type de fichier et son emplacement d'enregistrement.
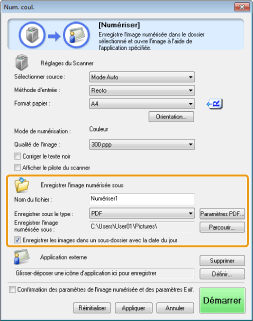
|
[Nom du fichier]
|
Entrez le nom de fichier de l'image numérisée.
Si vous enregistrez un autre fichier sous ce nom, quatre chiffres commençant à partir de 0001 seront ajoutés au nom de fichier.
|
|||||
|
[Enregistrer sous le type]
|
Permet de spécifier le type de fichier sous lequel enregistrer l'image numérisée.
[BMP]
Format Bitmap [JPEG/Exif]
Format JPEG/Exif (Cette option est disponible lorsque vous sélectionnez [Niveaux de gris], [Couleur] ou [Couleur (magazine)] dans la zone [Mode de numérisation].) [TIFF]
Format TIFF [PDF]
Format PDF (pour une ou plusieurs pages) [PDF (page unique)]
Crée un fichier PDF contenant une seule page. [PDF (plusieurs pages)]
Vous pouvez numériser plusieurs documents en un seul fichier PDF. [PDF (ajouter une page)]
Permet d'ajouter l'image numérisée à la dernière page d'un fichier PDF existant créé avec MF Toolbox.
|
|||||
|
[Paramètres PDF]
|
Lorsque vous choisissez [PDF], [PDF (page unique)], [PDF (plusieurs pages)] ou [PDF (ajouter une page)] sous [Enregistrer sous le type], vous pouvez configurer des réglages détaillés pour le fichier PDF.
|
|||||
|
[Enregistrer l'image numérisée sous]
|
Indique l'emplacement d'enregistrement des images numérisées lorsqu'une valeur autre que [PDF (ajouter une page)] est sélectionnée dans [Enregistrer sous le type]. Pour changer d'emplacement, cliquez sur [Parcourir], sélectionnez un dossier et cliquez sur [OK].
|
|||||
|
[Ajouter l'image numérisée à]
|
Si cet élément apparaît à la place d'[Enregistrer l'image numérisée sous] lorsque [PDF (ajouter une page)] est sélectionné dans [Enregistrer sous le type], vous pouvez choisir le fichier PDF à ajouter à l'image numérisée. Vous ne pouvez toutefois ajouter des images numérisées qu'à des fichiers PDF créés avec MF Toolbox. Vous ne pouvez pas ajouter d'image numérisée aux fichiers PDF créés dans d'autres applications.
|
|||||
|
[Enregistrer les images dans un sous-dossier avec la date du jour]
|
Crée un dossier portant la date du jour à l'emplacement spécifié et enregistre les images numérisées dans ce dossier.
|
Programme externe (Programme de messagerie)
Vous pouvez indiquer l'application à utiliser pour afficher l'image numérisée.
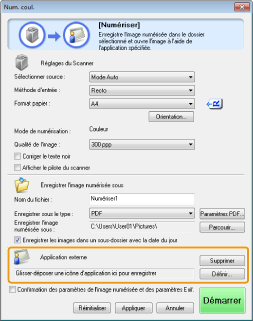
Cliquez sur [Définir], sélectionnez le programme de messagerie à utiliser, puis cliquez sur [OK]. (Vous pouvez spécifier une application autre qu'un programme de messagerie en faisant directement glisser l'icône de cette application dans la boîte de dialogue.)
|
REMARQUE
|
Lors de la numérisation avec [Message]MF Toolbox prend en charge les applications de messagerie suivantes.
Microsoft Outlook Express
Microsoft Outlook
Microsoft Exchange
EUDORA
Netscape Messenger
Windows Mail
|
Vérification de l'image numérisée et des réglages Exif (Vérification de l'image numérisée)
Procédez comme suit pour afficher un aperçu des images numérisées, sous forme de miniatures, et spécifier le type de fichier et l'emplacement d'enregistrement de ces images.
|
(1)
|
Cochez la case [Confirmation des paramètres de l'image numérisée et des paramètres Exif.] (pour le bouton [PDF], l'option est [Confirmer l'image numérisée]).
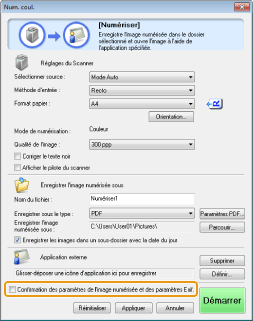 |
|
(2)
|
Sélectionnez [Démarrer].
L'image numérisée s'affiche dans la boîte de dialogue [Image numérisée]. Reportez-vous aux points suivants pour spécifier le type du fichier et son emplacement d'enregistrement. |
|
REMARQUE
|
Lors de la numérisation avec [OCR]Cette case à cocher n'est pas disponible.
|
Lors de la numérisation avec [PDF]Vous pouvez uniquement valider l'image numérisée et spécifier son emplacement d'enregistrement.
|
|
[Enregistrer sous le type]
|
Permet de spécifier le type de fichier pour l'enregistrement de l'image numérisée.
|
|
[Paramètres Exif]
|
Ouvre la boîte de dialogue [Paramètres Exif], qui vous permet de définir les informations relatives à Exif lorsque [JPEG/Exif] est sélectionné dans [Enregistrer sous le type]. Vous pouvez joindre aux fichiers JPEG des informations supplémentaires, comme la description de l'image, la date de numérisation, etc. Sélectionnez une image numérisée dans la liste déroulante afin de l'afficher et d'y ajouter des informations.
[Informations de base]
Affiche les informations obtenues automatiquement lors de la numérisation de l'image. [Informations avancées]
Affiche les informations saisies et ajoutées. [Appliquer automatiquement le même paramètre des éléments d'entrée]
Si cette case est cochée, les paramètres utilisés lors de la dernière numérisation sont appliqués à la suivante. |
|
[Paramètres PDF]
|
Lorsque vous choisissez [PDF], [PDF (page unique)], [PDF (plusieurs pages)] ou [PDF (ajouter une page)] sous [Enregistrer sous le type], vous pouvez spécifier des réglages de fichier détaillés.
|
|
[Enregistrer l'image numérisée sous]
|
Affiche l'emplacement d'enregistrement de l'image numérisée.
|
|
[Ajouter l'image numérisée à]
|
Si cet élément apparaît à la place d'[Enregistrer l'image numérisée sous] lorsque [PDF (ajouter une page)] est sélectionné dans [Enregistrer sous le type], vous pouvez choisir le fichier PDF à ajouter à l'image numérisée. Vous ne pouvez toutefois ajouter des images numérisées qu'à des fichiers PDF créés avec MF Toolbox. Vous ne pouvez pas ajouter d'image numérisée aux fichiers PDF créés dans d'autres applications.
|
|
[Enregistrer les images dans un sous-dossier avec la date du jour]
|
Crée un dossier portant la date du jour à l'emplacement spécifié et enregistre les images numérisées dans ce dossier.
Cette option n'est pas disponible lorsque [Enregistrer sous le type] est réglé sur [PDF (ajouter une page)].
|
|
[Enreg.]
|
L'image numérisée est enregistrée à l'emplacement indiqué.
|
|
[Transmettre]
|
Ce bouton apparaît à la place du bouton [Enreg.] lorsqu'une application est spécifiée pour le réglage [Programme de messagerie] ou [Application externe]. Vous pouvez transmettre des images numérisées à l'application.
|
|
[Annuler]
|
Permet d'annuler l'opération et de revenir à la fenêtre précédente. Toutes les images numérisées sont supprimées.
|

