Scannen über den WIA-Treiber (nur Windows XP/Vista/7)
|
Lesen Sie vor dem Scannen mit dem WIA-Treiber unter "Hinweis (WIA-Treiber)" nach.
|
In diesem Abschnitt wird beschrieben, wie Sie Dokumente mit dem WIA-Treiber scannen.
Sie können detaillierte Einstellungen für jeden Scanvorgang angeben.
Scannen aus dem Dialogfeld [Scanner und Kamera-Assistent] (nur Windows XP)
1
Legen Sie Dokumente auf.
|
HINWEIS
|
Wenn Sie vom Vorlagenglas scannenDas Scannen mehrerer Seiten vom Vorlagenglas ist nicht möglich.
|
2
Drücken Sie [ ].
].
 ].
].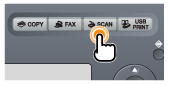
3
Wählen Sie mit [ ] oder [
] oder [ ] das Element <Remote Scanner> aus, und drücken Sie [OK].
] das Element <Remote Scanner> aus, und drücken Sie [OK].
 ] oder [
] oder [ ] das Element <Remote Scanner> aus, und drücken Sie [OK].
] das Element <Remote Scanner> aus, und drücken Sie [OK].Das Gerät wartet nun auf den Scanvorgang.
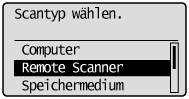

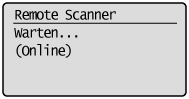
4
Öffnen Sie den Ordner [Scanner und Kameras].
5
Doppelklicken Sie auf das Symbol für den WIA-Treiber.
6
Klicken Sie auf [Weiter].
7
Wählen Sie einen Bildtyp aus.
[Farbbild]
[Graustufenbild]
[Schwarzweißfoto oder Text]
[Benutzerdefiniert]
Klicken Sie auf [Benutzerdefinierte Einstellungen], um im Dialogfeld [Eigenschaften] detaillierte Einstellungen vorzunehmen.
Klicken Sie auf [Benutzerdefinierte Einstellungen], um im Dialogfeld [Eigenschaften] detaillierte Einstellungen vorzunehmen.
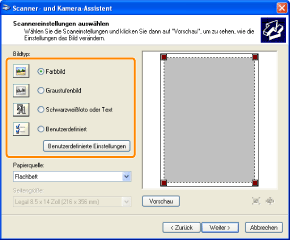
8
Wählen Sie eine Einzugsmethode aus.
[Flachbett] (Vorlagenglas)
[Dokumenteinzug] (Zufuhr)
9
Legen Sie den Scanbereich fest.
Wenn Sie [Flachbett] als Papierzufuhr ausgewählt haben
Klicken Sie auf [Vorschau], und geben Sie durch Ziehen von [ ] den Scanbereich an.
] den Scanbereich an.
 ] den Scanbereich an.
] den Scanbereich an.Bei Auswahl von [Dokumenteinzug]
Wählen Sie ein Dokumentformat aus dem Drop-Down-Menü aus.
10
Klicken Sie auf [Weiter].
11
Geben Sie einen Namen, ein Dateiformat und einen Speicherort für das Speichern der Bildergruppe an.
Wählen Sie eines der folgenden Dateiformate.
[BMP (Bitmap-Bild)]
[JPG (JPEG-Bild)]
[TIF (TIF-Bild)]
[PNG (PNG-Bild)]
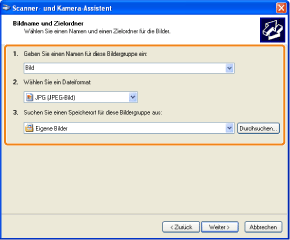
12
Klicken Sie auf [Weiter].

Der Scanvorgang wird gestartet.
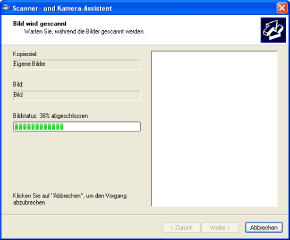
13
Wählen Sie ein Element aus, und klicken Sie auf [Weiter].
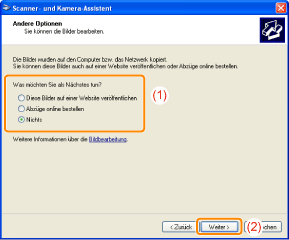
14
Klicken Sie auf [Fertig stellen].
Scannen aus dem Dialogfeld [Windows-Fax und -Scan] (nur Windows Vista/7)
Abhängig von der von Ihnen verwendeten Edition von Windows Vista/7 können Sie die Funktion möglicherweise nicht verwenden.
1
Legen Sie Dokumente auf.
|
HINWEIS
|
Wenn Sie vom Vorlagenglas scannenDas Scannen mehrerer Seiten vom Vorlagenglas ist nicht möglich.
|
2
Drücken Sie [ ].
].
 ].
].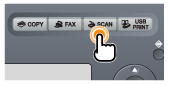
3
Wählen Sie mit [ ] oder [
] oder [ ] das Element <Remote Scanner> aus, und drücken Sie [OK].
] das Element <Remote Scanner> aus, und drücken Sie [OK].
 ] oder [
] oder [ ] das Element <Remote Scanner> aus, und drücken Sie [OK].
] das Element <Remote Scanner> aus, und drücken Sie [OK].Das Gerät wartet nun auf den Scanvorgang.
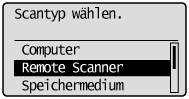

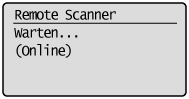
4
Öffnen Sie das Dialogfeld [Windows-Fax und -Scan].
5
Klicken Sie in der Symbolleiste auf [Neuer Scan].
6
Wenn der folgende Bildschirm angezeigt wird, doppelklicken Sie auf das Scannersymbol.
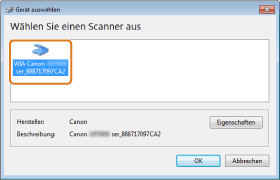
7
Geben Sie die Einstellungen für den Scanvorgang an.
Nähere Informationen finden Sie unter "Dialogfeld [Neuer Scan]".
8
Klicken Sie auf [Scannen].
Scannen aus Windows Live Fotogalerie (Windows Photo Gallery) (nur Windows XP/Vista/7)
1
Legen Sie Dokumente auf.
|
HINWEIS
|
Wenn Sie vom Vorlagenglas scannenDas Scannen mehrerer Seiten vom Vorlagenglas ist nicht möglich.
|
2
Drücken Sie [ ].
].
 ].
].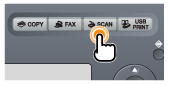
3
Wählen Sie mit [ ] oder [
] oder [ ] das Element <Remote Scanner> aus, und drücken Sie [OK].
] das Element <Remote Scanner> aus, und drücken Sie [OK].
 ] oder [
] oder [ ] das Element <Remote Scanner> aus, und drücken Sie [OK].
] das Element <Remote Scanner> aus, und drücken Sie [OK].Das Gerät wartet nun auf den Scanvorgang.
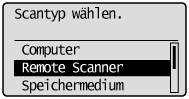

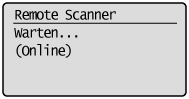
4
Starten Sie [Windows Live Fotogalerie] (oder [Windows Photo Gallery]).
Für [Windows Live Fotogalerie]
Wählen Sie im Menü [Start] die Option [Alle Programme] -> [Windows Live] -> [Windows Live Fotogalerie] aus.
Für [Windows Photo Gallery]
Wählen Sie im Menü [Start] die Option [Alle Programme] -> [Windows Photo Gallery] aus.
5
Öffnen Sie das Dialogfeld [Fotos und Videos importieren].
Wählen Sie im Menü [Datei] die Option [Von Kamera oder Scanner importieren] aus.
6
Doppelklicken Sie auf das Scannertreibersymbol.
Der nächste Schritt hängt von dem Betriebssystem auf Ihrem Computer ab. Fahren Sie mit dem jeweiligen für Ihr Betriebssystem passenden unten aufgelisteten Schritt fort.
Für Windows XP
Nähere Informationen finden Sie in den Schritten 6 bis 14 unter "Scannen aus dem Dialogfeld [Scanner und Kamera-Assistent] (nur Windows XP)".
Für Windows Vista/7
Fahren Sie mit Schritt 7 fort.
Geben Sie die Einstellungen für den Scanvorgang an.
Nähere Informationen finden Sie unter "Dialogfeld [Neuer Scan]".
8
Klicken Sie auf [Scannen].
9
Klicken Sie auf [Importieren].
[Diese Bilder beschriften (optional)]
Sie können das gescannte Bild durch Eingabe einer Kennzeichnung klassifizieren.
Sie können das gescannte Bild durch Eingabe einer Kennzeichnung klassifizieren.

Scannen aus einer Anwendung (nur Windows XP/Vista/7)
Folgen Sie den unten aufgeführten Vorgehensweisen, wenn der WIA-Treiber angezeigt wird. Nähere Informationen zur Anzeige des WIA-Treibers finden Sie unter Folgendem.
1
Legen Sie Dokumente auf.
|
HINWEIS
|
Wenn Sie vom Vorlagenglas scannenDas Scannen mehrerer Seiten vom Vorlagenglas ist nicht möglich.
|
2
Drücken Sie [ ].
].
 ].
].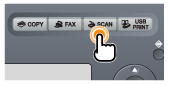
3
Wählen Sie mit [ ] oder [
] oder [ ] das Element <Remote Scanner> aus, und drücken Sie [OK].
] das Element <Remote Scanner> aus, und drücken Sie [OK].
 ] oder [
] oder [ ] das Element <Remote Scanner> aus, und drücken Sie [OK].
] das Element <Remote Scanner> aus, und drücken Sie [OK].Das Gerät wartet nun auf den Scanvorgang.
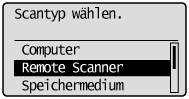

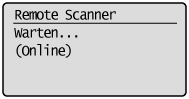
4
Wählen Sie eine Einzugsmethode aus.
[Flachbett] (Vorlagenglas)
[Papiereinzug] (Zufuhr)
5
Wählen Sie einen Bildtyp aus.
Wählen Sie unter den folgenden Einstellungen einen Typ aus.
[Farbbild]
[Graustufenbild]
[Schwarzweißfoto oder Text]
[Benutzerdefinierte Einstellungen]
6
Klicken Sie bei Bedarf auf [Qualität des gescannten Bildes verbessern].
Das Dialogfeld [Erweiterte Eigenschaften] wird angezeigt.
7
Passen Sie die Qualität des Bildes an, und klicken Sie auf [OK].

|
[Darstellung]
|
Es wird ein Beispielbild angezeigt.
|
|||||||||
|
[Helligkeit]
|
Gibt die Helligkeit an (-127 bis 127).
|
|||||||||
|
[Kontrast]
|
Gibt den Kontrast an (-127 bis 127) (nur für Farb- und Graustufenscannen).
|
|||||||||
|
[Auflösung (DPI)]
|
|
|||||||||
|
[Bildtyp]
|
Gibt ein Farbformat ([Farbbild], [Graustufenbild] oder [Schwarzweißfoto oder Text]) an.
|
|||||||||
|
[Zurücksetzen]
|
Setzt alle aktuellen Einstellungen auf ihre Standardwerte zurück.
|
|||||||||
|
HINWEIS
|
Einstellungsparameter und ihre Standardwerte auf der Registerkarte [Erweiterte Eigenschaften]Sie variieren abhängig vom ausgewählten Bildtyp.
|
8
Legen Sie den Scanbereich fest.
Wenn Sie [Flachbett] als Papierzufuhr ausgewählt haben
Klicken Sie auf [Vorschau], und geben Sie durch Ziehen von [ ] den Scanbereich an.
] den Scanbereich an.
 ] den Scanbereich an.
] den Scanbereich an.Bei Auswahl von [Papiereinzug]
Wählen Sie aus dem Drop-Down-Menü das Originaldokumentformat aus.
9
Klicken Sie auf [Scannen].