Lectura utilizando el controlador WIA (sólo Windows XP/Vista/7/8)
|
Antes de leer con el controlador WIA, consulte "Atención (controlador WIA)".
|
En esta sección se describe el procedimiento de escaneado de documentos con el controlador WIA.
Podrá especificar los ajustes detallados para cada lectura.
Lectura desde el cuadro de diálogo [Asistente para escáneres y cámaras] (sólo Windows XP)
1
Coloque los documentos.
|
NOTA
|
Cuando se escanee desde el cristal de copiaLa lectura de múltiples páginas no se encontrará disponible cuando se escanee desde el cristal de copia.
|
2
Pulse [ ].
].
 ].
].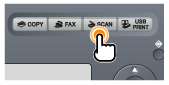
3
Seleccione <Escáner remoto> utilizando [ ] o [
] o [ ] y pulse [OK].
] y pulse [OK].
 ] o [
] o [ ] y pulse [OK].
] y pulse [OK].La máquina estará ahora en espera para leer.


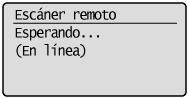
4
Abra la carpeta [Escáneres y cámaras].
5
Haga doble clic en el icono del controlador WIA.
6
Haga clic en [Siguiente].
7
Seleccione un tipo de imagen.
[Imagen en color]
[Imagen en escala de grises]
[Texto o imagen en blanco y negro]
[Personalizado]
Haga clic en [Configuración personalizada] para realizar ajustes detallados en el cuadro de diálogo [Propiedades].
Haga clic en [Configuración personalizada] para realizar ajustes detallados en el cuadro de diálogo [Propiedades].
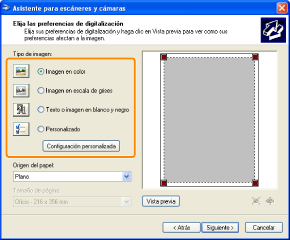
8
Seleccione un método de alimentación.
[Plano] (cristal de copia)
[Alimentador de documentos] (alimentador)
9
Especifique el área de lectura.
Si seleccionó [Plano] como origen del papel
Haga clic en [Vista previa] y arrastre [ ] para especificar el área de lectura.
] para especificar el área de lectura.
 ] para especificar el área de lectura.
] para especificar el área de lectura.Cuando se seleccione [Alimentador de documentos]
Seleccione un tamaño de documento en el menú desplegable.
10
Haga clic en [Siguiente].
11
Especifique un nombre, un formato de archivo y la ubicación para guardar el grupo de imágenes.
Seleccione uno de los siguientes formatos de archivo:
[BMP (Imagen de mapa de bits)]
[JPG (Imagen JPEG)]
[TIF (Imagen TIF)]
[PNG (Imagen PNG)]
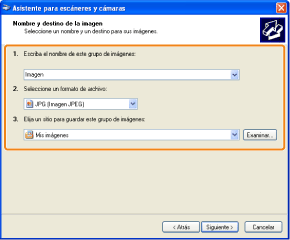
12
Haga clic en [Siguiente].
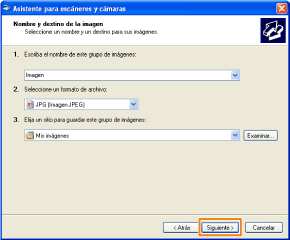
Se iniciará la lectura.
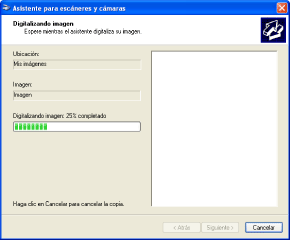
13
Seleccione un elemento y haga clic en [Siguiente].
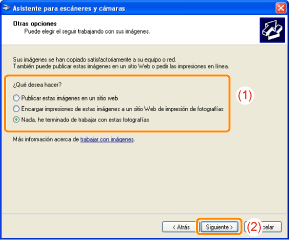
14
Haga clic en [Finalizar].
Lectura desde el cuadro de diálogo [Fax y Escáner de Windows] (sólo Windows Vista/7/8)
Tal vez no pueda utilizar la función, dependiendo de la edición de Windows Vista/7/8 que esté utilizando.
1
Coloque los documentos.
|
NOTA
|
Cuando se escanee desde el cristal de copiaLa lectura de múltiples páginas no se encontrará disponible cuando se escanee desde el cristal de copia.
|
2
Pulse [ ].
].
 ].
].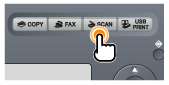
3
Seleccione <Escáner remoto> utilizando [ ] o [
] o [ ] y pulse [OK].
] y pulse [OK].
 ] o [
] o [ ] y pulse [OK].
] y pulse [OK].La máquina estará ahora en espera para leer.


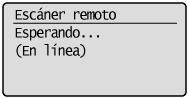
4
Abra el cuadro de diálogo [Fax y Escáner de Windows].
5
Haga clic en [Nueva digitalización] en la barra de herramientas.
6
Cuando aparezca la siguiente pantalla, haga doble clic en el icono del escáner.
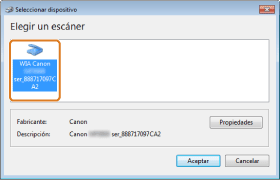
7
Especifique la configuración para la lectura.
Si desea más información, consulte "Cuadro de diálogo [Nueva digitalización]".
8
Haga clic en [Digitalizar].
Lectura desde la Galería fotográfica de Windows Live (o la Galería fotográfica de Windows)
1
Coloque los documentos.
|
NOTA
|
Cuando se escanee desde el cristal de copiaLa lectura de múltiples páginas no se encontrará disponible cuando se escanee desde el cristal de copia.
|
2
Pulse [ ].
].
 ].
].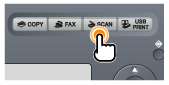
3
Seleccione <Escáner remoto> utilizando [ ] o [
] o [ ] y pulse [OK].
] y pulse [OK].
 ] o [
] o [ ] y pulse [OK].
] y pulse [OK].La máquina estará ahora en espera para leer.


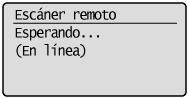
4
Inicie la [Galería fotográfica de Windows Live] (o la [Galería fotográfica de Windows]).
Para la [Galería fotográfica de Windows Live]
En el menú [Iniciar], seleccione [Todos los programas] -> [Windows Live] -> [Galería fotográfica de Windows Live].
Para la [Galería fotográfica de Windows]
En el menú [Iniciar], seleccione [Todos los programas] -> [Galería fotográfica de Windows].
5
Abra el cuadro de diálogo [Importar fotos y vídeos].
En el menú [Archivo], seleccione [Importar desde una cámara o escáner].
6
Haga doble clic en el icono del controlador del escáner.
El paso siguiente que debe realizarse varía en función del sistema operativo de su ordenador. Consulte la información que aparece a continuación y continúe con el paso adecuado para su sistema operativo.
Para Windows XP
Para obtener una información detallada, consulte los pasos 6 a 14 de "Lectura desde el cuadro de diálogo [Asistente para escáneres y cámaras] (solo Windows XP)".
Para Windows Vista/7/8
Continúe con el paso 7.
Especifique la configuración para la lectura.
Si desea más información, consulte "Cuadro de diálogo [Nueva digitalización]".
8
Haga clic en [Digitalizar].
9
Haga clic en [Importar].
[Etiquetar estas imágenes (opcional)]
Podrá clasificar la imagen escaneada introduciendo una etiqueta.
Podrá clasificar la imagen escaneada introduciendo una etiqueta.
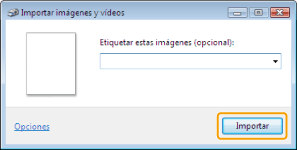
Lectura desde una aplicación
Siga los procedimientos que se presentan a continuación cuando se muestre el controlador WIA. Para obtener una información detallada sobre la visualización del controlador WIA, consulte lo siguiente.
1
Coloque los documentos.
|
NOTA
|
Cuando se escanee desde el cristal de copiaLa lectura de múltiples páginas no se encontrará disponible cuando se escanee desde el cristal de copia.
|
2
Pulse [ ].
].
 ].
].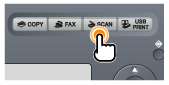
3
Seleccione <Escáner remoto> utilizando [ ] o [
] o [ ] y pulse [OK].
] y pulse [OK].
 ] o [
] o [ ] y pulse [OK].
] y pulse [OK].La máquina estará ahora en espera para leer.


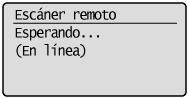
4
Seleccione un método de alimentación.
[Plano] (cristal de copia)
[Alimentador de documentos] (alimentador)
5
Seleccione un tipo de imagen.
Seleccione el tipo entre las siguientes opciones.
[Imagen en color]
[Imagen en escala de grises]
[Texto o imagen en blanco y negro]
[Configuración personalizada]
6
Haga clic en [Ajustar la calidad de la imagen digitalizada] si fuera necesario.
Aparecerá el cuadro de diálogo [Propiedades avanzadas].
7
Ajuste la calidad de la imagen y haga clic en [Aceptar].
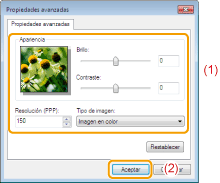
|
[Apariencia]
|
Se presentará una imagen de muestra.
|
|||||||||
|
[Brillo]
|
Especifique el brillo (de -127 a 127).
|
|||||||||
|
[Contraste]
|
Especifique el contraste (de -127 a 127) (solo para operaciones de lectura en color o en escala de grises).
|
|||||||||
|
[Resolución (PPP)]
|
|
|||||||||
|
[Tipo de imagen]
|
Especifique un formato de color ([Imagen en color], [Imagen en escala de grises] o [Texto o imagen en blanco y negro]).
|
|||||||||
|
[Restablecer]
|
Permite restablecer todos los ajustes actuales a sus valores predeterminados.
|
|||||||||
|
NOTA
|
Elementos de configuración y sus valores predeterminados en la ficha [Propiedades avanzadas]Variarán en función del tipo de imagen seleccionado.
|
8
Especifique el área de lectura.
Si seleccionó [Plano] como origen del papel
Haga clic en [Vista previa] y arrastre [ ] para especificar el área de lectura.
] para especificar el área de lectura.
 ] para especificar el área de lectura.
] para especificar el área de lectura.Cuando se seleccione [Alimentador de documentos]
Seleccione el tamaño del documento original en el menú desplegable.
9
Haga clic en [Digitalizar].