Modificación de las opciones de lectura (correo electrónico)
En esta sección se describe cómo cambiar las siguientes opciones de lectura.
|
Para obtener las instrucciones sobre cómo enviar correo electrónico, consulte "Principios básicos de lectura (correo electrónico)".
|
Tamaño de lectura
Especifique el tamaño de lectura que coincida con el tamaño de documento.
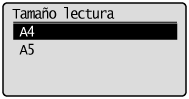
Configuración del modo de color
Especifique el modo de color.
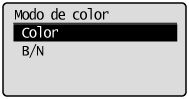
|
<Color>
|
Seleccione cuando escanee documentos en color.
|
|
<B/N>
|
Seleccione cuando escanee los documentos en blanco y negro.
|
Configuración del formato de archivo
Seleccione un formato de archivo.

|
<PDF (Compacto)>
|
Guarda el archivo en formato PDF. Las imágenes en color, como pueden ser fotografías o ilustraciones, se comprimirán más en <PDF>, reduciendo el tamaño del archivo.
|
|
<PDF>
|
Guarda el archivo en formato PDF.
|
Densidad
Especifique la densidad.
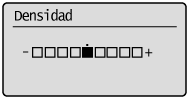
|
[
 ] ] |
Reduce la densidad.
|
|
[
 ] ] |
Aumenta la densidad.
|
Orientación original
Especifique la orientación del documento.
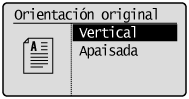
|
<Vertical>
|
Especifique cuando el documento esté en orientación vertical.
|
|
<Apaisada>
|
Especifique cuando el documento esté en orientación horizontal.
|
Tipo de original
Podrá realizar un ajuste fino de la calidad de imagen en función del tipo de documento. El documento podrá reproducirse con mayor fidelidad seleccionando el tipo original más apropiado.
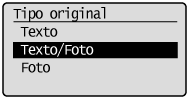
|
<Texto>
|
Ideal para escanear documentos que contengan texto únicamente o texto y dibujos realizados a mano. Los cianotipos y los manuscritos a lápiz finos podrán capturarse de forma nítida.
|
|
<Texto/Foto>
|
Ideal para escanear documentos que contengan texto, dibujos y fotografías.
|
|
<Foto>
|
Ideal para escanear documentos que contengan fotos con medios tonos impresos.
|
Opciones de cuadernillo para documentos a doble cara
Seleccione las opciones para escanear documentos a doble cara.

|
<Off>
|
La opción de cuadernillo para documentos a doble cara no está configurada.
|
|
<Tipo libro>
|
Seleccione cuando la orientación (de arriba a abajo) de las imágenes en el anverso y el reverso sea igual.
|
|
<Tipo calendario>
|
Seleccione cuando la orientación (de arriba a abajo) de las imágenes en el anverso y en el reverso sea diferente.
|
Nitidez
Ajuste esta opción para enfatizar el contorno de la imagen o reducir el contraste.
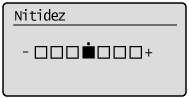
|
[
 ] ] |
Para capturar nítidamente fotografías de medios tonos, ajuste esta opción en el nivel apropiado en la escala <->. Esto puede contrarrestar el efecto de los patrones de muaré (gradación irregular y patrones de bandas).
|
|
[
 ] ] |
Para capturar nítidamente texto o líneas, ajuste esta opción en el nivel apropiado en la escala <+>. Esta opción resulta ideal para escanear cianotipos y manuscritos a lápiz muy finos.
|
Configuración del tamaño de datos
Podrá especificar el tamaño de datos para cuando envíe imágenes escaneadas.
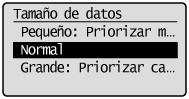
|
<Pequeño: Priorizar memoria>
|
Sólo se requiere una pequeña cantidad de memoria, pero se producirán escaneados de baja calidad.
|
|
<Normal>
|
La cantidad de memoria necesaria y la calidad de lectura resultante se encontrarán entre <Pequeño: Priorizar memoria> y <Grande: Priorizar calidad de imagen>.
|
|
<Grande: Priorizar calidad de imagen>
|
Se requiere una gran cantidad de memoria, pero se producirán escaneados de alta calidad.
|
Configuración de imágenes de archivos de salida
Podrá ajustar el nivel de calidad de imagen del valor gamma y PDF (Compacto) para la transmisión en color.
Valor gamma de transmisión en color
A la hora de enviar imágenes leídas al correo electrónico, podrá especificar el valor gamma cuando las imágenes escaneadas en modo RGB se conviertan a YCbCr. Cuando se envíen las imágenes, podrá visualizarse la calidad de imagen óptima estableciendo un valor gamma adecuado para la parte receptora.
1
Pulse [ ] (Menú).
] (Menú).
 ] (Menú).
] (Menú).2
Seleccione <Opciones de lectura> utilizando [ ] o [
] o [ ] y pulse [OK].
] y pulse [OK].
 ] o [
] o [ ] y pulse [OK].
] y pulse [OK].
3
Seleccione <Opciones de imagen de archivo de salida> utilizando [ ] o [
] o [ ] y pulse [OK].
] y pulse [OK].
 ] o [
] o [ ] y pulse [OK].
] y pulse [OK].
4
Seleccione <Valor gamma para envío en color> utilizando [ ] o [
] o [ ] y pulse [OK].
] y pulse [OK].
 ] o [
] o [ ] y pulse [OK].
] y pulse [OK].
5
Seleccione el valor gamma utilizando [ ] o [
] o [ ] y pulse [OK].
] y pulse [OK].
 ] o [
] o [ ] y pulse [OK].
] y pulse [OK].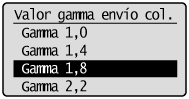
6
Pulse [ ] (Menú) para cerrar la pantalla del menú.
] (Menú) para cerrar la pantalla del menú.
 ] (Menú) para cerrar la pantalla del menú.
] (Menú) para cerrar la pantalla del menú.Nivel de imagen de PDF (Compacto)
Establezca el nivel de imagen cuando se seleccione PDF (Compacto) como formato de archivo.
1
Pulse [ ] (Menú).
] (Menú).
 ] (Menú).
] (Menú).2
Seleccione <Opciones de lectura> utilizando [ ] o [
] o [ ] y pulse [OK].
] y pulse [OK].
 ] o [
] o [ ] y pulse [OK].
] y pulse [OK].
3
Seleccione <Opciones de imagen de archivo de salida> utilizando [ ] o [
] o [ ] y pulse [OK].
] y pulse [OK].
 ] o [
] o [ ] y pulse [OK].
] y pulse [OK].
4
Seleccione <Nivel de imagen de PDF (Compacto)> utilizando [ ] o [
] o [ ] y pulse [OK].
] y pulse [OK].
 ] o [
] o [ ] y pulse [OK].
] y pulse [OK].
5
Seleccione el modo establecido utilizando [ ] o [
] o [ ] y pulse [OK].
] y pulse [OK].
 ] o [
] o [ ] y pulse [OK].
] y pulse [OK].
6
Seleccione el nivel de imagen utilizando [ ] o [
] o [ ] y pulse [OK].
] y pulse [OK].
 ] o [
] o [ ] y pulse [OK].
] y pulse [OK].
|
<Priorizar tamaño de datos>
|
Sólo se requiere una pequeña cantidad de memoria, pero se producirán escaneados de baja calidad.
|
|
<Normal>
|
La cantidad de memoria necesaria y la calidad de lectura resultante se encontrarán entre <Priorizar tamaño de datos> y <Priorizar calidad de imagen>.
|
|
<Priorizar calidad de imagen>
|
Se requiere una gran cantidad de memoria, pero se producirán escaneados de alta calidad.
|
7
Pulse [ ] (Menú) para cerrar la pantalla del menú.
] (Menú) para cerrar la pantalla del menú.
 ] (Menú) para cerrar la pantalla del menú.
] (Menú) para cerrar la pantalla del menú.