WIA 드라이버를 사용하여 스캔(Windows XP/Windows Vista/Windows 7만 해당)
|
WIA 드라이버를 사용하여 스캔하기 전에 '주의 사항(WIA 드라이버)'를 참고하세요.
|
이 장에서는 WIA 드라이버를 사용하여 문서를 스캔하는 방법에 대해 설명합니다.
각 스캔에 대한 상세 설정을 할 수 있습니다.
[스캐너 및 카메라 마법사] 대화 상자에서 스캔(Windows XP만 해당)
1
문서를 올려놓으세요.
'용지 올려 놓기'
|
참고
|
원고대에서 스캔하는 경우원고대에서는 여러 문서를 스캔할 수 없습니다.
|
2
[ ]을 누르세요.
]을 누르세요.
 ]을 누르세요.
]을 누르세요.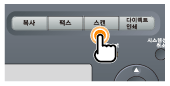
3
[ ] 또는 [
] 또는 [ ]를 사용하여 <리모트 스캐너>를 선택한 후 [확인]을 누르세요.
]를 사용하여 <리모트 스캐너>를 선택한 후 [확인]을 누르세요.
 ] 또는 [
] 또는 [ ]를 사용하여 <리모트 스캐너>를 선택한 후 [확인]을 누르세요.
]를 사용하여 <리모트 스캐너>를 선택한 후 [확인]을 누르세요.스캔 대기 상태가 됩니다.
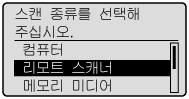

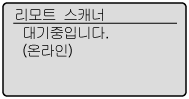
4
[스캐너 및 카메라] 폴더를 여세요.
5
WIA 드라이버 아이콘을 더블 클릭하세요.
6
[다음]을 클릭하세요.
7
사진 종류를 선택하세요.
[컬러 사진]
[회색조 사진]
[흑백 사진 또는 텍스트]
[사용자 지정]
[사용자 지정 설정]을 클릭하여 [속성] 대화 상자에서 상세 설정을 선택합니다.
[사용자 지정 설정]을 클릭하여 [속성] 대화 상자에서 상세 설정을 선택합니다.
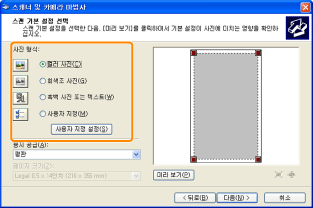
8
급지 방법을 선택하세요.
[평판] (원고대)
[문서 공급 장치] (피더)
9
스캔 영역을 선택하세요.
용지 공급원으로 [평판]을 선택한 경우
[미리 보기]를 클릭하고 [ ]를 드래그하여 스캔 영역을 설정합니다.
]를 드래그하여 스캔 영역을 설정합니다.
 ]를 드래그하여 스캔 영역을 설정합니다.
]를 드래그하여 스캔 영역을 설정합니다.[문서 공급 장치]를 선택한 경우
항목에서 문서 크기를 선택합니다.
10
[다음]을 클릭하세요.
11
사진 그룹을 저장하기 위한 이름, 파일 형식 및 위치를 지정하세요.
다음 파일 형식 중 하나를 선택합니다.
[BMP(비트맵 이미지)]
[JPG(JPEG 이미지)]
[TIF(TIF 파일)]
[PNG(PNG 이미지)]
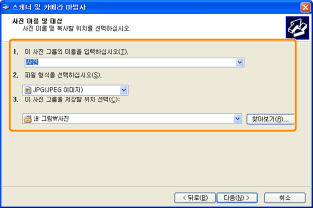
12
[다음]을 클릭하세요.
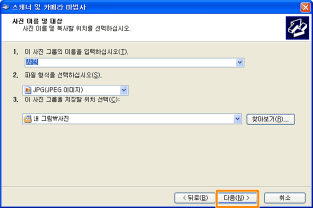
스캔이 시작됩니다.
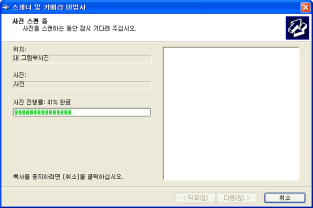
13
항목을 선택한 후 [다음]을 클릭하세요.
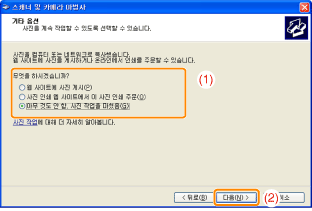
14
[마침]을 클릭하세요.
[Windows 팩스 및 스캔] 대화 상자에서 스캔(Windows Vista/Windows 7만 해당)
사용 중인 Windows Vista/Windows 7 버전에 따라 이 기능을 사용하지 못할 수도 있습니다.
1
문서를 올려놓으세요.
'용지 올려 놓기'
|
참고
|
원고대에서 스캔하는 경우원고대에서는 여러 문서를 스캔할 수 없습니다.
|
2
[ ]을 누르세요.
]을 누르세요.
 ]을 누르세요.
]을 누르세요.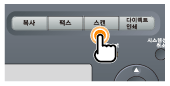
3
[ ] 또는 [
] 또는 [ ]를 사용하여 <리모트 스캐너>를 선택한 후 [확인]을 누르세요.
]를 사용하여 <리모트 스캐너>를 선택한 후 [확인]을 누르세요.
 ] 또는 [
] 또는 [ ]를 사용하여 <리모트 스캐너>를 선택한 후 [확인]을 누르세요.
]를 사용하여 <리모트 스캐너>를 선택한 후 [확인]을 누르세요.스캔 대기 상태가 됩니다.
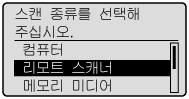

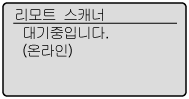
4
[Windows 팩스 및 스캔] 대화 상자를 여세요.
5
도구 모음에서 [새 스캔]을 클릭하세요.
6
다음 화면이 나타나면 스캐너 아이콘을 더블 클릭하세요.
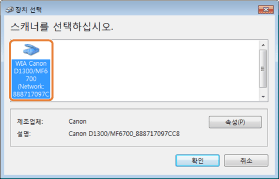
7
스캔 설정을 선택하세요.
자세한 내용은 '[새 스캔] 대화 상자' 를 참고하세요.
8
[스캔]을 클릭하세요.
Windows Live Photo Gallery(Windows Photo Gallery)에서 스캔(Windows XP/Windows Vista/Windows 7만 해당)
1
문서를 올려놓으세요.
'용지 올려 놓기'
|
참고
|
원고대에서 스캔하는 경우원고대에서는 한 번에 여러 페이지를 스캔할 수 없습니다.
|
2
[ ]을 누르세요.
]을 누르세요.
 ]을 누르세요.
]을 누르세요.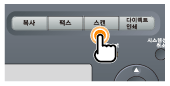
3
[ ] 또는 [
] 또는 [ ]를 사용하여 <리모트 스캐너>를 선택한 후 [확인]을 누르세요.
]를 사용하여 <리모트 스캐너>를 선택한 후 [확인]을 누르세요.
 ] 또는 [
] 또는 [ ]를 사용하여 <리모트 스캐너>를 선택한 후 [확인]을 누르세요.
]를 사용하여 <리모트 스캐너>를 선택한 후 [확인]을 누르세요.현재 기기가 스캔 대기 중입니다.
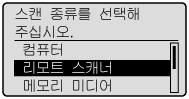

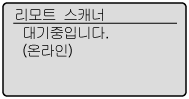
4
[Windows Live 사진 갤러리] (또는 [Windows 사진 갤러리])를 시작하세요.
[Windows Live 사진 갤러리]의 경우
[시작] 메뉴에서 [모든 프로그램] -> [Windows Live] -> [Windows Live 사진 갤러리]를 선택합니다.
[Windows 사진 갤러리]의 경우
[시작] 메뉴에서 [모든 프로그램] -> [Windows 사진 갤러리]를 선택합니다.
5
[사진 및 비디오 가져오기] 대화 상자를 여세요.
[파일] 메뉴에서 [카메라 또는 스캐너에서 가져오기]를 선택합니다.
6
스캐너 드라이버 아이콘을 더블 클릭하세요.
다음 실행 단계부터는 컴퓨터의 운영 체제에 따라 다를 수 있습니다. 아래를 참고하여 운영 체제에 적절한 단계로 이동하세요.
Windows XP의 경우
자세한 내용은 '[스캐너 및 카메라 마법사] 대화 상자에서 스캔 (Windows XP만 해당)'의 6~14단계를 참고하세요.
Windows Vista/Windows 7의 경우
7단계로 이동합니다.
스캔 설정을 선택하세요.
자세한 내용은 '[새 스캔] 대화 상자' 를 참고하세요.
8
[스캔]을 클릭하세요.
9
[가져오기]를 클릭하세요.
[사진에 태그 지정(옵션)]
태그를 입력하여 스캔한 이미지를 분류할 수 있습니다.
태그를 입력하여 스캔한 이미지를 분류할 수 있습니다.
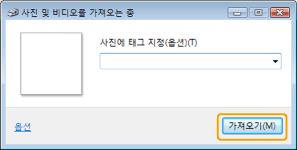
응용프로그램에서 스캔(Windows XP/Windows Vista/Windows 7만 해당)
WIA 드라이버가 표시되면 아래 방법을 실행하세요. WIA 드라이버 표시에 대한 자세한 내용은 다음을 참고하세요.
1
문서를 올려놓으세요.
'용지 올려 놓기'
|
참고
|
원고대에서 스캔하는 경우원고대에서는 여러 문서를 스캔할 수 없습니다.
|
2
[ ]를 누르세요.
]를 누르세요.
 ]를 누르세요.
]를 누르세요.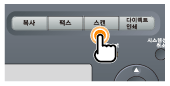
3
[ ] 또는 [
] 또는 [ ]를 사용하여 <리모트 스캐너>를 선택한 후 [확인]을 누르세요.
]를 사용하여 <리모트 스캐너>를 선택한 후 [확인]을 누르세요.
 ] 또는 [
] 또는 [ ]를 사용하여 <리모트 스캐너>를 선택한 후 [확인]을 누르세요.
]를 사용하여 <리모트 스캐너>를 선택한 후 [확인]을 누르세요.스캔 대기 상태가 됩니다.
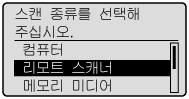

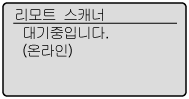
4
급지 방법을 선택하세요.
[평판] (원고대)
[문서 공급 장치] (피더)
5
사진 종류를 선택하세요.
다음 사진 종류 중 선택합니다.
[컬러 사진]
[회색조 사진]
[흑백 사진 또는 텍스트]
[사용자 지정 설정]
6
필요한 경우 [스캔하려는 사진의 품질 조정]을 클릭하세요.
[고급 속성] 대화 상자가 나타납니다.
7
이미지 품질을 조절하고 [확인]을 클릭하세요.
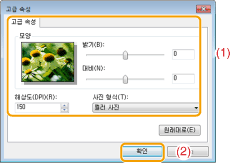
|
[모양]
|
샘플 이미지가 표시됩니다.
|
|||||||||
|
[밝기]
|
밝기(-127~127)를 조절합니다.
|
|||||||||
|
[대비]
|
대비(-127~127)를 조절합니다(컬러 또는 회색조 스캔의 경우만 해당).
|
|||||||||
|
[해상도(DPI)]
|
|
|||||||||
|
[사진 형식]
|
색 형식([컬러 사진], [회색조 사진] 또는 [흑백 사진 또는 텍스트])을 선택합니다.
|
|||||||||
|
[원래대로]
|
모든 현재 설정을 기본 값으로 되돌립니다.
|
|||||||||
|
참고
|
[고급 속성] 탭의 설정 항목 및 기본 값선택한 이미지 종류에 따라 다릅니다.
|
8
스캔 영역을 설정하세요.
용지 공급원으로 [평판]을 선택한 경우
[미리 보기]를 클릭하고 [ ]를 드래그하여 스캔 영역을 지정합니다.
]를 드래그하여 스캔 영역을 지정합니다.
 ]를 드래그하여 스캔 영역을 지정합니다.
]를 드래그하여 스캔 영역을 지정합니다.[문서 공급 장치]를 선택한 경우
항목에서 원고 크기를 선택합니다.
9
[스캔]을 클릭하세요.