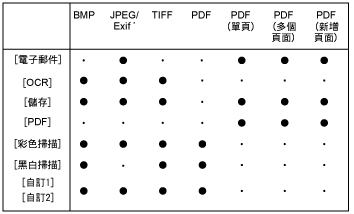使用 MF Toolbox
可以在 MF Toolbox 中指定下列設定。
選擇掃描器及變更電腦名稱
可以選擇掃描器,或變更電腦的名稱。
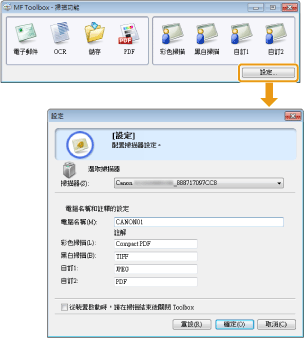
|
[選取掃描器]
|
選擇所需的掃描器。
|
|
[電腦名稱]
|
指定一個電腦名稱,該名稱將在本機畫面中顯示為接收者。
|
|
[彩色掃描]
[黑白掃描] [自訂1] [自訂2] |
變更按鈕的註解。
最多可以輸入 12 個字元。 |
|
[從裝置啟動時,請在掃描結束後關閉 Toolbox]
|
如果選擇核取方塊,使用控制面板上的按鍵完成掃描之後,便會關閉 MF Toolbox 畫面。
|
掃描器設定
可以指定掃描影像的掃描模式、掃描解析度、文件尺寸和檔案大小。
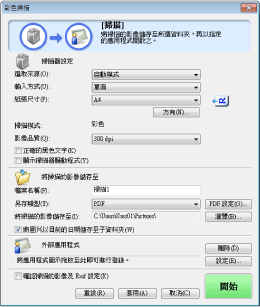
|
[選取來源]
|
選擇文件來源。
若您選擇 [自動模式],會先掃描送稿機中的文件。若送稿機中沒有文件,則會掃描原稿台玻璃上的文件。
|
||||||||||||||||||||||||||
|
[輸入方式]
|
從 [單面] 或 [雙面] 選擇一種掃描輸入方式。
|
||||||||||||||||||||||||||
|
[紙張尺寸]
|
選擇要掃描的文件大小。
選擇 [自訂] 时,會出現可以指定自訂尺寸的 [紙張尺寸設定] 對話方塊。
|
||||||||||||||||||||||||||
|
[方向]
|
指定文件的版面方向。
若在 [輸入方式] 中選擇了 [雙面],則可以指定 [裝訂位置]。
在 [選取來源] 中選擇 [稿台玻璃] 時,此按鈕無效。 |
||||||||||||||||||||||||||
|
[掃描模式]
|
選擇一種掃描模式。可選擇的掃描模式視所按的 MF Toolbox 按鈕而異。
[黑白]
以黑白影像掃描文件。 [黑白 (OCR)]
OCR 軟體以黑白影像掃瞄文件。 [灰階]
以灰階影像掃描文件。灰階可用於掃描相片。 [彩色]
以彩色影像掃描文件。 [彩色 (雜誌)]
使用去除網紋功能掃描彩色文件。可以減輕掃描時產生的圖形失真(波紋)。使用此功能時,掃描時間會較長。 |
||||||||||||||||||||||||||
|
[影像品質]
|
選擇掃描解析度。
可用解析度會視 [選取來源] 或 [另存類型] 的設定而異。
|
||||||||||||||||||||||||||
|
[正確的黑色文字]
|
若勾選此核取方塊,會強調黑色文字的輪廓。
|
||||||||||||||||||||||||||
|
[顯示掃描器驅動程式]
|
勾選此核取方塊時,無法選擇 [掃描器設定] 的 [正確的黑色文字] 以外的設定。
若按一下 [開始],會顯示可指定進階掃描設定的 [ScanGear MF] 對話方塊。
使用 [OCR] 按鈕掃描時,此核取方塊無效。
|
||||||||||||||||||||||||||
掃描影像的儲存位置
您可指定掃描影像的檔案名稱、檔案類型,以及儲存位置。
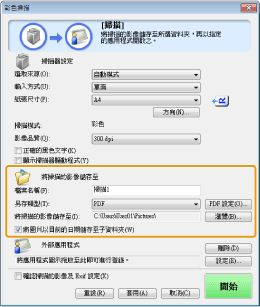
|
[檔案名稱]
|
輸入掃描影像的檔案名稱。
如果以相同名稱儲存其他檔案,檔案名稱後面會附加從 0001 開始的四位數。
|
|||||
|
[另存類型]
|
指定要儲存掃描影像的檔案類型。
[BMP]
點陣圖格式 [JPEG/Exif]
JPEG/Exif 格式(在 [掃描模式] 中選擇 [灰階]、[彩色] 或 [彩色 (雜誌)] 時可以使用此選項。) [TIFF]
TIFF 格式 [PDF]
PDF 格式(多頁或單頁) [PDF (單頁)]
建立單頁的 PDF 檔案。 [PDF (多個頁面)]
可以掃描兩份以上的文件並建立一個 PDF 檔案。 [PDF (新增頁面)]
將掃描影像新增到以 MF Toolbox 建立的現有 PDF 檔案的最後一頁。
|
|||||
|
[PDF 設定]
|
在 [另存類型] 中選擇 [PDF]、[PDF (單頁)]、[PDF (多個頁面)] 或 [PDF (新增頁面)] 時,可以指定 PDF 檔案的詳細設定。
|
|||||
|
[將掃描的影像儲存至]
|
若在 [另存類型] 中選擇除了 [PDF (新增頁面)] 以外的設定,則會顯示儲存掃描影像的位置。若要變更位置,按一下 [瀏覽] 選擇資料夾,然後按一下 [確定]。
|
|||||
|
[將掃描的影像加入]
|
在 [另存類型] 中選擇 [PDF (新增頁面)] 時,出現此項目而非 [將掃描的影像儲存至] 時,可以選擇一個 PDF 檔案加入掃描的影像。不過,只能將掃描的影像加入使用 MF Toolbox 所建立的 PDF 檔案中。無法將掃描的影像加入使用其他應用程式所建立的 PDF 檔案中。
|
|||||
|
[將圖片以目前的日期儲存至子資料夾]
|
在指定位置建立帶有目前日期的資料夾,然後將掃描影像儲存到該資料夾中。
|
外部程式(電子郵件程式)
可以指定用來顯示掃描影像的應用程式。
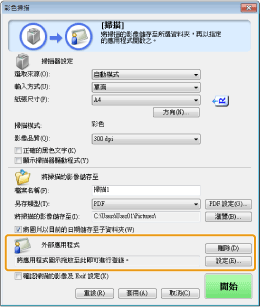
按一下 [設定],選擇要使用的電子郵件程式,然後按一下 [確定]。(也可直接將應用程式圖示拖放到對話方塊上,以便指定除了電子郵件程式以外的其他應用程式。)
|
注意
|
使用 [電子郵件] 掃描時MF Toolbox 支援下列電子郵件應用程式。
Microsoft Outlook Express
Microsoft Outlook
Microsoft Exchange
EUDORA
Netscape Messenger
Windows Mail
|
確認掃描影像與 Exif 設定(確認掃描影像)
請遵循下列步驟以縮圖影像來預覽掃描的影像,並指定檔案類型和儲存位置。
|
(1)
|
選擇 [確認掃描的影像及 Exif 設定](如果使用 [PDF] 按鈕,則選擇 [確認掃描的影像])核取方塊。
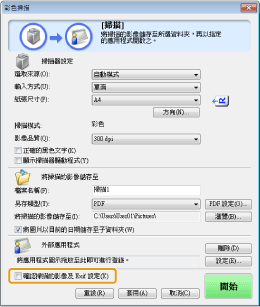 |
|
(2)
|
按 [開始]。
掃描的影像會顯示在 [掃描的影像] 對話方塊。參照下列項目以指定檔案類型和儲存位置。 |
|
注意
|
使用 [OCR] 掃描時無法使用此核取方塊。
|
使用 [PDF] 掃描時只能確認掃描影像,並且指定要儲存影像的位置。
|
|
[另存類型]
|
指定儲存掃描影像的檔案類型。
|
|
[Exif 設定]
|
在 [另存類型] 中選擇 [JPEG/Exif] 時,開啟可以設定 Exif 資訊的 [Exif 設定] 對話方塊。可以將額外資訊(例如:影像說明、掃描影像的日期等)附加到 JPEG 檔案。從下拉式功能表中選擇要顯示的掃描影像,然後新增資訊。
[基本資訊]
顯示掃描影像時自動取得的資訊。 [進階資訊]
顯示已輸入和新增的資訊。 [自動套用輸入項目的相同設定]
如果選擇此核取方塊,則會為掃描指定與上次掃描相同的設定。 |
|
[PDF 設定]
|
在 [另存類型] 中選擇 [PDF]、[PDF (單頁)]、[PDF (多個頁面)] 或 [PDF (新增頁面)] 時,可以指定進階檔案設定。
|
|
[將掃描的影像儲存至]
|
指定要儲存掃描影像的位置。
|
|
[將掃描的影像加入]
|
在 [另存類型] 中選擇 [PDF (新增頁面)] 時,出現此項目而非 [將掃描的影像儲存至] 時,可以選擇一個 PDF 檔案加入掃描的影像。不過,只能將掃描的影像加入使用 MF Toolbox 所建立的 PDF 檔案中。無法將掃描的影像加入使用其他應用程式所建立的 PDF 檔案中。
|
|
[將圖片以目前的日期儲存至子資料夾]
|
在指定位置建立帶有目前日期的資料夾,然後將掃描影像儲存到該資料夾中。
當 [另存類型] 設定為 [PDF (新增頁面)] 時,無法指定此選項。
|
|
[儲存]
|
將掃描影像儲存在指定位置。
|
|
[轉寄]
|
在 [電子郵件程式] 或 [外部應用程式] 設定中指定應用程式時,會出現此按鈕,而不是 [儲存]。可以將掃描影像轉寄到應用程式。
|
|
[取消]
|
取消操作並返回上一個畫面。所有掃描影像皆會被刪除。
|