修正影印影像
|
修正影印影像之前,請參閱「附註(修正影印影像)」。
|
您一般無須修正(調整)影印影像。
若輸出的漸層或濃淡度與原稿差異太大,請執行此功能。
|
須知
|
何時可以執行影印影像修正下列訊息不會出現在畫面上。
<碳粉匣達到使用壽命。>
<準備碳粉匣。>
沒有使用掃描器功能與印表機功能的工作。
紙匣中裝入下列紙張。
- 紙張大小:A4 或 Letter - 紙張類型:普通紙或再生紙 - 頁數:1 頁或以上 若您在碳粉即將用盡時執行影印影像調整即使您嘗試執行調整,影像還是不會改善。
更換碳粉匣並重新執行調整。
"更換碳粉匣"
|
1
按 [ ](功能表)。
](功能表)。
 ](功能表)。
](功能表)。2
使用 [ ] 或 [
] 或 [ ] 選擇 <調整/維護>,並按 [OK]。
] 選擇 <調整/維護>,並按 [OK]。
 ] 或 [
] 或 [ ] 選擇 <調整/維護>,並按 [OK]。
] 選擇 <調整/維護>,並按 [OK]。
使用 [ ] 或 [
] 或 [ ] 選擇 <影印影像調整>,並按 [OK]。
] 選擇 <影印影像調整>,並按 [OK]。
 ] 或 [
] 或 [ ] 選擇 <影印影像調整>,並按 [OK]。
] 選擇 <影印影像調整>,並按 [OK]。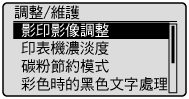
4
確定已放入紙張,然後按 [OK]。
放入畫面上顯示的紙張。

5
確認影印影像調整的程序,再按 [OK]。
若要執行自動漸變調整,請遵循畫面上顯示的兩個程序(列印 -> 掃描)。
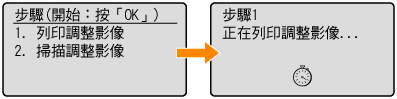
 |
已列印測試圖表(調整影像 1)。
|
6
列印過程中顯示的畫面消失時,打開送稿機。
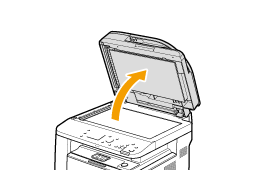
將列印過的紙張以列印面朝下放在原稿台玻璃上。
將黑色線條 (A) 置於左邊。
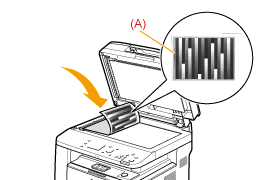
8
輕輕地關閉送稿機。
9
按 [ ](啟動)。
](啟動)。
 ](啟動)。
](啟動)。開始掃描測試圖表。
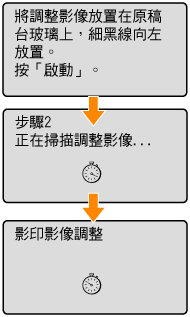
|
注意
|
檢查安裝位置的溫度若室溫太低,則無法正確執行修正。
|
 若出現 <調整已失敗。> 若出現 <調整已失敗。> |
|||||||||
|
紙張是否已正確裝入?
測試圖表是否正確放置於原稿台玻璃上?
是否發生卡紙?
|
10
修正完成時,會重新出現步驟 3 中的畫面。按 [ ] (功能表) 關閉功能表畫面。
] (功能表) 關閉功能表畫面。
 ] (功能表) 關閉功能表畫面。
] (功能表) 關閉功能表畫面。11
移除步驟 7 中放置於原稿台玻璃上的測試圖表(調整影像 1)。