Utilisation du mode avancé
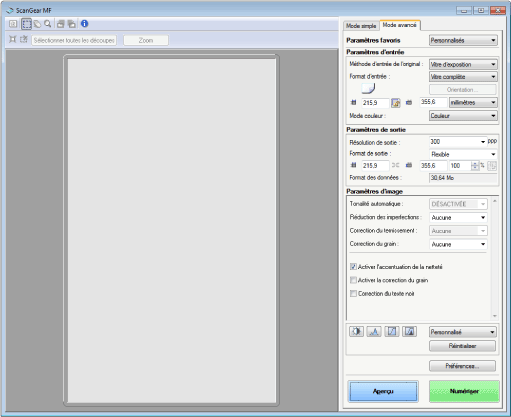
Numérisation en mode avancé
1
Ouvrez ScanGear MF.
Démarrez ScanGear MF en appliquant l'une des méthodes suivantes.
Sélection de l'option [Afficher le pilote du scanner] dans MF Toolbox
Démarrage depuis une application
2
Cliquez sur [Mode avancé].
3
Configurez les divers réglages.
4
Cliquez sur [Aperçu].
L'image d'aperçu s'affiche.
 |
Le document placé dans le chargeur ne peut pas être prévisualisé.
|
5
Vous pouvez spécifier la zone de lecture d'un document en créant un cadre de découpe.
6
Cliquer sur [Numériser].
Barre d'outils du mode avancé

 |
L'image d'aperçu est nécessaire pour réaliser toutes les opérations liées à la barre d'outils.
|
|
[
 ] (Effacer) ] (Effacer) |
Supprime l'image d'aperçu. Les réglages de la barre d'outils et de la couleur sont réinitialisés.
|
|
[
 ] (Découper) ] (Découper) |
Définissez la zone de lecture.
|
|
[
 ] (Déplacer) ] (Déplacer) |
Déplace l'image agrandie.
|
|
[
 ] (Zoom) ] (Zoom) |
Agrandit ou réduit l'aperçu.
Clic avec le bouton gauche
Agrandit l'image. Clic avec le bouton droit
Réduit l'image. |
|
[
 ] (Pivoter à gauche) ] (Pivoter à gauche) |
Fait pivoter l'image de 90 degrés vers la gauche.
|
|
[
 ] (Pivoter à droite) ] (Pivoter à droite) |
Fait pivoter l'image de 90 degrés vers la droite.
|
|
[
 ] (Informations) ] (Informations) |
Affiche les informations de l'image numérisée.
|
|
[
 ] (Découper automatiquement) ] (Découper automatiquement) |
Définit automatiquement la zone de découpe de l'image.
|
|
[
 ] (Supprimer le cadre de découpe) ] (Supprimer le cadre de découpe) |
Permet de supprimer les cadres de découpe sélectionnés.
|
|
[Sélectionner toutes les découpes]
|
Tous les cadres de découpe reflètent les réglages définis dans l'onglet [Mode avancé].
|
|
[Zoom]
|
Permet de renumériser la zone de découpe focale de l'aperçu à un niveau de zoom supérieur.
Une fois que vous avez cliqué sur ce bouton, il est remplacé par le bouton [Annuler].
|
Divers réglages du mode avancé
Réglages favoris
Vous pouvez mémoriser des réglages d'entrée, de sortie, d'image, de couleur et des réglages détaillés sous forme d'un ensemble de réglages favoris. Les réglages favoris peuvent être appliqués à l'ensemble de l'image d'aperçu ou uniquement à la zone de lecture.
|
IMPORTANT
|
Eléments ne pouvant pas être enregistrés dans les réglages favorisValeurs de largeur et de hauteur dans [Paramètres d'entrée] et dans [Paramètres de sortie]
Activation du bouton [
 ] (maintien du rapport largeur/hauteur) dans [Paramètres d'entrée] ] (maintien du rapport largeur/hauteur) dans [Paramètres d'entrée]Valeur de [%] (Echelle) dans [Paramètres de sortie]
|
|
[Personnalisés]
|
Entrez et définissez chaque valeur de réglage.
|
|
[Par défaut]
|
Permet de rétablir la valeur par défaut du réglage actuel. L'image d'aperçu est supprimée.
|
|
[Ajouter/Supprimer]
|
Permet d'ouvrir la boîte de dialogue [Ajouter/supprimer des paramètres favoris]. Vous pouvez mémoriser les réglages d'aperçu actuels et leur attribuer un nom. Cette option n'est pas affichée lorsqu'il n'y a pas d'aperçu.
|
Réglages d'entrée
|
[Méthode d'entrée de l'original]
|
Sélectionnez l'un des réglages de méthode d'entrée suivants.
[Vitre d'exposition]
[ADF (recto)]*
[ADF (recto-verso)] *
|
||||
|
[Format d'entrée]
|
Sélectionnez le format du document à numériser.
Si vous sélectionnez [Vitre d'exposition] ou [ADF (recto)] sous [Méthode d'entrée de l'original], vous pouvez aussi entrer des valeurs pour spécifier le format.
Indique la largeur du format d'entrée. Indique la hauteur du format de sortie.
|
||||
|
[
 ] (Orientation d'original) ] (Orientation d'original) |
Affiche la direction du papier numérisé.
L'icône affichée varie en fonction des réglages définis pour [Méthode d'entrée de l'original], [Format d'entrée] et [Orientation].
|
||||
|
[Orientation]
|
Cliquez pour spécifier l'orientation du document.
Si vous sélectionnez [ADF (recto-verso)] sous [Méthode d'entrée de l'original], vous pouvez aussi préciser [Emplacement de la reliure]. Si vous sélectionnez [Vitre d'exposition] sous [Méthode d'entrée de l'original], ce réglage n'est pas disponible. |
||||
|
[Mode couleur]
|
Permet de sélectionner le type de document et le mode de numérisation.
[Noir et Blanc]
Permet de sortir des documents en monochrome. Les couleurs de l'image sont divisées en noir et blanc à des niveaux particuliers (valeurs de seuil) et l'image apparaît donc en deux couleurs. Pour en savoir plus sur le réglage de seuil, reportez-vous à "Réglages de couleur". [Niveaux de gris]
Sélectionnez cette option pour numériser des photos en noir et blanc, ou des images monochromes. L'image est exprimée sur une échelle de noir et blanc de 0 à 255. [Couleur]
Sélectionnez cette option pour numériser des photos en couleur. L'image est exprimée en rouge, vert et bleu (RVB) sur 256 niveaux (8 bits). [Texte amélioré]
Permet de numériser le texte clairement. Sélectionnez cette option pour numériser du texte à l'aide d'un logiciel de reconnaissance optique des caractères (OCR). L'image est définie en deux couleurs : le noir et le blanc. |
Réglages de sortie
|
[Résolution de sortie]
|
Sélectionnez la résolution de numérisation dans la liste déroulante, ou entrez une valeur comprise entre 25 et 9 600 ppp pour spécifier la résolution de numérisation. Si vous utilisez le chargeur ou le capot de la vitre d'exposition, saisissez une valeur comprise entre 25 et 600 ppp.
|
|
[Format de sortie]
|
Sélectionnez le format de sortie de l'image numérisée.
Si vous sélectionnez [Ajouter/Supprimer]
La boîte de dialogue [Ajouter/supprimer le format de sortie] s'affiche et vous permet d'ajouter/de supprimer un format de sortie personnalisé. Si vous choisissez [Flexible]
Entrez les valeurs de largeur, de hauteur ou d'échelle ([%]). Le rapport largeur/hauteur est proportionnel à la largeur et à la hauteur indiquées dans [Paramètres d'entrée]. La résolution de numérisation réelle varie en fonction de la valeur indiquée dans [%]. Vous pouvez saisir pour [%] une valeur comprise entre 25 et 38 400, mais la limite supérieure varie en fonction de la valeur de [Résolution de sortie]. Cliquez sur [
 ] pour changer l'orientation (paysage ou portrait). Si vous sélectionnez [Flexible], vous ne pouvez pas utiliser ce bouton. ] pour changer l'orientation (paysage ou portrait). Si vous sélectionnez [Flexible], vous ne pouvez pas utiliser ce bouton. |
|
[Format des données]
|
Indique la taille des données de l'image numérisée avec les réglages choisis.
|
Réglages d'image
|
[Tonalité automatique]
|
Si vous indiquez [Activée], la tonalité de couleur de l'image est automatiquement ajustée. Vous pouvez appliquer ce paramètre lorsque l'aperçu est affiché.
|
||||
|
[Réduction des imperfections]
|
Permet de réduire les imperfections sur les photos.
[Aucune]
Aucune réduction des imperfections des images n'est appliquée. [Faible]
Seules les imperfections mineures sont réduites. [Moyenne]
Il s'agit du réglage recommandé. [Elevée]
Les imperfections majeures sont réduites. Cela peut entraîner la suppression de parties délicates de l'image.
|
||||
|
[Correction du ternissement]
|
Corrige les images trop pâles. Cette option accentue également la saturation des documents pâles, ce qui rend l'image plus vive. Vous pouvez appliquer ce paramètre lorsque l'aperçu est affiché.
[Aucune]
Aucune correction du fondu n'est appliquée. [Faible]
Corrige les images faiblement atténuées (faible fondu). [Moyenne]
Il s'agit du réglage recommandé. [Elevée]
Applique une forte correction de l'atténuation. Cela peut modifier la tonalité de l'image.
|
||||
|
[Correction du grain]
|
Permet d'atténuer le grain de film d'une image enregistrée sur un film rapide. Cela permet d'obtenir des tonalités plus douces et une meilleure qualité d'ensemble.
[Aucune]
Aucune correction du grain n'est appliquée. [Faible]
Sélectionnez ce réglage lorsque le grain n'est presque pas visible dans l'image. [Moyenne]
Il s'agit du réglage recommandé. [Elevée]
Permet d'atténuer le grain dans l'image même lorsqu'il est très visible. Cela peut réduire la netteté et la qualité de tonalité de l'image.
|
||||
|
[Activer l'accentuation de la netteté]
|
Si vous sélectionnez cette option, les contours de l'image sont accentués, ce qui la rend plus nette. Cette option est particulièrement efficace pour la numérisation de photos ou autres documents avec une faible mise au point.
|
||||
|
[Activer la correction du grain]
|
Définissez ce réglage pour réduire le motif déformé (moiré) au cours de la numérisation de photographies et d'images imprimées.
|
||||
|
[Correction du texte noir]
|
Si cette case est cochée, les contours du texte noir sont accentués.
|
Réglages de couleur
Servez-vous des boutons de réglage de la couleur pour ajuster la luminosité et le contraste de l'ensemble de l'image, pour préciser des zones claires ou sombres, et pour définir le contraste et l'équilibre d'une image.
Les boutons de réglage de la couleur disponibles varient en fonction de l'option [Mode couleur] sélectionnée. Si vous sélectionnez [Texte amélioré], les boutons de réglage de la couleur sont masqués.
Lorsque vous cliquez sur un bouton Paramètres de couleur, la boîte de dialogue permettant de spécifier l'option correspondante s'affiche. En cliquant sur [Réinitialiser], vous rétablissez les valeurs par défaut des réglages de couleur.
Lorsque vous sélectionnez [Couleur] ou [Niveaux de gris] dans [Mode couleur] :
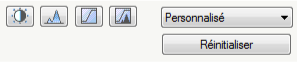
Lorsque vous choisissez [Noir et Blanc] pour [Mode couleur] :
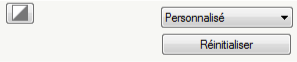
En sélectionnant [Ajouter/Supprimer] dans la liste déroulante, vous pouvez enregistrer un ensemble de réglages de couleur. Pour en savoir plus, voir "Liste déroulante Courbe de tonalité/Seuil".
Luminosité/Contraste
Cette boîte de dialogue vous permet de régler les niveaux de luminosité et de contraste de l'image.
Cliquez sur [ ] pour régler la luminosité et le contraste à l'aide d'un diagramme.
] pour régler la luminosité et le contraste à l'aide d'un diagramme.
 ] pour régler la luminosité et le contraste à l'aide d'un diagramme.
] pour régler la luminosité et le contraste à l'aide d'un diagramme.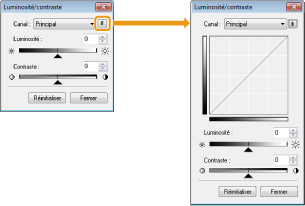
|
[Canal]
|
Sélectionnez la couleur à régler [Rouge], [Vert] ou [Bleu]) ou choisissez [Principal] pour régler les trois couleurs à la fois lorsque la valeur [Mode couleur] sélectionnée est [Couleur].
Lorsque vous sélectionnez [Niveaux de gris] dans [Mode couleur], vous pouvez régler la couleur grise.
|
|
[Luminosité]
|
Réglez la luminosité en déplaçant le curseur [
 ] ou en saisissant manuellement une valeur (comprise entre -127 et 127). ] ou en saisissant manuellement une valeur (comprise entre -127 et 127). |
|
[Contraste]
|
Réglez le contraste en déplaçant le curseur [
 ] ou en saisissant manuellement une valeur (comprise entre -127 et 127). ] ou en saisissant manuellement une valeur (comprise entre -127 et 127). |
|
[Réinitialiser]
|
Permet de rétablir les paramètres par défaut.
|
Histogramme
Vous pouvez vérifier l'importance de la mise en cluster des données en fonction des niveaux de luminosité. Il vous est possible d'indiquer les niveaux les plus sombres et lumineux dans une image, de procéder à une découpe par niveau et de développer le milieu de la plage de tonalités de l'image.
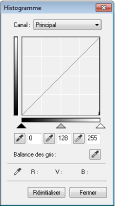
|
[Canal]
|
Sélectionnez la couleur à régler [Rouge], [Vert] ou [Bleu]) ou choisissez [Principal] pour régler les trois couleurs à la fois lorsque la valeur [Mode couleur] sélectionnée est [Couleur].
Lorsque vous sélectionnez [Niveaux de gris] dans [Mode couleur], vous pouvez régler la couleur grise.
|
|
[
 ] (Outil Pipette pour les points noirs) ] (Outil Pipette pour les points noirs) |
Cliquez sur ce bouton, puis indiquez la zone à laquelle appliquer l'assombrissement le plus important en cliquant dans l'aperçu (ou dans la zone de découpe sélectionnée). Vous pouvez également saisir une valeur (comprise entre 0 et 245) ou déplacer le curseur [
 ]. ]. |
|
[
 ] (Outil Pipette pour les points intermédiaires) ] (Outil Pipette pour les points intermédiaires) |
Cliquez sur ce bouton, puis indiquez la zone à laquelle appliquer l'assombrissement moyen en cliquant dans l'aperçu (ou dans la zone de découpe sélectionnée). Vous pouvez également saisir une valeur (comprise entre 5 et 250) ou déplacer le curseur [
 ]. ]. |
|
[
 ] (Outil Pipette pour les points blancs) ] (Outil Pipette pour les points blancs) |
Cliquez sur ce bouton, puis indiquez la zone à laquelle appliquer l'éclaircissement le plus élevé en cliquant dans l'aperçu (ou dans la zone de découpe sélectionnée). Vous pouvez également saisir une valeur (comprise entre 10 et 255) ou déplacer le curseur [
 ]. ]. |
|
[
 ] (Outil Pipette pour Balance des gris) ] (Outil Pipette pour Balance des gris) |
Pour ajuster les images en couleur, cliquez sur ce bouton, puis indiquez le point d'ajustement de la balance des gris en cliquant dans l'aperçu (ou dans la zone de découpe sélectionnée). Le gris figurant dans l'image numérisée devient un demi-ton et les autres couleurs prennent leur teinte d'origine.
|
|
[Réinitialiser]
|
Permet de rétablir les paramètres par défaut.
|
Paramètres de courbe de tonalité
Cette boîte de dialogue vous permet de régler la luminosité d'une zone spécifique d'une image en sélectionnant le type de la courbe de tonalité.
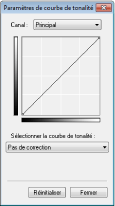
|
[Canal]
|
Sélectionnez la couleur à régler [Rouge], [Vert] ou [Bleu]) ou choisissez [Principal] pour régler les trois couleurs à la fois lorsque la valeur [Mode couleur] sélectionnée est [Couleur].
Lorsque vous sélectionnez [Niveaux de gris] dans [Mode couleur], vous pouvez régler la couleur grise.
|
|
[Sélectionner la courbe de tonalité]
|
Permet de sélectionner un type de courbe de tonalité : [Pas de correction], [Surexposition], [Sous-exposition], [Contraste élevé] ou [Inverser l'image négative/positive].
|
|
[Réinitialiser]
|
Permet de rétablir les paramètres par défaut.
|
Contrôle final
Cette boîte de dialogue permet de confirmer les réglages de couleur.
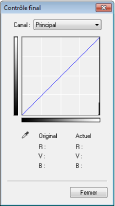
Seuil
Vous pouvez modifier la valeur seuil. En réglant le seuil, vous avez la possibilité de rendre les caractères d'un document texte plus nets et de réduire l'impression au verso comme dans les journaux.
|
REMARQUE
|
SeuilLa luminosité des images en couleur et en nuances de gris est exprimée par une valeur comprise entre 0 et 255, alors que celle des images en noir et blanc est exprimée en termes de noir ou de blanc, y compris pour les couleurs intermédiaires. La limite de séparation du noir et du blanc est appelée "seuil".
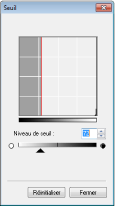 |
|
[Niveau de seuil]
|
Réglez le seuil en déplaçant le curseur [
 ] ou en saisissant manuellement une valeur (comprise entre 0 et 255). ] ou en saisissant manuellement une valeur (comprise entre 0 et 255). |
|
[Réinitialiser]
|
Permet de rétablir la valeur par défaut du réglage actuel.
|
Liste déroulante Courbe de tonalité/Seuil
Vous pouvez enregistrer les réglages de couleur dans un cadre de découpe. S'il n'y a aucun cadre de découpe, les réglages de l'intégralité de la zone d'aperçu sont enregistrés. Vous pouvez également lire les réglages enregistrés afin de les appliquer au cadre de découpe sélectionné.
|
[Personnalisé]
|
Vous pouvez préciser chaque valeur de réglage. Il est possible de modifier les réglages même après les avoir appliqués.
|
|
[Ajouter/Supprimer]
|
Permet d'ouvrir la boîte de dialogue [Ajouter/supprimer des paramètres de courbe de tonalité] (ou la boîte de dialogue [Ajouter/supprimer des paramètres de seuil] si l'option [Noir et Blanc] est sélectionnée dans [Mode couleur]). Cette boîte de dialogue permet d'indiquer un nom pour un ensemble de paramètres de couleur et d'enregistrer l'ensemble de paramètres.
|
Préférences
Dans l'onglet [Mode avancé], cliquez sur [Préférences] pour ouvrir la boîte de dialogue du même nom. Vous pouvez modifier les réglages de lecture et d'aperçu.
Onglet [Aperçu]
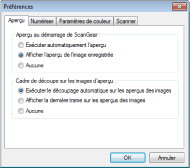
|
[Aperçu au démarrage de ScanGear]
|
Permet de choisir l'opération de prévisualisation à réaliser à l'ouverture de ScanGear MF.
[Exécuter automatiquement l'aperçu]
L'aperçu démarre automatiquement lorsque vous ouvrez ScanGear MF. [Afficher l'aperçu de l'image enregistrée]
Affiche la dernière image que vous avez prévisualisée. [Aucune]
L'image d'aperçu n'est pas affichée. |
|
[Cadre de découpe sur les images d'aperçu]
|
Définit le mode d'affichage du cadre de découpe dans l'aperçu des images.
[Exécuter le découpage automatique sur les aperçus des images]
L'image est automatiquement découpée de manière à correspondre au format du document. [Afficher la dernière trame sur les aperçus des images]
Affiche le dernier cadre. [Aucune]
Aucun cadre n'est affiché. |
Onglet [Numériser]
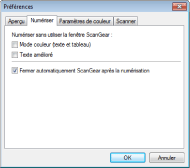
|
[Numériser sans utiliser la fenêtre ScanGear]
|
Si vous utilisez une application telle qu'un logiciel de reconnaissance de caractères (OCR) qui n'affiche pas la fenêtre ScanGear MF lors de la numérisation, les documents sont numérisés avec les réglages de l'application. Pour numériser dans un mode couleur spécifique sans utiliser les réglages de l'application, définissez le réglage dans cette option.
[Texte amélioré]
Le document est numérisé dans un mode qui équivaut à la valeur [Texte amélioré] de [Mode couleur], quels que soient les réglages de l'application. |
|
[Fermer automatiquement ScanGear après la numérisation]
|
Si cette case est cochée, la boîte de dialogue [ScanGear MF] est automatiquement fermée à l'issue de la numérisation. Dans certaines applications, la boîte de dialogue ScanGear MF est automatiquement fermée après la numérisation, quelle que soit la valeur de ce réglage.
|
Onglet [Paramètres de couleur]
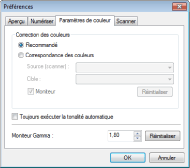
|
[Correction des couleurs]
|
Permet de sélectionner le type de correction des couleurs.
[Recommandé]
Reproduit la tonalité du document à l'écran de façon très réaliste. [Correspondance des couleurs]
Permet d'adapter la couleur à celle du scanner, de l'écran et de l'imprimante couleur. Si cette option est sélectionnée, les boutons de réglage des couleurs sont désactivés dans l'onglet [Mode avancé]. Ce réglage est disponible lorsque la valeur [Mode couleur] sélectionnée est [Couleur]. |
||
|
[Toujours exécuter la tonalité automatique]
|
Applique toujours une correction automatique des couleurs à l'image. Ce réglage est disponible lorsque la valeur [Mode couleur] sélectionnée est [Couleur] ou [Niveaux de gris].
|
||
|
[Moniteur Gamma]
|
Permet de régler la valeur gamma. Vous pouvez indiquer la valeur gamma (comprise entre 0,10 et 10) du moniteur qui affiche l'image numérisée. Ce réglage n'est pas pris en compte dans le résultat de numérisation lorsque vous sélectionnez [Noir et Blanc] dans [Mode couleur].
|
Onglet [Scanner]
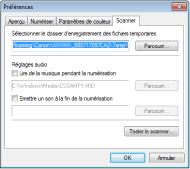
|
[Sélectionner le dossier d'enregistrement des fichiers temporaires]
|
Affiche le dossier d'enregistrement temporaire des images. Cliquez sur [Parcourir] pour indiquer le dossier où enregistrer le fichier.
|
|
[Réglages audio]
|
Règle le scanner afin qu'il joue de la musique pendant la numérisation ou qu'il émette un son à la fin de l'opération.
[Lire de la musique pendant la numérisation]
La machine joue de la musique pendant la numérisation. Cliquez sur [Parcourir], puis indiquez un fichier audio. [Emettre un son à la fin de la numérisation]
La machine émet un son une fois la numérisation terminée. Cliquez sur [Parcourir], puis indiquez un fichier audio. Vous pouvez spécifier les fichiers suivants :
Fichiers MIDI (*.mid, *.rmi, *.midi)
Fichiers audio (*.wav, *.aif, *.aiff)
Fichiers MP3 (*.mp3)
|
|
[Tester le scanner]
|
Vous pouvez vérifier que le scanner fonctionne correctement. La boîte de dialogue [Diagnostics du scanner] s'affiche. Cliquez sur [Démarrer].
|