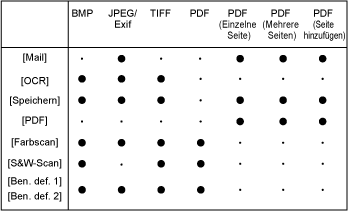Verwenden von MF Toolbox
Sie können die folgenden Einstellungen in MF Toolbox angeben.
Auswählen eines Scanners und Ändern der Namen für die Computer
Sie können einen Scanner auswählen oder die Namen für die Computer ändern.
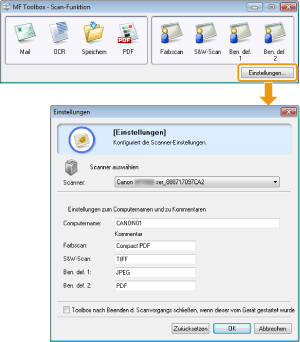
|
[Scanner auswählen]
|
Wählen Sie einen Scanner aus.
|
|
[Computername]
|
Geben Sie einen Computernamen an, der in der Anzeige des Geräts als Empfänger angezeigt wird.
|
|
[Farbscan]
[S&W-Scan] [Ben. def. 1] [Ben. def. 2] |
Ändern Sie Kommentare für Schaltflächen.
Sie können bis zu 12 Zeichen eingeben. |
|
[Toolbox nach Beenden d. Scanvorgangs schließen, wenn dieser vom Gerät gestartet wurde]
|
Wenn das Kontrollkästchen aktiviert wird, wird der MF Toolbox-Bildschirm geschlossen, wenn der Scanvorgang über die Tasten des Bedienfelds abgeschlossen ist.
|
Scannereinstellungen
Sie können einen Scanmodus, eine Scanauflösung, ein Dokumentformat und eine Dateigröße für gescannte Bilder angeben.
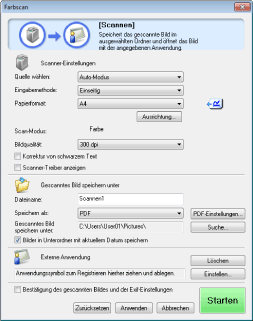
|
[Quelle wählen]
|
Wählen Sie die Dokumentquelle.
Wenn Sie [Auto-Modus] auswählen, wird das Dokument in der Zufuhr zuerst gescannt. Wenn kein Dokument in die Zufuhr eingelegt wurde, wird das Dokument auf dem Vorlagenglas gescannt.
|
||||||||||||||||||||||||||
|
[Eingabemethode]*
|
Wählen Sie zwischen [Einseitig] und [Doppelseitig] eine Seitenoption für den Scan aus.
|
||||||||||||||||||||||||||
|
[Papierformat]
|
Wählen Sie ein Format für das zu scannende Dokument aus.
Wenn [Benutzerdefiniert] ausgewählt wird, wird das Dialogfeld [Papierformateinst] angezeigt, in dem Sie ein benutzerdefiniertes Format angeben können.
|
||||||||||||||||||||||||||
|
[Ausrichtung]
|
Geben Sie eine Layoutausrichtung für das Dokument an.
Wenn Sie für [Eingabemethode] die Option [Doppelseitig] ausgewählt haben, können Sie auch die [Bindung] angeben.
Diese Schaltfläche ist deaktiviert, wenn unter [Quelle wählen] die Option [Auflagefläche] ausgewählt ist. |
||||||||||||||||||||||||||
|
[Scan-Modus]
|
Wählen Sie einen Scanmodus aus. Welche Scanmodi ausgewählt werden können, hängt von der MF Toolbox-Schaltfläche ab, auf die Sie geklickt haben.
[Schwarzweiß]
Scannt ein Dokument als Schwarz-Weiß-Bild. [Schwarzweiß (OCR)]
Scannt ein Dokument als Schwarz-Weiß-Bild für OCR-Software. [Graustufen]
Scannt ein Dokument als Graustufenbild. Graustufen kann zum Scannen von Fotos verwendet werden. [Farbe]
Scannt ein Dokument als Farbbild. [Farbe (Zeitschrift)]
Scannt ein Dokument in Farbe mithilfe der Entrasterungsfunktion. Sie können den Moiré-Effekt (Verzerrungen) beim Scannen von Ausdrucken verringern. Wenn die Funktion verwendet wird, dauert der Scanvorgang länger. |
||||||||||||||||||||||||||
|
[Bildqualität]
|
Wählen Sie eine Scanauflösung aus.
Die verfügbare Auflösung variiert abhängig von den Einstellungen für [Quelle wählen] oder [Speichern als].
|
||||||||||||||||||||||||||
|
[Korrektur von schwarzem Text]
|
Wenn das Kontrollkästchen aktiviert wird, werden die Konturen von schwarzem Text betont.
|
||||||||||||||||||||||||||
|
[Scanner-Treiber anzeigen]
|
Wenn dieses Kontrollkästchen aktiviert wird, können andere Einstellungen als [Korrektur von schwarzem Text] für [Scanner-Einstellungen] nicht ausgewählt werden.
Wenn Sie auf [Starten] klicken, wird das Dialogfeld [ScanGear MF] angezeigt, in dem Sie erweiterte Einstellungen für den Scanvorgang vornehmen können.
Dieses Kontrollkästchen ist beim Scannen mit der Schaltfläche [OCR] nicht verfügbar.
|
||||||||||||||||||||||||||
 |
Nur für den <iR 1133iF/iR 1133A>.
|
Speicherpositionen für gescannte Bilder
Sie können einen Dateinamen, einen Dateityp und eine Speicherposition für das gescannte Bild angeben.
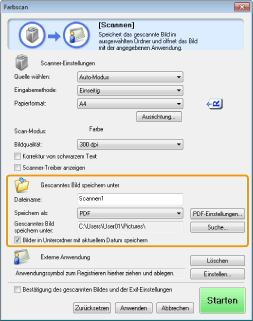
|
[Dateiname]
|
Geben Sie einen Dateinamen für das gescannte Bild ein.
Wenn Sie eine andere Datei mit demselben Namen speichern, werden vier Ziffern beginnend mit 0001 an den Dateinamen angehängt.
|
|||||
|
[Speichern als]
|
Legt den Dateityp zum Speichern des gescannten Bildes fest.
[BMP]
Bitmap-Format [JPEG/Exif]
JPEG/Exif-Format (Diese Option ist verfügbar, wenn [Graustufen], [Farbe] oder [Farbe (Zeitschrift)] im Menü [Scan-Modus] ausgewählt wurde.) [TIFF]
TIFF-Format [PDF]
PDF-Format (mehrere Seiten oder einzelne Seite) [PDF (Einzelne Seite)]
Erstellt eine PDF-Datei bestehend aus einer einzelnen Seite. [PDF (Mehrere Seiten)]
Sie können zwei oder mehr Dokumente scannen und eine PDF-Datei erstellen. [PDF (Seite hinzufügen)]
Fügt das gescannte Bild der letzten Seite einer vorhandenen PDF-Datei hinzu, die mit MF Toolbox erstellt wurde.
|
|||||
|
[PDF-Einstellungen]
|
Wenn Sie unter [Speichern als] die Option [PDF], [PDF (Einzelne Seite)], [PDF (Mehrere Seiten)] oder [PDF (Seite hinzufügen)] ausgewählt haben, können Sie die detaillierten Einstellungen für die PDF-Datei angeben.
|
|||||
|
[Gescanntes Bild speichern unter]
|
Zeigt die Speicherposition zur Speicherung der gescannten Bilder an, wenn Sie unter [Speichern als] eine andere Einstellung als [PDF (Seite hinzufügen)] ausgewählt haben. Zur Änderung der Speicherposition klicken Sie auf [Suche], wählen Sie einen Ordner aus, und klicken Sie auf [OK].
|
|||||
|
[Gescanntes Bild hinzufügen zu]
|
Wenn diese Einstellung anstelle von [Gescanntes Bild speichern unter] angezeigt wird und unter [Speichern als] die Option [PDF (Seite hinzufügen)] ausgewählt ist, können Sie eine PDF-Datei auswählen, die dem gescannten Bild hinzugefügt werden soll. Sie können gescannte Bilder jedoch nur PDF-Dateien hinzufügen, die mit MF Toolbox erstellt wurden. Sie können gescannte Bilder keinen PDF-Dateien hinzufügen, die mit anderen Anwendungen erstellt wurden.
|
|||||
|
[Bilder in Unterordner mit aktuellem Datum speichern]
|
Erstellt einen Ordner mit dem aktuellen Datum an dem angegebenen Ort und speichert die gescannten Bilder in diesem Ordner.
|
Externes Programm (E-Mail-Programm)
Sie können eine Anwendung angeben, in der das gescannte Bild angezeigt wird.
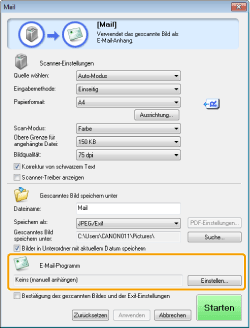
Klicken Sie auf [Einstellen], wählen Sie ein zu verwendendes E-Mail-Programm aus, und klicken Sie auf [OK]. (Sie können auch eine Anwendung angeben, die kein E-Mail-Programm ist, indem Sie das entsprechende Anwendungssymbol direkt in das Dialogfeld ziehen und dort ablegen.)
Für [Einstellungen für E-Mail-Programm] können Sie eine E-Mail-Adresse eingeben, indem Sie auf [Adresseinstellungen] klicken.
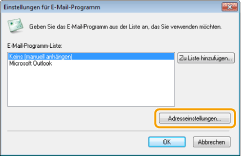

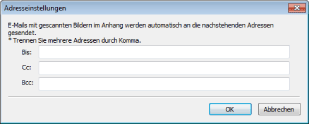
|
HINWEIS
|
Wenn Sie mit [Mail] scannenMF Toolbox unterstützt die folgenden E-Mail-Anwendungen.
Microsoft Outlook Express
Microsoft Outlook
Microsoft Exchange
EUDORA
Netscape Messenger
Windows Mail
Becky! Ver.2
Mozilla Thunderbird
|
Bestätigung für gescannte Bilder und Exif-Einstellungen (Bestätigen des gescannten Bildes)
Führen Sie die folgenden Schritte aus, um die gescannten Bilder als Bildminiaturen anzuzeigen und den Dateityp und den Speicherort anzugeben.
|
(1)
|
Aktivieren Sie das Kontrollkästchen [Bestätigung des gescannten Bildes und der Exif-Einstellungen] ([Gescanntes Bild bestätigen] für die Schaltfläche [PDF]).
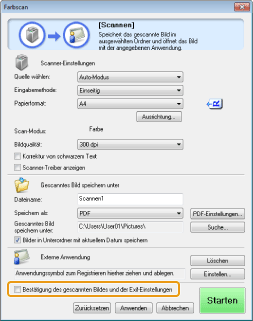 |
|
(2)
|
Drücken Sie [Starten].
Das gescannte Bild wird im Dialogfeld [Gescanntes Bild] angezeigt. Lesen Sie die folgenden Punkte, wenn Sie einen Dateityp und Speicherort angeben. |
|
HINWEIS
|
Wenn Sie mit [OCR] scannenDieses Kontrollkästchen ist nicht verfügbar.
|
Wenn Sie mit [PDF] scannenSie können nur das gescannte Bild bestätigen und den Speicherort des Bildes angeben.
|
|
[Speichern als]
|
Legt den Dateityp zum Speichern des gescannten Bildes fest.
|
|
[Exif-Einstellungen]
|
Öffnet das Dialogfeld [Exif-Einstellungen], in dem Sie nach Auswahl von [JPEG/Exif] für [Speichern als] die Exif-Informationen angeben können. Sie können JPEG-Dateien Zusatzinformationen, wie Bildbeschreibung, Scandatum usw., hinzufügen. Wählen Sie aus der Drop-Down-Liste ein gescanntes Bild zur Anzeige des Bildes aus, und fügen Sie diesem Bild Informationen hinzu.
[Basis-Informationen]
Zeigt die Informationen an, die beim Scannen des Bildes automatisch hinzugefügt werden. [Erweiterte Informationen]
Zeigt die eingegebenen und hinzugefügten Informationen an. [Dieselbe Einstellung autom. auf Eingabeelemente anwenden]
Wenn das Kontrollkästchen aktiviert wird, werden für den Scan dieselben Einstellungen wie für den letzten Scanvorgang angegeben. |
|
[PDF-Einstellungen]
|
Wenn Sie für [Speichern als] die Option [PDF], [PDF (Einzelne Seite)], [PDF (Mehrere Seiten)] oder [PDF (Seite hinzufügen)] ausgewählt haben, können Sie erweiterte Dateieinstellungen angeben.
|
|
[Gescanntes Bild speichern unter]
|
Legt den Speicherort fest, an dem Sie das gescannte Bild speichern.
|
|
[Gescanntes Bild hinzufügen zu]
|
Wenn diese Einstellung anstelle von [Gescanntes Bild speichern unter] angezeigt wird und unter [Speichern als] die Option [PDF (Seite hinzufügen)] ausgewählt ist, können Sie eine PDF-Datei auswählen, die dem gescannten Bild hinzugefügt werden soll. Sie können gescannte Bilder jedoch nur PDF-Dateien hinzufügen, die mit MF Toolbox erstellt wurden. Sie können gescannte Bilder keinen PDF-Dateien hinzufügen, die mit anderen Anwendungen erstellt wurden.
|
|
[Bilder in Unterordner mit aktuellem Datum speichern]
|
Erstellt einen Ordner mit dem aktuellen Datum an dem angegebenen Ort und speichert die gescannten Bilder in diesem Ordner.
Diese Option kann nicht angegeben werden, wenn [Speichern als] auf [PDF (Seite hinzufügen)] gesetzt wurde.
|
|
[Speichern]
|
Speichert das gescannte Bild am angegebenen Speicherort.
|
|
[Weiterleiten]
|
Diese Schaltfläche wird anstelle von [Speichern] angezeigt, wenn in der Einstellung [E-Mail-Programm] oder [Externe Anwendung] eine Anwendung angegeben wurde. Sie können die gescannten Bilder an die Anwendung weiterleiten.
|
|
[Abbrechen]
|
Bricht den Vorgang ab und kehrt zum vorigen Bildschirm zurück. Alle gescannten Bilder werden gelöscht.
|