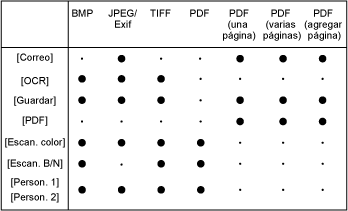Utilización de MF Toolbox
Podrá especificar las siguientes opciones en MF Toolbox.
Selección de un escáner y cambio de los nombres de los ordenadores
Podrá seleccionar un escáner o cambiar los nombres de los ordenadores.
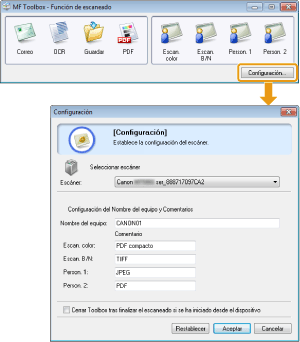
|
[Seleccionar escáner]
|
Seleccione un escáner.
|
|
[Nombre del equipo]
|
Especifique un nombre de ordenador que aparecerá como destino en la pantalla de la máquina.
|
|
[Escan. color]
[Escan. B/N] [Person. 1] [Person. 2] |
Cambie los comentarios para los botones.
Podrá introducir un máximo de 12 caracteres. |
|
[Cerrar Toolbox tras finalizar el escaneado si se ha iniciado desde el dispositivo]
|
Si se marca la casilla de verificación, la pantalla de MF Toolbox se cerrará cuando haya finalizado la lectura con las teclas del panel de control.
|
Configuración del escáner
Podrá especificar el modo de lectura, la resolución de lectura, el tamaño del documento y el tamaño de archivo de las imágenes escaneadas.
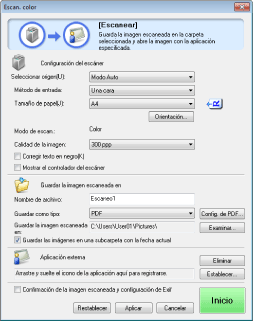
|
[Seleccionar origen]
|
Seleccione el documento de origen.
Si selecciona [Modo Auto], el documento del alimentador se leerá en primer lugar. Cuando no haya ningún documento cargado en el alimentador, se leerá el documento colocado en el cristal de copia.
|
||||||||||||||||||||||||||
|
[Método de entrada]*
|
Seleccione una opción de cara de lectura entre [Una cara] y [Doble cara].
|
||||||||||||||||||||||||||
|
[Tamaño de papel]
|
Permite seleccionar el tamaño del documento que se va a leer.
Cuando se seleccione [Personalizado], se abrirá el cuadro de diálogo [Config. tamaño papel], que le permitirá especificar un tamaño de papel personalizado.
|
||||||||||||||||||||||||||
|
[Orientación]
|
Especifique la orientación del diseño del documento.
Si seleccionó [Doble cara] en [Método de entrada], también podrá especificar la [Ubicación de la encuadernación].
Este botón estará desactivado cuando esté seleccionado [Cristal de la platina] en [Seleccionar origen]. |
||||||||||||||||||||||||||
|
[Modo de escan.]
|
Permite seleccionar un modo de lectura. Los modos de lectura que se pueden seleccionar variarán en función del botón de MF Toolbox que se pulse.
[Blanco y negro]
Lee un documento como una imagen en blanco y negro. [Blanco y negro (OCR)]
Lee un documento como una imagen en blanco y negro para software de OCR. [Escala de grises]
Lee un documento como una imagen en escala de grises. La escala de grises puede utilizarse para escanear fotografías. [Color]
Lee un documento como una imagen en color. [Color (revista)]
Lee un documento en color utilizando la función Descreen (Limpiar pantalla). Podrá reducir los patrones distorsionados (muaré) cuando escanee impresiones. Si se utiliza esta función, el tiempo de lectura será más largo. |
||||||||||||||||||||||||||
|
[Calidad de la imagen]
|
Seleccione una resolución de escaneado.
La resolución disponible variará en función de las opciones [Seleccionar origen] o [Guardar como tipo].
|
||||||||||||||||||||||||||
|
[Corregir texto en negro]
|
Si selecciona esta casilla, se resaltará el contorno del texto negro.
|
||||||||||||||||||||||||||
|
[Mostrar el controlador del escáner]
|
Cuando se marque esta casilla de verificación, las opciones distintas de [Corregir texto en negro] de [Configuración del escáner] no podrán seleccionarse.
Cuando se haga clic en [Inicio], aparecerá el cuadro de diálogo [ScanGear MF], que le permitirá configurar opciones avanzadas para la lectura.
Esta casilla de verificación no se encuentra disponible para la lectura mediante el botón [OCR].
|
||||||||||||||||||||||||||
 |
Únicamente para <iR 1133iF/iR 1133A>.
|
Ubicaciones de guardado para las imágenes escaneadas
Podrá especificar un nombre de archivo, el formato del archivo y la ubicación para guardar la imagen escaneada.
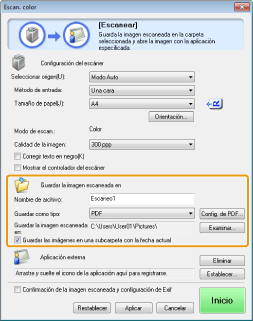
|
[Nombre de archivo]
|
Introduzca un nombre de archivo para la imagen leída.
Si guarda un archivo diferente con el mismo nombre, se añadirán de cuatro dígitos, comenzando por el 0001, después del nombre de archivo.
|
|||||
|
[Guardar como tipo]
|
Permite especificar el tipo de archivo en el que se guardará la imagen leída.
[BMP]
Formato de mapa de bits [JPEG/Exif]
Formato JPEG/Exif (esta opción se encontrará disponible cuando se haya seleccionado [Escala de grises], [Color] o [Color (revista)] en [Modo de escan.]). [TIFF]
Formato TIFF [PDF]
Formato PDF (varias páginas o una página) [PDF (una página)]
Crea un archivo PDF de una sola página. [PDF (varias páginas)]
Podrá leer dos o más documentos para crear un archivo PDF. [PDF (agregar página)]
Agrega la imagen leída a la última página de un archivo PDF existente creado con MF Toolbox.
|
|||||
|
[Config. de PDF]
|
Cuando se seleccione [PDF], [PDF (una página)] [PDF (varias páginas)] o [PDF (agregar página)] en [Guardar como tipo], podrá especificar la configuración detallada para el archivo PDF.
|
|||||
|
[Guardar la imagen escaneada en]
|
Muestra la ubicación en la que se guardarán las imágenes leídas cuando se seleccione una opción distinta de [PDF (agregar página)] en [Guardar como tipo]. Para cambiar la ubicación, haga clic en [Examinar], seleccione una carpeta y haga clic en [Aceptar].
|
|||||
|
[Agregar imagen escaneada a]
|
Cuando aparezca este elemento en lugar de [Guardar la imagen escaneada en], cuando se haya seleccionado [PDF (agregar página)] en [Guardar como tipo], podrá seleccionar un archivo PDF para añadir a la imagen leída. No obstante, sólo podrá añadir imágenes escaneadas a archivos PDF que se hayan creado con MF Toolbox. No podrá añadir imágenes escaneadas a archivos PDF que se hayan creado utilizando otras aplicaciones.
|
|||||
|
[Guardar las imágenes en una subcarpeta con la fecha actual]
|
Crea una carpeta con la fecha actual en la ubicación especificada y guarda las imágenes leídas en dicha carpeta.
|
Programa externo (programa de correo electrónico)
Podrá especificar una aplicación que muestre la imagen leída.
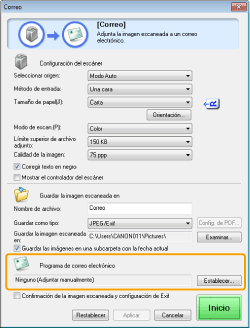
Haga clic en [Establecer], seleccione el programa de correo electrónico que va a utilizar y haga clic en [Aceptar] (podrá especificar una aplicación diferente de programas de correo electrónico arrastrando y soltando directamente el icono de la aplicación en el cuadro de diálogo).
Para [Configuración progr. correo electrónico], podrá introducir una dirección de correo electrónico haciendo clic en [Configuración de dirección].
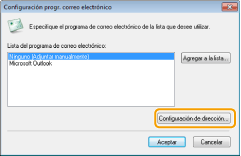

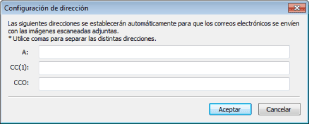
|
NOTA
|
Cuando se realice la lectura utilizando [Correo]MF Toolbox es compatible con las siguientes aplicaciones de correo electrónico.
Microsoft Outlook Express
Microsoft Outlook
Microsoft Exchange
EUDORA
Netscape Messenger
Windows Mail
Becky! Ver.2
Mozilla Thunderbird
|
Confirmación de las imágenes escaneadas y configuración de Exif (confirmación de la imagen escaneada)
Lleve a cabo los siguientes procedimientos para obtener una vista previa de las imágenes escaneadas como imágenes en miniatura y especificar el tipo de archivo y la ubicación para guardarlas.
|
(1)
|
Marque la casilla de verificación [Confirmación de la imagen escaneada y configuración de Exif] (para el botón [PDF], [Confirmar la imagen escaneada]).
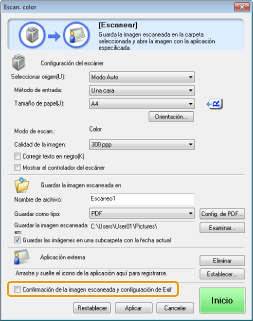 |
|
(2)
|
Pulse [Inicio].
La imagen escaneada se mostrará en el cuadro de diálogo [Imagen escaneada]. Consulte los puntos siguientes para especificar un tipo de archivo y la ubicación en que desea guardarlo. |
|
NOTA
|
Cuando se realice la lectura utilizando [OCR]Esta casilla de verificación no se encontrará disponible.
|
Cuando se realice la lectura utilizando [PDF]Sólo podrá confirmar la imagen leída y especificar la ubicación donde desea guardarla.
|
|
[Guardar como tipo]
|
Permite especificar el tipo de archivo para guardar la imagen leída.
|
|
[Config. de Exif]
|
Abre el cuadro de diálogo [Configuración de Exif], que le permitirá ajustar la información de Exif si se ha seleccionado [JPEG/Exif] en [Guardar como tipo]. Podrá adjuntar información adicional, como puede ser la descripción de la imagen, la fecha en la que se escaneó la imagen, etc., a los archivos JPEG. Seleccione una imagen leída de la lista desplegable para visualizar la imagen y añadir información.
[Información básica]
Muestra la información obtenida automáticamente cuando se lee la imagen. [Información avanzada]
Muestra la información introducida y añadida. [Aplicar autom. misma configuración objetos entrada]
Si se marca esta casilla de verificación, se especificarán las mismas opciones para la lectura que las utilizadas por última vez. |
|
[Config. de PDF]
|
Cuando se seleccione [PDF], [PDF (una página)] [PDF (varias páginas)] o [PDF (agregar página)] en [Guardar como tipo], podrá especificar opciones avanzadas de archivos.
|
|
[Guardar la imagen escaneada en]
|
Permite especificar la ubicación de almacenamiento en la que se guardará la imagen leída.
|
|
[Agregar imagen escaneada a]
|
Cuando aparezca este elemento en lugar de [Guardar la imagen escaneada en], cuando se haya seleccionado [PDF (agregar página)] en [Guardar como tipo], podrá seleccionar un archivo PDF para añadir a la imagen leída. No obstante, sólo podrá añadir imágenes escaneadas a archivos PDF que se hayan creado con MF Toolbox. No podrá añadir imágenes escaneadas a archivos PDF que se hayan creado utilizando otras aplicaciones.
|
|
[Guardar las imágenes en una subcarpeta con la fecha actual]
|
Crea una carpeta con la fecha actual en la ubicación especificada y guarda las imágenes leídas en dicha carpeta.
Esta opción no podrá especificarse cuando [Guardar como tipo] esté establecido en [PDF (agregar página)].
|
|
[Guardar]
|
Guarda la imagen leída en la ubicación especificada.
|
|
[Reenviar]
|
Este botón aparecerá en lugar de [Guardar] cuando se haya especificado una aplicación en el ajuste [Programa de correo electrónico] o [Aplicación externa]. Podrá reenviar las imágenes leídas a la aplicación.
|
|
[Cancelar]
|
Permite cancelar la operación y volver a la pantalla anterior. Se eliminarán todas las imágenes leídas.
|