WSDネットワークでMFドライバーをインストールする(MF4890dw/MF4870dnのみ)
Windows Vista/7/8/Server 2008/Server 2012をお使いの場合、WSD(Web Services on Devices)プロトコルを使用してプリントをすることができます。
本製品でWSDを使用するには、以下の手順にしたがって、「MFドライバーをインストールする」と「WSDの設定をする」の両方を行ってください。
|
重要
|
IPv6環境でお使いの場合CD-ROMセットアップ画面からMFドライバーのインストールはできません。
本項目の手順でMFドライバーをインストールしてください。
|
WSDのオン/オフを切り替えるには本製品の操作パネルで行います。詳細については、「本製品の設定をする(LPD、RAW、WSD)」を参照してください。
|
MFドライバーをインストールする
1
プリンターフォルダーを表示します。
2
[プリンターの追加]または[プリンタのインストール]をクリックします。
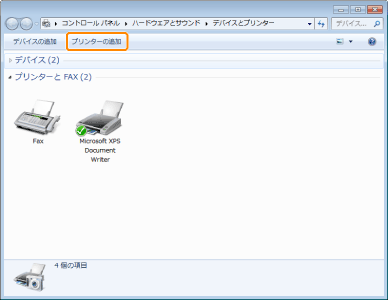
3
[ローカルプリンターを追加します]をクリックします。
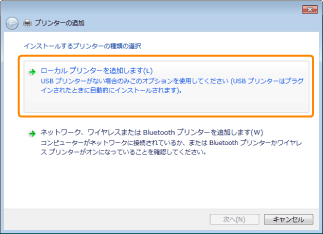
4
[既存のポート]に[LPT1: (プリンターポート)]が表示されていることを確認して、[次へ]をクリックします。
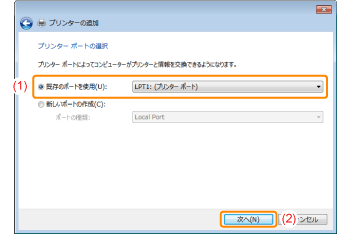
5
[ディスク使用]をクリックします。
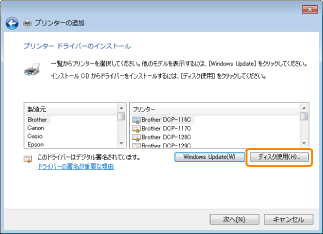
6
User Software CD-ROMをセットします。
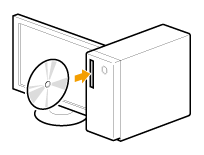
次の画面が表示されたら、[終了]をクリックします。
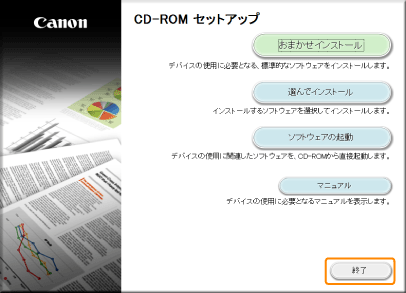
 [自動再生]が表示されたとき [自動再生]が表示されたとき[
 ]をクリックして、ダイアログボックスを閉じます。 ]をクリックして、ダイアログボックスを閉じます。 |
7
[参照]をクリックします。
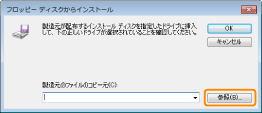
8
プリンタードライバーが収められているフォルダーを開きます。
32ビット版の場合
付属のCD-ROM内の[DRIVERS]-[32bit]-[Driver]フォルダーを開き、[開く]をクリックします。
64ビット版の場合
付属のCD-ROM内の[DRIVERS]-[x64]-[Driver]フォルダーを開き、[開く]をクリックします。
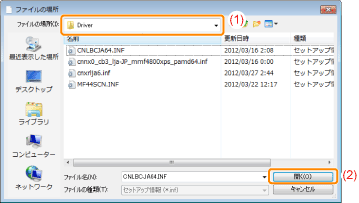
 32ビット版と64ビット版のどちらなのかがわからないとき 32ビット版と64ビット版のどちらなのかがわからないとき |
9
[OK]をクリックします。
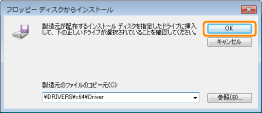
10
[Canon xxxx Series CARPS2]を選択して、[次へ]をクリックします。
 |
「xxxx」は、お使いの機種によって異なります。
|
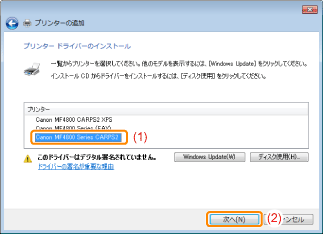
11
プリンター名を設定します。
|
(1)
|
プリンター名を変更するときは、新しい名前を入力します。
|
||
|
(2)
|
[次へ]をクリックします。
|
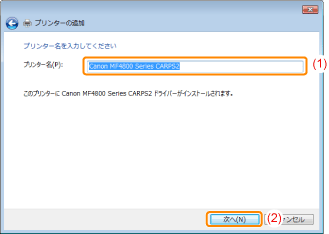
|
→
|
インストールが開始されます。次の画面が消えるまでしばらくお待ちください。
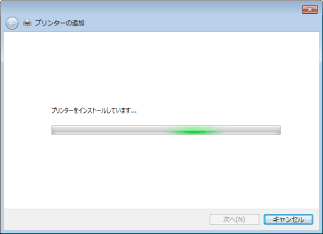 |
 [ユーザーアカウント制御]が表示されたとき [ユーザーアカウント制御]が表示されたとき[はい]または[続行]をクリックします。
|
12
[このプリンターを共有しない]を選択して、[次へ]をクリックします。
 |
本製品を共有する(インストール中のコンピューターをプリントサーバーとして使用する)場合は、「WSDの設定をする」の設定後に共有設定を行ってください。
|
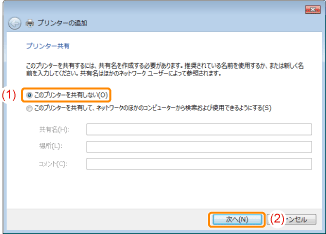
[完了]をクリックします。
 |
[通常使うプリンターに設定する]が表示されている場合は、本製品を通常使うプリンターに設定するかどうかを選択してください。(Windows 7/8/Server 2008 R2/Server 2012)
|
 |
この画面が表示されたら、CD-ROMを取り出すことができます。
|
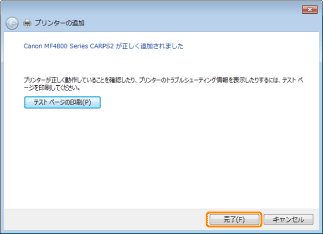
|
→
|
プリンターフォルダーにアイコンが追加されます。
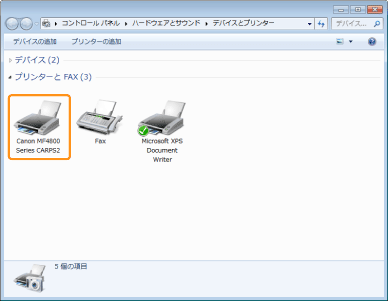 |
WSDの設定をする
1
ネットワークフォルダーを表示します。
Windows Vista/Server 2008
[スタート]メニューから[ネットワーク]を選択します。
Windows 7/Server 2008 R2
[スタート]メニューから[コンピューター]を選択して、[ネットワーク]をクリックします。
Windows 8/Server 2012
画面の左下隅で右クリックして[エクスプローラー]を選択し、[ネットワーク]をクリックします。
2
本製品のアイコンを右クリックして、ポップアップメニューから[インストール]を選択します。
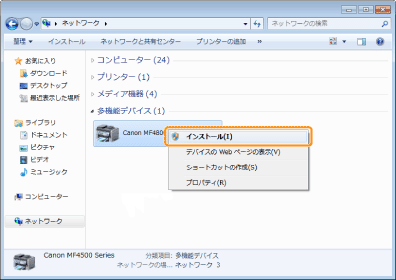
|
→
|
プリンターフォルダーにアイコンが追加されます。インストールの作業が終了しました。
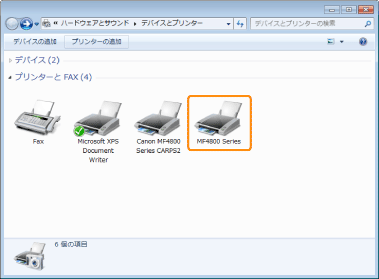 |
 [ユーザーアカウント制御]が表示されたとき [ユーザーアカウント制御]が表示されたとき[はい]または[続行]をクリックします。
|
 |
「MFドライバーをインストールする」の手順13で追加されたアイコンは使用しないため、以下の手順で削除することをおすすめします。
|
 「
「