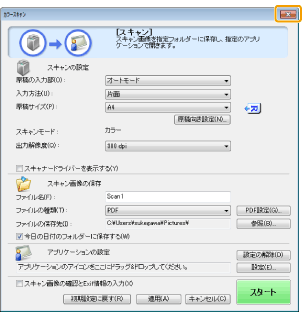ショートカットキーを使って読み込む
あらかじめショートカットキーに宛先やよく使う機能を設定しておくと、手動で宛先を入力したり設定を選択したりせずに、簡単に読み込みを行うことができます。
ショートカットキーの登録/登録した宛先の確認
1
[ ](メニュー)を押します。
](メニュー)を押します。
 ](メニュー)を押します。
](メニュー)を押します。2
[ ][
][ ]で<スキャン設定>を選択して、[OK]を押します。
]で<スキャン設定>を選択して、[OK]を押します。
 ][
][ ]で<スキャン設定>を選択して、[OK]を押します。
]で<スキャン設定>を選択して、[OK]を押します。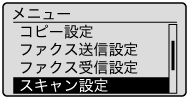
3
[ ][
][ ]で<ショートカットキー設定>を選択して、[OK]を押します。
]で<ショートカットキー設定>を選択して、[OK]を押します。
 ][
][ ]で<ショートカットキー設定>を選択して、[OK]を押します。
]で<ショートカットキー設定>を選択して、[OK]を押します。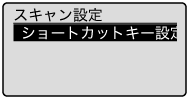
新しいショートカットを登録するには
|
(1)
|
[
 ][ ][ ]で<登録>を選択して、[OK]を押します。 ]で<登録>を選択して、[OK]を押します。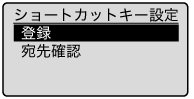 |
|||||||||||||||||||||||||
|
(2)
|
[
 ][ ][ ]で登録したいショートカットを選択して、[OK]を押します。 ]で登録したいショートカットを選択して、[OK]を押します。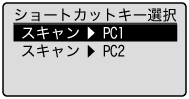 |
|||||||||||||||||||||||||
|
(3)
|
[
 ][ ][ ]で接続方法を選択して、[OK]を押します。 ]で接続方法を選択して、[OK]を押します。 |
|||||||||||||||||||||||||
|
(4)
|
[
 ][ ][ ]で宛先を選択して、[OK]を押します。 ]で宛先を選択して、[OK]を押します。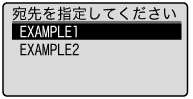 接続しているコンピューターが1台でUSB接続の場合
この画面は表示されません。 ネットワークで11台以上のコンピューターが接続されている場合
11台目以降のコンピューターは表示されません(スキャンできません)。 本製品にネットワークで接続されているコンピューターの数を減らしてください。
|
|||||||||||||||||||||||||
|
(5)
|
[
 ][ ][ ]でスキャン設定を指定して、[OK]を押します。 ]でスキャン設定を指定して、[OK]を押します。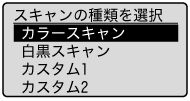 スキャン設定は、デフォルトで次のとおりに設定されています。
|
登録した宛先を確認するには
|
(1)
|
[
 ][ ][ ]で<宛先確認>を選択して、[OK]を押します。 ]で<宛先確認>を選択して、[OK]を押します。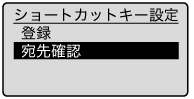 |
|
(2)
|
[
 ][ ][ ]で確認したい宛先を選択して、[OK]を押します。 ]で確認したい宛先を選択して、[OK]を押します。 |
4
[ ](メニュー)を押して、画面を閉じます。
](メニュー)を押して、画面を閉じます。
 ](メニュー)を押して、画面を閉じます。
](メニュー)を押して、画面を閉じます。ショートカットキーを使って読み込む
1
原稿をセットします。
「原稿をセットする」
2
選択したい宛先が登録されている[ ](スキャン>PC1)または[
](スキャン>PC1)または[ ](スキャン>PC2)を押します。
](スキャン>PC2)を押します。
 ](スキャン>PC1)または[
](スキャン>PC1)または[ ](スキャン>PC2)を押します。
](スキャン>PC2)を押します。読み込み動作が開始されます。
|
フィーダーから読み込んだ場合保存終了後、スキャンモード画面に戻ります。
原稿台から読み込んだ場合手順3に進みます。
|
続けて原稿を読み込む場合は、[ ][
][ ]で<次の原稿を読み込み>を選択して、[OK]を押します。
]で<次の原稿を読み込み>を選択して、[OK]を押します。
 ][
][ ]で<次の原稿を読み込み>を選択して、[OK]を押します。
]で<次の原稿を読み込み>を選択して、[OK]を押します。
スキャンを中止する場合
|
(1)
|
[
 ][ ][ ]で<中止>を選択して、[OK]を押します。 ]で<中止>を選択して、[OK]を押します。 |
|
(2)
|
[
 ][ ][ ]で<はい>を選択して、[OK]を押します。 ]で<はい>を選択して、[OK]を押します。 |
宛先を確認する場合
[ ][
][ ]で<宛先確認>を選択して、[OK]を押します。
]で<宛先確認>を選択して、[OK]を押します。
 ][
][ ]で<宛先確認>を選択して、[OK]を押します。
]で<宛先確認>を選択して、[OK]を押します。4
[ ][
][ ]で<保存して終了>を選択して、[OK]を押します。
]で<保存して終了>を選択して、[OK]を押します。
 ][
][ ]で<保存して終了>を選択して、[OK]を押します。
]で<保存して終了>を選択して、[OK]を押します。
スキャンした原稿は指定のフォルダーに保存されます。
|
メモ
|
読み込んだ画像の保存先読み込み終了時に、画像を保存したフォルダーが自動的に開きます。
デフォルト状態では、[ピクチャ]フォルダーに、読み込んだ日付のフォルダーが作成されます。(Windows XPでは、[マイドキュメント]内の[マイピクチャ]フォルダーに作成されます。)
スキャン設定を変更するには保存先の変更やファイル形式の変更、解像度の変更などがコンピューターから行えます。
設定方法は、「MF Toolboxの使いかた」を参照してください。
|



 ]をクリックして設定画面を閉じてからスキャンしてください。
]をクリックして設定画面を閉じてからスキャンしてください。