MF Toolboxを使って読み込む
1
原稿をセットします。
「原稿をセットする」
|
メモ
|
原稿台からの読み込みについて以下の場合のみ、原稿台から複数枚の原稿を読み込むことができます。
[ファイルの種類]で[PDF]または[PDF(複数ページ)]を選択している
手順6にある[原稿サイズ]で「画像の貼り合わせ」機能を選択している
|
2
スキャンモード画面を表示します。
MF4890dw/MF4870dn/MF4750 |
 |
MF4830d/MF4820d |
|
[
 ](スキャン)を押します。 ](スキャン)を押します。 |
 |
スキャンモード画面が表示されるまで、[
 ](コピー/スキャン)を押します。 ](コピー/スキャン)を押します。 |
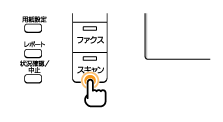
|
  |
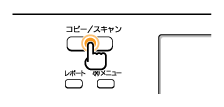 |
3
[ ][
][ ]で<リモートスキャナー>を選択して、[OK]を押します。
]で<リモートスキャナー>を選択して、[OK]を押します。
 ][
][ ]で<リモートスキャナー>を選択して、[OK]を押します。
]で<リモートスキャナー>を選択して、[OK]を押します。スキャン待機中になります。


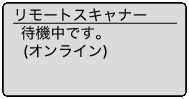
4
デスクトップの[Canon MF Toolbox 4.9]アイコンをダブルクリックします。
MF Toolboxが起動します。
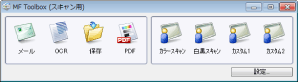
5
用途に応じて、MF Toolboxのボタンをクリックします。
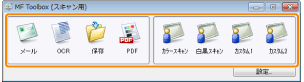
|
[メール]
|
原稿が読み込まれ、電子メールソフトで作成したメールに添付されます。
|
|
[OCR]
|
原稿が読み込まれ、OCRソフト(文字読み取りソフト)に読み込まれます。
|
|
[保存]
|
原稿が読み込まれ、保存されます。
|
|
[PDF]
|
原稿が読み込まれ、PDF形式のファイルとして保存されます。
|
|
[カラースキャン]
[白黒スキャン] [カスタム1] [カスタム2] |
原稿が読み込まれ、それぞれのボタンに応じた設定画面が表示されます。
|
|
メモ
|
MF Toolboxのボタンに登録されるアプリケーション以下のユーザーソフトウェアは、インストールするとMF Toolboxのボタンに登録されます。(MF Toolboxがすでにインストールされている場合は、以下のユーザーソフトウェアをインストールしてもMF Toolboxのボタンには登録されません。)
[OCR]:「読取革命Lite」
[PDF]:「ファイル管理革命Lite」
|
必要に応じてスキャン設定をします。
[適用]をクリックすると、設定が保存されます。
詳細については、「MF Toolboxの使いかた」を参照してください。
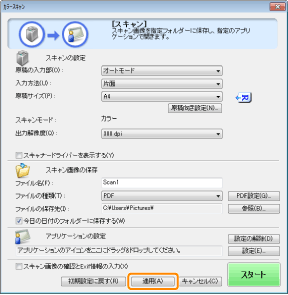
7
[スタート]をクリックします。
スキャンが開始されます。
手順6で[スキャナードライバーを表示する]にチェックマークを付けた場合
[ScanGear MF]画面が表示されます。
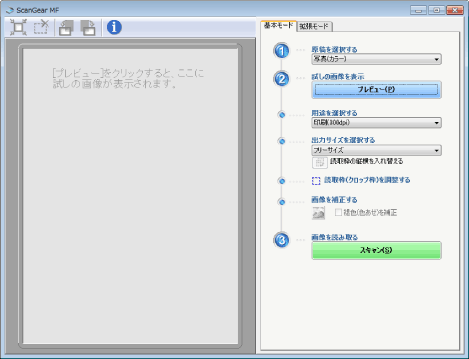
|
(1)
|
必要に応じて設定をします。
詳細については、「ScanGear MFの使いかた」を参照してください。
|
|
(2)
|
[スキャン]をクリックします。
スキャンが開始されます。
|