WIAドライバーで読み込む(Windows XP/Vista/7/8のみ)
|
WIAドライバーで読み込みを始める前に、「お読みください(WIAドライバー)」をご覧ください。
|
WIAドライバーを使った原稿のスキャン方法について説明します。
読み込む原稿に合わせて、詳細な設定をすることができます。
[スキャナとカメラ]画面から読み込む(Windows XPのみ)
1
原稿をセットします。
「原稿をセットする」
|
メモ
|
原稿台からの読み込みについて原稿台からは複数枚読み込むことはできません。
|
2
スキャンモード画面を表示します。
MF4890dw/MF4870dn/MF4750 |
 |
MF4830d/MF4820d |
|
[
 ](スキャン)を押します。 ](スキャン)を押します。 |
 |
スキャンモード画面が表示されるまで、[
 ](コピー/スキャン)を押します。 ](コピー/スキャン)を押します。 |
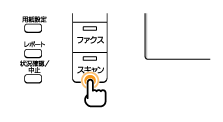
|
  |
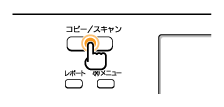 |
3
[ ][
][ ]で<リモートスキャナー>を選択して、[OK]を押します。
]で<リモートスキャナー>を選択して、[OK]を押します。
 ][
][ ]で<リモートスキャナー>を選択して、[OK]を押します。
]で<リモートスキャナー>を選択して、[OK]を押します。スキャン待機中になります。


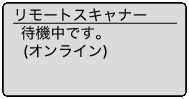
4
[スキャナとカメラ]フォルダーを開きます。
5
WIAドライバーアイコンをダブルクリックします。
[次へ]をクリックします。
7
[画像の種類]を選択します。
[カラー画像]
[グレースケール画像]
[白黒画像またはテキスト]
[カスタム]
[カスタム設定]をクリックし、[プロパティ]画面で詳細を設定します。
[カスタム設定]をクリックし、[プロパティ]画面で詳細を設定します。
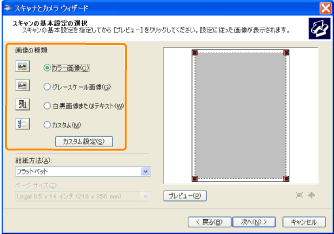
8
給紙方法を選択します。
[フラットベット](原稿台ガラス)
[ドキュメント フィーダ](フィーダー)
9
読み込む範囲を指定します。
給紙方法で[フラットベット]を選択した場合
[プレビュー]をクリックし、[ ]をドラッグして読み込み範囲を指定します。
]をドラッグして読み込み範囲を指定します。
 ]をドラッグして読み込み範囲を指定します。
]をドラッグして読み込み範囲を指定します。給紙方法で[ドキュメント フィーダ]を選択した場合
[ページサイズ]のプルダウンメニューから原稿サイズを選択します。
10
[次へ]をクリックします。
11
画像の名前、ファイル形式、保存先を指定します。
以下のファイル形式から選択します。
[BMP(ビットマップイメージ)]
[JPG(JPEGイメージ)]
[TIF(TIFイメージ)]
[PNG(PNGイメージ)]
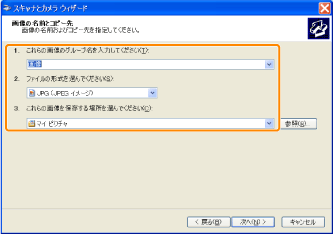
12
[次へ]をクリックします。
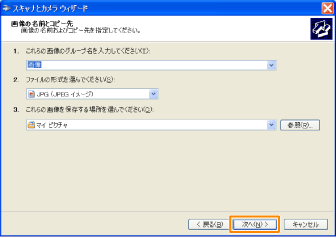
読み込みを開始します。
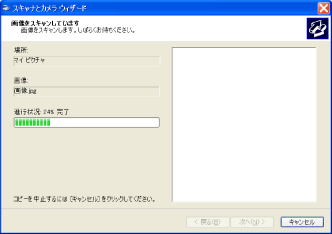
13
実行する操作を選択して、[次へ]をクリックします。
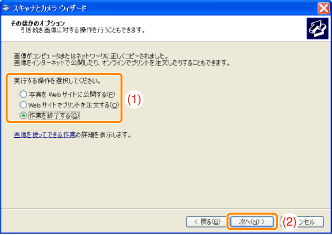
[完了]をクリックします。
[Windows FAXとスキャン]画面から読み込む(Windows Vista/7/8のみ)
お使いのWindows Vista/7/8のエディションによっては、使用できないことがあります。
1
原稿をセットします。
「原稿をセットする」
|
メモ
|
原稿台からの読み込みについて原稿台からは複数枚読み込むことはできません。
|
2
スキャンモード画面を表示します。
MF4890dw/MF4870dn/MF4750 |
 |
MF4830d/MF4820d |
|
[
 ](スキャン)を押します。 ](スキャン)を押します。 |
 |
スキャンモード画面が表示されるまで、[
 ](コピー/スキャン)を押します。 ](コピー/スキャン)を押します。 |
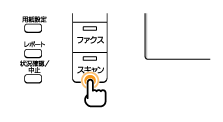
|
  |
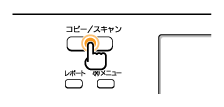 |
3
[ ][
][ ]で<リモートスキャナー>を選択して、[OK]を押します。
]で<リモートスキャナー>を選択して、[OK]を押します。
 ][
][ ]で<リモートスキャナー>を選択して、[OK]を押します。
]で<リモートスキャナー>を選択して、[OK]を押します。スキャン待機中になります。


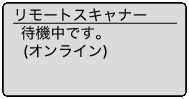
4
[Windows FAXとスキャン]画面を開きます。
5
ツールバーの[新しいスキャン]をクリックします。
6
次の画面が表示されたときは、お使いのスキャナーのアイコンをダブルクリックします。
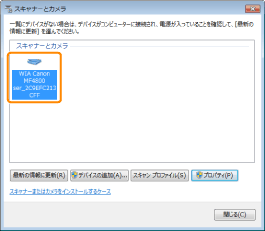
7
読み込みを設定します。
詳しくは、「[新しいスキャン]画面」を参照してください。
8
[スキャン]をクリックします。
Windows Liveフォトギャラリー(Windowsフォトギャラリー)から読み込む
1
原稿をセットします。
「原稿をセットする」
|
メモ
|
原稿台からの読み込みについて原稿台からは複数枚読み込むことはできません。
|
2
スキャンモード画面を表示します。
MF4890dw/MF4870dn/MF4750 |
 |
MF4830d/MF4820d |
|
[
 ](スキャン)を押します。 ](スキャン)を押します。 |
 |
スキャンモード画面が表示されるまで、[
 ](コピー/スキャン)を押します。 ](コピー/スキャン)を押します。 |
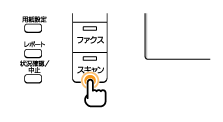
|
  |
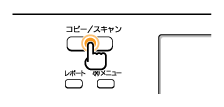 |
3
[ ][
][ ]で<リモートスキャナー>を選択して、[OK]を押します。
]で<リモートスキャナー>を選択して、[OK]を押します。
 ][
][ ]で<リモートスキャナー>を選択して、[OK]を押します。
]で<リモートスキャナー>を選択して、[OK]を押します。スキャン待機中になります。


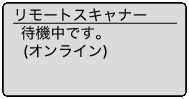
4
[Windows Liveフォトギャラリー](または[Windowsフォトギャラリー] )を起動します。
[Windows Liveフォトギャラリー]の場合
[スタート]メニューから[すべてのプログラム]→[Windows Live]→[Windows Liveフォトギャラリー]
[Windowsフォトギャラリー]の場合
[スタート]メニューから[すべてのプログラム]→[Windowsフォトギャラリー]
5
[画像とビデオの読み込み]画面を開きます。
[ファイル]メニューから[カメラまたはスキャナーからの読み込み]を選択します。
6
お使いのスキャナーのアイコンをダブルクリックします。
以降の手順は、お使いのOSによって次の手順が異なります。お使いのOSに応じた手順を参照してください。
Windows XPをお使いの場合
[スキャナとカメラ ウィザード]の指示にしたがって設定します。
Windows Vista/7/8をお使いの場合
手順7に進みます。
読み込みを設定します。
詳しくは、「[新しいスキャン]画面」を参照してください。
8
[スキャン]をクリックします。
9
[読み込み]をクリックします。
[これらの画像をマーク(オプション)]
タグをつけて画像を分類することができます。
タグをつけて画像を分類することができます。
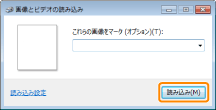
アプリケーションから読み込む
WIAドライバー画面が表示されたら、以下の手順にしたがってください。WIAドライバーの表示方法については、以下を参照してください。
1
原稿をセットします。
「原稿をセットする」
|
メモ
|
原稿台からの読み込みについて原稿台からは複数枚読み込むことはできません。
|
2
スキャンモード画面を表示します。
MF4890dw/MF4870dn/MF4750 |
 |
MF4830d/MF4820d |
|
[
 ](スキャン)を押します。 ](スキャン)を押します。 |
 |
スキャンモード画面が表示されるまで、[
 ](コピー/スキャン)を押します。 ](コピー/スキャン)を押します。 |
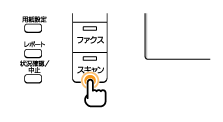
|
  |
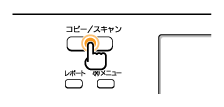 |
3
[ ][
][ ]で<リモートスキャナー>を選択して、[OK]を押します。
]で<リモートスキャナー>を選択して、[OK]を押します。
 ][
][ ]で<リモートスキャナー>を選択して、[OK]を押します。
]で<リモートスキャナー>を選択して、[OK]を押します。スキャン待機中になります。


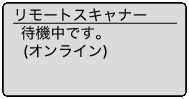
4
給紙方法を選択します。
[フラットベット](原稿台ガラス)
[ドキュメント フィーダー](フィーダー)
5
画像の種類を選択します。
以下の項目から選択します。
[カラー画像]
[グレースケール画像]
[白黒画像またはテキスト]
[カスタム設定]
6
必要に応じて、[スキャンした画像の品質の調整]をクリックします。
[詳細プロパティ]画面が表示されます。
7
画質を調整し、[OK]をクリックします。

|
[外観]
|
サンプル画像が表示されます。
|
|||||||||
|
[明るさ]
|
明るさを指定します(-127~127)。
|
|||||||||
|
[コントラスト]
|
カラーまたはグレースケールで読み込む場合のコントラストを指定します(-127~127)。
|
|||||||||
|
[解像度(dpi)]
|
解像度は、お使いの機種やOS、[給紙方法]の設定によって指定できる数値が異なります。
|
|||||||||
|
[画像の種類]
|
読み込む色の種類([カラー画像]、[グレースケール画像]、または[白黒画像またはテキスト])を指定します。
|
|||||||||
|
[リセット]
|
現在の設定をすべて初期値に戻します。
|
|||||||||
|
メモ
|
[詳細プロパティ]タブの設定項目と初期値選択した画像の種類によって異なります。
|
8
読み込む範囲を指定します。
給紙方法で[フラットベット]を選択した場合
[プレビュー]をクリックし、[ ]をドラッグして読み込み範囲を指定します。
]をドラッグして読み込み範囲を指定します。
 ]をドラッグして読み込み範囲を指定します。
]をドラッグして読み込み範囲を指定します。給紙方法で[ドキュメント フィーダー]を選択した場合
プルダウンメニューから原稿サイズを選択します。
9
[スキャン]をクリックします。