Uninstalling the Software
If you do not need the printer driver, fax driver, scanner driver, MF Toolbox, or Product Extended Survey Program, you can uninstall them with the following procedure.
For Windows, uninstallation procedures vary depending on how you installed the MF drivers.
If you installed the MF Drivers from the CD-ROM's setup screen:
If you installed the MF Drivers via the WSD network:
Refer to the following to uninstall the Product Extended Survey Program.
 |
If you are a Macintosh user, see the Driver Installation Guide to view how to uninstall the software (Printer Driver, Fax Driver, or Scanner Driver).
|
To view how to display the Driver Installation Guide, see "For Macintosh."
|
IMPORTANT
|
|
Confirm the following before uninstalling the software:
You must be have administrative privileges on the computer.
You should have the installation software (in case you want to re-install the drivers).
You have closed all applications on your computer.
|
For Windows
Uninstalling the Driver Using the Uninstaller
To uninstall the printer/fax/scanner driver
1
Open [Programs and Features].
For Windows XP:
From the [Start] menu, select [Control Panel], and then double-click [Add or Remove Programs].
For Windows Vista/7/Server 2003/Server 2008:
|
1.
|
From the [Start] menu, select [Control Panel].
|
|
2.
|
Click [Uninstall a Program] or double-click [Programs and Features].
|
For Windows 8/Server 2012:
Right-click the lower-left corner of the screen and select [Programs and Features].
2
Select [Canon MF4800 Series] (or [Canon MF4700 Series]), and then click [Uninstall/Change].
3
Click [Delete].
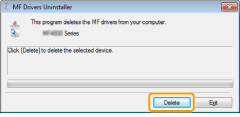
4
Click [Yes] to confirm the uninstallation.

5
Click [Exit] (or [Restart]).
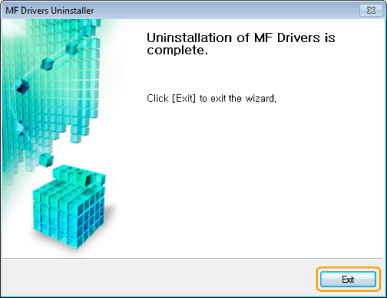
To uninstall the MF Toolbox
1
Open [Programs and Features].
For Windows XP:
From the [Start] menu, select [Control Panel], and then double-click [Add or Remove Programs].
For Windows Vista/7/Server 2003/Server 2008:
|
1.
|
From the [Start] menu, select [Control Panel].
|
|
2.
|
Click [Uninstall a Program] or double-click [Programs and Features].
|
For Windows 8/Server 2012:
Right-click the lower-left corner of the screen and select [Programs and Features].
2
Select [Canon MF Toolbox 4.9], and then click [Uninstall].
3
Click [Remove].

4
Click [Exit].

Uninstalling the WSD Device
1
Insert the User Software CD-ROM in your computer.
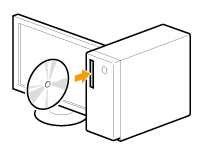
When the following screen appears, click [Exit].
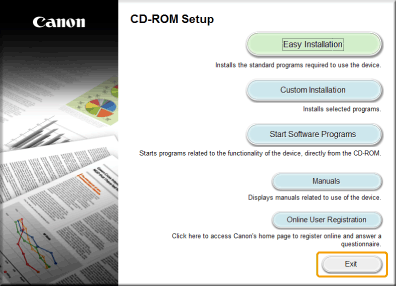
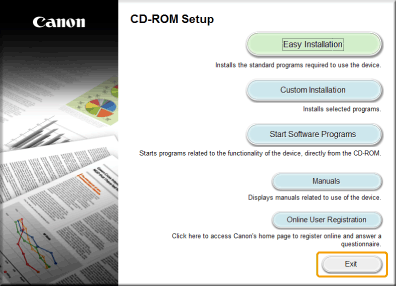
The options to be displayed differ depending on your country or region.
|
|
|
Click [
 ] to close the dialog box. ] to close the dialog box. |
2
Open the folder that contains the uninstaller on the CD-ROM.
For 32-bit:
\DRIVERS\us_eng\32bit\misc\
For 64-bit:
\DRIVERS\us_eng\x64\misc\
3
Double-click [DelDrv.exe].
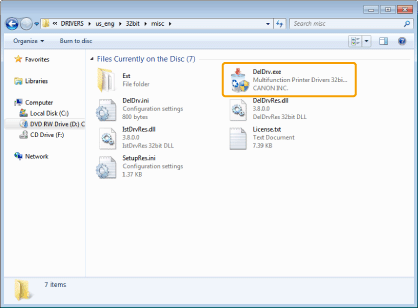
 If [User Account Control] appears: If [User Account Control] appears: |
|
Click [Yes] or [Continue].
|
4
Click [Delete].
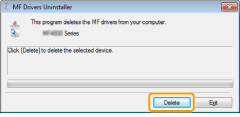
5
Click [Yes].

6
Click [Exit].
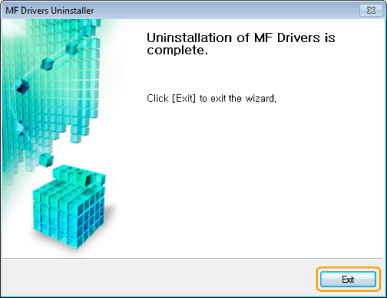
7
Display the network folder.
For Windows Vista/Server 2008:
Select [Network] from the [Start] menu.
For Windows 7/Server 2008 R2:
Select [Computer] from the [Start] menu, and then click [Network].
For Windows 8/Server 2012:
Right-click the lower-left corner of the screen, select [File Explore], and then click [Network].
8
Right click the machine icon, and the select [Uninstall] from the pop-up menu.
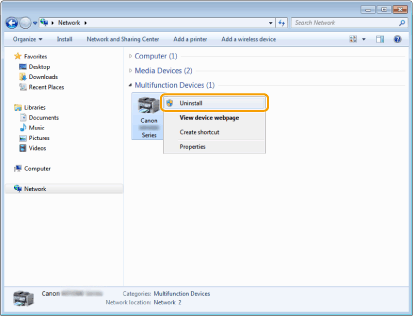
 If [User Account Control] appears: If [User Account Control] appears: |
|
Click [Yes] or [Continue].
|
→ The machine icon is deleted from the printer folder. Uninstallation is finished.
Uninstalling the Product Extended Survey Program
1
Open [Programs and Features].
For Windows XP:
From the [Start] menu, select [Control Panel], and then double-click [Add or Remove Programs].
For Windows Vista/7/Server 2003/Server 2008:
|
1.
|
From the [Start] menu, select [Control Panel].
|
|
2.
|
Click [Uninstall a program] or double-click [Programs and Features].
|
For Windows 8/Server 2012:
Right-click the lower-left corner of the screen and select [Programs and Features].
2
Select [Canon Laser Printer/Scanner/Fax Extended Survey Program], and then click [Uninstall].
3
Follow the on-screen instructions.
For Macintosh
1
If the machine is connected to a computer with a USB cable, disconnect the USB cable.
If you want to delete the Scanner Driver or MF Toolbox, proceed to step 4.
2
Open [System Preferences], and then click [Print & Fax] or [Print & Scan].

3
Select the machine, and then click the [-] icon.
Delete all print queues set from this driver.
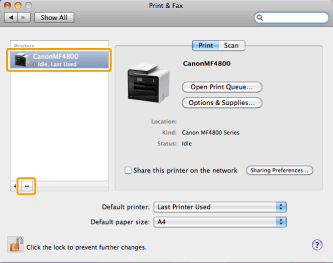
Start the Mac OS X Finder.
5
From the menu bar, click [Go] -> [Go to Folder].
6
Enter the location of the folder below, click [Go], and then delete a file or folder.
- Drag a file or folder to [Trash] icon on the Dock to delete.
If [Authenticate] dialog box appears, enter the administrator's name and password, and then click [OK].
|
Software
|
Location of the folder to enter
|
Name of the file or folder to delete
|
|
Printer Driver
|
/Library/Printers/Canon/
|
CUPS_MF_Printer
|
|
/Library/Printers/PPDs/Contents/Resources/
|
CNPZBXXXZB.ppd.gz
(XXX may differ depending on the model.) |
|
|
Fax Driver
|
/Library/Printers/Canon/
|
CUPSFAX
|
|
/Library/LaunchAgents/
|
jp.co.canon.CUPSFAX.BG.plist
|
|
|
/Library/Printers/PPDs/Contents/Resources/
|
CNMCXXXFUK.ppd.gz
(XXX may differ depending on the model.) |
|
|
Scanner Driver
/ MF Toolbox |
/Applications/Canon MF Utilities/
|
MF Toolbox
|
|
/Library/Application Support/Canon/
|
ScanGear MF
|
|
|
/Library/Image Capture/Devices/*
|
Canon MFScanner
|
|
|
/Library/Image Capture/TWAIN Data Sources/
|
Canon XXX.ds
(XXX may differ depending on the model.) |
|
|
/Library/Launch Agents/
|
jp.co.canon.ScanGearMF.appl.Canon-
MF-Scan-Agent.plist |
* Mac OS X 10.6 or later.
7
Close all windows open.
8
Restart the computer.