Faxing (PC Fax)
The procedure for faxing a document created in an application is as follows.
|
NOTE
|
|
Faxing methods may differ depending on the application you are using. For details, see the instruction manuals provided with the application.
|
1.
Select [Print] from the [File] menu of the application.
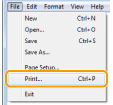
2.
Select your fax from [Name] -> click [Print] (or [OK]).
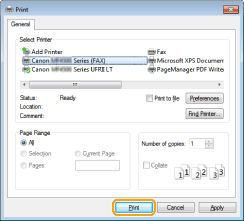
|
NOTE
|
|
In Windows 8/Server 2012, if you want to send a fax from the Windows Store app, display the charm bar to the right of the screen, and tap [
 ] (Device) → the printer you are using → [Print]. If the message [The printer requires your attention. Go to the desktop to take care of it.] is displayed, move to the desktop and proceed to step 3. ] (Device) → the printer you are using → [Print]. If the message [The printer requires your attention. Go to the desktop to take care of it.] is displayed, move to the desktop and proceed to step 3. |
Specify the send address in the [Fax Sending Settings] dialog box.
When entering the destination name and fax number:
Enter the recipient name and fax number in the [Sending Settings] tab -> click [Add to Destination List].
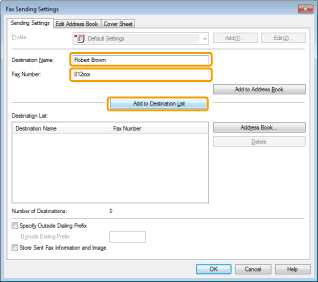
|
NOTE
|
|
If you have selected [Reenter Fax Number before adding Destination to [Destination List]] in the [Security Settings] dialog box of the [Special] tab, the [Confirm Password] dialog box is displayed when you click [Add to Destination List]. For details, see the online help. (See the "Viewing the Online Help (PC Fax).")
|
When setting the destination name from the address book:
Click [Address Book] in the [Sending Settings] tab.
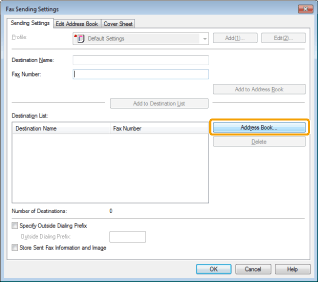
Select the recipient -> click [Add to List] -> [OK].
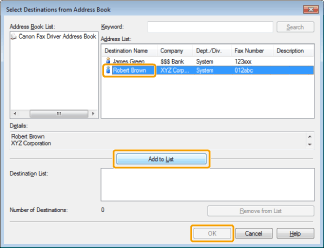
|
NOTE
|
|
For details about registering addresses and how to use the address book, see "Viewing the Online Help (PC Fax)."
|
4.
If you want to attach a cover sheet, click [Cover Sheet] tab -> specify a format for the cover sheet.
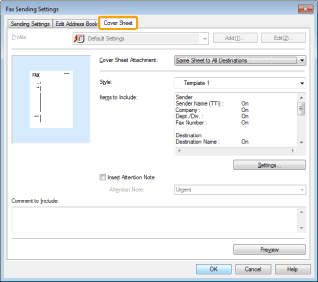
|
NOTE
|
|
For details about cover sheet attachment, see "Viewing the Online Help (PC Fax)."
|
5.
Click [OK].
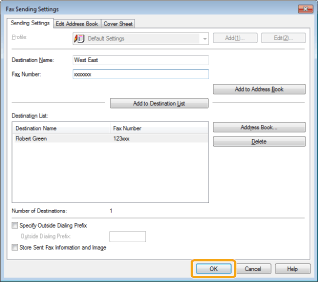
Faxing begins.
|
NOTE
|
|
If a printer icon is displayed in the task tray at the bottom right of your computer monitor, you can stop sending a fax from your computer. Double-click the printer icon -> click the name of the file you want to stop sending -> click [Document] -> [Cancel].
If an error occurs in the printer while sending a fax, send the document once more from the fax driver. The fax job sent from the fax driver for which an error occurred will be erased regardless of whether [Redial When Error Occurs] is turned [On] or [Off] at the printer.
You cannot access or edit the address book if you do not have access permission (default: Power Users or higher) to the destination folder of the address book. If this is the case, log on as user having access permission to the folder, or click [Specify a Folder] in the [Edit Address Book] tab, and specify a folder, such as the [My Documents] folder, that you have write permission for as the destination folder of the address book. For details, see "Viewing the Online Help (PC Fax)."
The number of destinations that you can send to at one time depends on the conditions under which the cover sheet has been attached. For details, view the online help. (See "Viewing the Online Help (PC Fax).")
The display may differ according to the operating system and system environment.
|