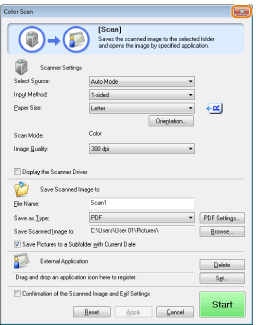Performing a Scan Using a Shortcut Key
Register destinations and frequently used settings in shortcut keys in advance, to perform a scan easily without needing to manually enter a destination and specify required settings.
Registering a Shortcut Key/Confirming the Destination Registered in the Shortcut Key
1
Press [ ] (Menu).
] (Menu).
 ] (Menu).
] (Menu).2
Press [ ] or [
] or [ ] to highlight <Scan Settings>, and then press [OK].
] to highlight <Scan Settings>, and then press [OK].
 ] or [
] or [ ] to highlight <Scan Settings>, and then press [OK].
] to highlight <Scan Settings>, and then press [OK].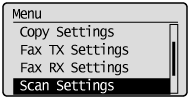
3
Press [ ] or [
] or [ ] to highlight <Shortcut Key Settings>, and then press [OK].
] to highlight <Shortcut Key Settings>, and then press [OK].
 ] or [
] or [ ] to highlight <Shortcut Key Settings>, and then press [OK].
] to highlight <Shortcut Key Settings>, and then press [OK].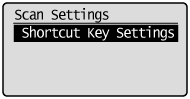
To register a new shortcut:
|
(1)
|
Press [
 ] or [ ] or [ ] to highlight <Register>, and then press [OK]. ] to highlight <Register>, and then press [OK]. 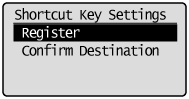 |
|||||||||||||||||||||||||
|
(2)
|
Press [
 ] or [ ] or [ ] to highlight the shortcut key that you want to register, and then press [OK]. ] to highlight the shortcut key that you want to register, and then press [OK].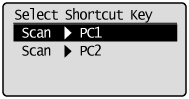 |
|||||||||||||||||||||||||
|
(3)
|
Press [
 ] or [ ] or [ ] to highlight the connection method, and then press [OK]. ] to highlight the connection method, and then press [OK].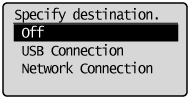 |
|||||||||||||||||||||||||
|
(4)
|
Press [
 ] or [ ] or [ ] to highlight the destination, and then press [OK]. ] to highlight the destination, and then press [OK].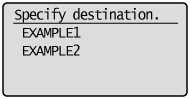 When a computer is connected by a USB cable:
This screen is not displayed. If more than ten computers are connected via a network:
The eleventh and subsequent computers are not displayed (you cannot scan). Reduce the number of computers connected to this machine via a network.
|
|||||||||||||||||||||||||
|
(5)
|
Press [
 ] or [ ] or [ ] to highlight the scan settings, and then press [OK]. ] to highlight the scan settings, and then press [OK].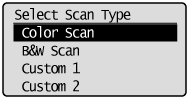 The scanner settings are specified by default as follows.
|
To confirm the destination registered in the shortcut key:
|
(1)
|
Press [
 ] or [ ] or [ ] to highlight <Confirm Destination>, and then press [OK]. ] to highlight <Confirm Destination>, and then press [OK]. 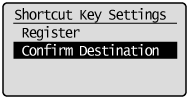 |
|
(2)
|
Press [
 ] or [ ] or [ ] to highlight the destination that you want to confirm, and then press [OK]. ] to highlight the destination that you want to confirm, and then press [OK].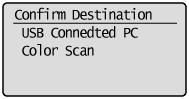 |
4
Press [ ] (Menu) to close the Menu screen.
] (Menu) to close the Menu screen.
 ] (Menu) to close the Menu screen.
] (Menu) to close the Menu screen.Performing a Scan Using a Shortcut Key
1
Place documents.
2
Press [ ] (Scan>PC1) or [
] (Scan>PC1) or [ ] (Scan>PC2) into which the destination that you want to select is registered.
] (Scan>PC2) into which the destination that you want to select is registered.
 ] (Scan>PC1) or [
] (Scan>PC1) or [ ] (Scan>PC2) into which the destination that you want to select is registered.
] (Scan>PC2) into which the destination that you want to select is registered.Scanning operation starts, and then scan mode screen reappears after saving the data.
|
|
NOTE
|
Scanning from the feeder:After saving the document, the display returns to the basic scanning screen.
Scanning from the platen glass:Proceed to step 3.
|
To continuously scan the document, press [ ] or [
] or [ ] to highlight <Scan Next Original>, and then press [OK].
] to highlight <Scan Next Original>, and then press [OK].
 ] or [
] or [ ] to highlight <Scan Next Original>, and then press [OK].
] to highlight <Scan Next Original>, and then press [OK].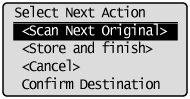
To cancel the scan:
(1) Press [ ] or [
] or [ ] to highlight <Cancel>, and then press [OK].
] to highlight <Cancel>, and then press [OK].
 ] or [
] or [ ] to highlight <Cancel>, and then press [OK].
] to highlight <Cancel>, and then press [OK].(2) Press [ ] or [
] or [ ] to highlight <Yes>, and then press [OK].
] to highlight <Yes>, and then press [OK].
 ] or [
] or [ ] to highlight <Yes>, and then press [OK].
] to highlight <Yes>, and then press [OK].To confirm the destination:
Press [ ] or [
] or [ ] to highlight <Confirm Destination>, and then press [OK].
] to highlight <Confirm Destination>, and then press [OK].
 ] or [
] or [ ] to highlight <Confirm Destination>, and then press [OK].
] to highlight <Confirm Destination>, and then press [OK].4
Press [ ] or [
] or [ ] to highlight <Store and Finish>, and then press [OK].
] to highlight <Store and Finish>, and then press [OK].
 ] or [
] or [ ] to highlight <Store and Finish>, and then press [OK].
] to highlight <Store and Finish>, and then press [OK].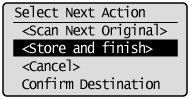
Scanned images are saved in the specified folder.
|
NOTE
|
The location to save the scanned images:After scanning, the folder where the images have been saved to opens automatically.
By default, a folder named with the scanning date is created in the [Start] → [Pictures] folder, and the scanned data is saved to this folder. (On computers using Windows XP, the folder is created in the [My Pictures] folder in [My Documents].)
|
To change the scanner settings:You can change the settings for the location to save, the file format, or the resolution from a computer.
For details on the setting procedure, see "Using the MF Toolbox." |



 ] to close the setting screen before starting a scan.
] to close the setting screen before starting a scan.