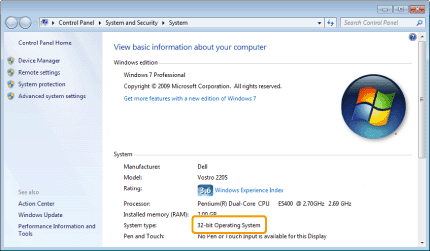Basic Windows Operations
How to Open the Printer Folder
Windows XP Professional, Server 2003:
From the [Start] menu, select [Printers and Faxes].
Windows XP Home Edition:
From the [Start] menu, select [Control Panel], click [Printers and Other Hardware] and [Printers and Faxes].
Windows Vista:
From the [Start] menu, select [Control Panel] and click [Printer].
Windows 7, Server 2008 R2:
From the [Start] menu, select [Devices and Printers].
Windows Server 2008:
From the [Start] menu, select [Control Panel], and then double-click [Printers].
Windows 8, Server 2012:
Right-click the lower-left corner of the screen, select [Control Panel], and then click [View devices and printers].
How to Display the [Scanners and Cameras] or [Scanners and Cameras Properties] Screen
Windows XP:
From the [Start] menu, select [Control Panel] and click [Printers and Other Hardware] -> [Scanners and Cameras].
Windows Vista:
From the [Start] menu, select [Control Panel] and click [Hardware and Sound] -> [Scanners and Cameras].
Windows 7:
|
1.
|
Enter "scanner" in [Search programs and files] under the [Start] menu.
|
|
2.
|
Click [View scanners and cameras].
|
Windows 8:
|
1.
|
Right-click the lower-left corner of the screen and click [Control Panel].
|
|
2.
|
Enter "scanner" in [Search Control Panel] on the upper-right corner of the window.
|
|
3.
|
Click [View scanners and cameras].
|
How to Display [Windows Fax & Scan] Screen
Windows Vista:
From the [Start] menu, select [Control Panel] -> [Hardware and Sound] -> [Scan a document or picture] in [Scanners and Cameras].
Windows 7:
From the [Start] menu, select [All Programs] -> [Windows Fax and Scan].
Windows 8:
|
1.
|
Right-click the lower-left corner of the screen and select [Search].
|
|
2.
|
Enter "scan" and click [Windows Fax & Scan].
|
How to Display the Top Screen of CD-ROM
If you cannot display the top screen when setting CD-ROM, perform the following operations.
 |
The CD-ROM drive name is indicated as "D:" in this manual. The CD-ROM drive name may differ depending on the computer you are using.
|
Windows XP, Server 2003:
|
1.
|
From the [Start] menu, select [Run].
|
|
2.
|
Enter "D:\Minst.exe", and then click [OK].
|
Windows Vista, 7, Server 2008:
|
1.
|
Enter "D:\Minst.exe" in [Search programs and files] (or [Start Search]) under the [Start] menu.
|
|
2.
|
Press the [ENTER] key on the keyboard.
|
Windows 8 and Server 2012:
|
1.
|
Right-click the lower-left corner of the screen and select [Run].
|
|
2.
|
Enter "D:\MInst.exe", and then click [OK].
|
How to Check the Windows Vista/7/8/Server 2008/Server 2012 Processor Version
1
Open [Control Panel].
Windows Vista, 7, Server 2008:
Select [Control Panel] from [Start] menu.
Windows 8, Server 2012:
Right-click the lower-left corner of the screen and select [Control Panel].
2
Display [System].
Windows Vista, 7, 8, Server 2008 R2, Server 2012:
Click [System and Maintenance] or [System and Security] -> [System].
Windows Server 2008:
Click [System].
3
Check the processor version.
For 32-bit versions:
[32-bit Operating System] is displayed.
For 64-bit versions:
[64-bit Operating System] is displayed.