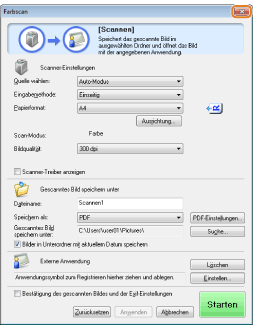Durchführen eines Scanvorgangs über eine Kurzwahltaste
Speichern Sie Empfänger und häufig verwendete Einstellungen vorab unter Kurzwahltasten, um einen Scanvorgang problemlos durchzuführen, ohne einen Empfänger manuell eingeben und die erforderlichen Einstellungen angeben zu müssen.
Speichern einer Kurzwahltaste/Bestätigen des unter der Kurzwahltaste gespeicherten Empfängers
1
Drücken Sie [ ] (Menü).
] (Menü).
 ] (Menü).
] (Menü).2
Drücken Sie [ ] oder [
] oder [ ], um <Scaneinstellungen> hervorzuheben, und drücken Sie dann [OK].
], um <Scaneinstellungen> hervorzuheben, und drücken Sie dann [OK].
 ] oder [
] oder [ ], um <Scaneinstellungen> hervorzuheben, und drücken Sie dann [OK].
], um <Scaneinstellungen> hervorzuheben, und drücken Sie dann [OK].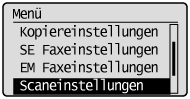
3
Drücken Sie [ ] oder [
] oder [ ], um <Einstellungen Kurzwahltaste> hervorzuheben, und drücken Sie dann [OK].
], um <Einstellungen Kurzwahltaste> hervorzuheben, und drücken Sie dann [OK].
 ] oder [
] oder [ ], um <Einstellungen Kurzwahltaste> hervorzuheben, und drücken Sie dann [OK].
], um <Einstellungen Kurzwahltaste> hervorzuheben, und drücken Sie dann [OK].
So registrieren Sie eine neue Tastenkombination
|
(1)
|
Drücken Sie [
 ] oder [ ] oder [ ], um <Speichern> hervorzuheben, und drücken Sie dann [OK]. ], um <Speichern> hervorzuheben, und drücken Sie dann [OK].  |
|||||||||||||||||||||||||
|
(2)
|
Drücken Sie [
 ] oder [ ] oder [ ], um die Tastenkombination zu markieren, die Sie speichern möchten, und drücken Sie dann [OK]. ], um die Tastenkombination zu markieren, die Sie speichern möchten, und drücken Sie dann [OK].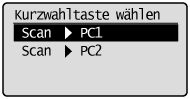 |
|||||||||||||||||||||||||
|
(3)
|
Drücken Sie [
 ] oder [ ] oder [ ], um die Anschlussmethode hervorzuheben, und drücken Sie dann [OK]. ], um die Anschlussmethode hervorzuheben, und drücken Sie dann [OK].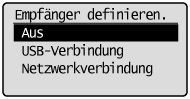 |
|||||||||||||||||||||||||
|
(4)
|
Drücken Sie [
 ] oder [ ] oder [ ], um den Empfänger hervorzuheben, und drücken Sie dann [OK]. ], um den Empfänger hervorzuheben, und drücken Sie dann [OK].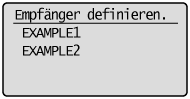 Wenn ein Computer über ein USB-Kabel angeschlossen ist:
Dieser Bildschirm wird nicht angezeigt. Wenn mehr als zehn Computer über ein Netzwerk angeschlossen sind:
Der elfte Computer und weitere Computer werden nicht angezeigt (Sie können keinen Scanvorgang durchführen). Reduzieren Sie die Anzahl der über ein Netzwerk an dieses Gerät angeschlossenen Computer.
|
|||||||||||||||||||||||||
|
(5)
|
Drücken Sie [
 ] oder [ ] oder [ ], um die Scaneinstellungen hervorzuheben, und drücken Sie dann [OK]. ], um die Scaneinstellungen hervorzuheben, und drücken Sie dann [OK].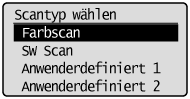 Die Scannereinstellungen sind standardmäßig wie folgt angegeben.
|
So bestätigen Sie den unter der Kurzwahltaste gespeicherten Empfänger:
|
(1)
|
Drücken Sie [
 ] oder [ ] oder [ ], um <Empfänger bestätigen> hervorzuheben, und drücken Sie dann [OK]. ], um <Empfänger bestätigen> hervorzuheben, und drücken Sie dann [OK].  |
|
(2)
|
Drücken Sie [
 ] oder [ ] oder [ ], um den Empfänger hervorzuheben, den Sie bestätigen möchten, und drücken Sie dann [OK]. ], um den Empfänger hervorzuheben, den Sie bestätigen möchten, und drücken Sie dann [OK].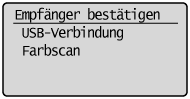 |
4
Drücken Sie [ ] (Menü), um den Menübildschirm zu schließen.
] (Menü), um den Menübildschirm zu schließen.
 ] (Menü), um den Menübildschirm zu schließen.
] (Menü), um den Menübildschirm zu schließen.Durchführen eines Scanvorgangs über eine Kurzwahltaste
1
Legen Sie Dokumente auf.
2
Drücken Sie [ ] (Scannen>PC1) oder [
] (Scannen>PC1) oder [ ] (Scannen>PC2), auf dem der Empfänger gespeichert ist, den Sie auswählen möchten.
] (Scannen>PC2), auf dem der Empfänger gespeichert ist, den Sie auswählen möchten.
 ] (Scannen>PC1) oder [
] (Scannen>PC1) oder [ ] (Scannen>PC2), auf dem der Empfänger gespeichert ist, den Sie auswählen möchten.
] (Scannen>PC2), auf dem der Empfänger gespeichert ist, den Sie auswählen möchten.Der Scanvorgang beginnt, und der Scanmodusbildschirm wird nach dem Speichern der Daten erneut angezeigt.
|
|
HINWEIS
|
Scannen aus der Zufuhr:Nachdem das Dokument gespeichert wurde, ist auf dem Display wieder der Bildschirm mit den grundlegenden Informationen zum Scannen zu sehen.
Scannen vom Vorlagenglas:Fahren Sie mit Schritt 3 fort.
|
Drücken Sie zum kontinuierlichen Scannen des Dokuments [ ] oder [
] oder [ ], um <Nächstes Original scannen> hervorzuheben, und drücken Sie dann [OK].
], um <Nächstes Original scannen> hervorzuheben, und drücken Sie dann [OK].
 ] oder [
] oder [ ], um <Nächstes Original scannen> hervorzuheben, und drücken Sie dann [OK].
], um <Nächstes Original scannen> hervorzuheben, und drücken Sie dann [OK].
So brechen Sie den Scanvorgang ab
(1) Drücken Sie [ ] oder [
] oder [ ], um <Abbruch> hervorzuheben, und drücken Sie dann [OK].
], um <Abbruch> hervorzuheben, und drücken Sie dann [OK].
 ] oder [
] oder [ ], um <Abbruch> hervorzuheben, und drücken Sie dann [OK].
], um <Abbruch> hervorzuheben, und drücken Sie dann [OK].(2) Drücken Sie [ ] oder [
] oder [ ] um <Ja> hervorzuheben, und drücken Sie dann [OK].
] um <Ja> hervorzuheben, und drücken Sie dann [OK].
 ] oder [
] oder [ ] um <Ja> hervorzuheben, und drücken Sie dann [OK].
] um <Ja> hervorzuheben, und drücken Sie dann [OK].So bestätigen Sie den Empfänger
Drücken Sie [ ] oder [
] oder [ ], um <Empfänger bestätigen> hervorzuheben, und drücken Sie dann [OK].
], um <Empfänger bestätigen> hervorzuheben, und drücken Sie dann [OK].
 ] oder [
] oder [ ], um <Empfänger bestätigen> hervorzuheben, und drücken Sie dann [OK].
], um <Empfänger bestätigen> hervorzuheben, und drücken Sie dann [OK].4
Drücken Sie [ ] oder [
] oder [ ], um <Speichern und Beenden> hervorzuheben, und drücken Sie dann [OK].
], um <Speichern und Beenden> hervorzuheben, und drücken Sie dann [OK].
 ] oder [
] oder [ ], um <Speichern und Beenden> hervorzuheben, und drücken Sie dann [OK].
], um <Speichern und Beenden> hervorzuheben, und drücken Sie dann [OK].
Gescannte Bilder werden im angegebenen Ordner gespeichert.
|
HINWEIS
|
Speicherposition der gescannten Bilder:Nach dem Scannen wird der Ordner, in dem die Bilder gespeichert wurden, automatisch geöffnet.
Standardmäßig wird unter [Start] → [Bilder] ein Ordner erstellt, der nach dem Erstellungsdatum der gescannten Daten benannt ist, und die gescannten Daten werden darin abgelegt. (Unter Windows XP wird der Ordner unter [Eigene Dateien] im Ordner [Eigene Bilder] erstellt.)
|
So ändern Sie die ScannereinstellungenSie können die Einstellungen für die Speicherposition, das Dateiformat oder die Auflösung von einem Computer aus ändern.
Nähere Informationen zur Vorgehensweise bei den Einstellungen finden Sie unter "Verwenden von MF Toolbox". |



 ], um den Bildschirm für die Einstellungen vor Beginn des Scanvorgangs zu schließen.
], um den Bildschirm für die Einstellungen vor Beginn des Scanvorgangs zu schließen.